Recentemente, muitos usuários relataram que o VRChat continua travando o tempo todo. Que chato! Mas não se preocupe, pois não é difícil corrigi-lo. Experimente estas correções rápidas abaixo para trazer seu VRChat de volta à vida novamente.
Experimente estas correções
- Redefina seus avatares para corrigir o travamento do VRChat
- Verifique seus arquivos de jogo
- Atualize seus drivers de GPU
- Permitir VRChat através do firewall
- Excluir arquivos VRChat
- Crie uma conta VRChat
- Desative o SteamVR Beta
- Usar VPN
Correção 1: redefina seu avatar para corrigir o travamento do VRChat
Se você ainda pode acessar o jogo, você pode pressionar Ctrl + (a barra em Backspace) para redefinir seu avatar para o padrão. Na maioria dos casos, o problema de travamento do VRChat pode ser simplesmente causado por problemas de avatar.
Alternativamente, você pode ir para Site oficial do VRChat . Faça login e acesse o AVATARS guia e selecione o Redefinir para o avatar padrão opção.
Correção 2: verifique seus arquivos de jogo
Se o VRChat continuar travando enquanto outros jogos rodam perfeitamente, o culpado pode ser arquivos de jogos corrompidos. Tente verificar seus arquivos de jogo VRchat no Steam:
- Vamos para Biblioteca .
- Clique com o botão direito do mouse em VRChat e selecione Propriedades .
- Selecione os Ficheiros locais aba e clique Verificar integridade do cachê do jogo .
Correção 3: atualize seus drivers de GPU
Para os jogadores, o driver da GPU desempenha um papel significativo na melhoria do desempenho do jogo e garante uma experiência de jogo maravilhosa. Se o driver da placa gráfica estiver desatualizado ou corrompido, você encontrará vários problemas no jogo, como o jogo travando ou não inicializando e, no seu caso específico, o VRChat travando.
Existem duas maneiras de atualizar seus drivers:
Opção 1 - Manualmente – Você precisará de alguns conhecimentos de informática e paciência para atualizar seus drivers dessa maneira, porque você precisa encontrar exatamente o driver certo online, baixá-lo e instalá-lo passo a passo.
OU
Opção 2 - Automaticamente (recomendado ) – Esta é a opção mais rápida e fácil. Tudo é feito com apenas alguns cliques do mouse - fácil, mesmo se você for um novato em computadores.
Opção 1: atualize seu driver gráfico manualmente
Fabricantes de placas gráficas como NVIDIA e AMD continuam lançando novos drivers para corrigir bugs e melhorar o desempenho, para que você possa sempre obter o driver mais recente em seu site oficial.
Depois de baixar os drivers corretos para o seu sistema, clique duas vezes no arquivo baixado e siga as instruções na tela para instalar o driver. Depois disso, não se esqueça de reiniciar o computador para que as alterações entrem em vigor.
Opção 2: atualize seu driver gráfico automaticamente
Se você não tiver tempo, paciência ou conhecimentos de informática para atualizar o driver gráfico manualmente, poderá fazê-lo automaticamente com Motorista Fácil .
O Driver Easy reconhecerá automaticamente seu sistema e encontrará os drivers corretos para ele. Você não precisa saber exatamente qual sistema seu computador está executando, não precisa correr o risco de baixar e instalar o driver errado e não precisa se preocupar em cometer um erro ao instalar.
Você pode atualizar seus drivers automaticamente com o GRATUITAMENTE ou o Por versão do Driver Easy. Mas com o Versão Pro leva apenas 2 cliques:
1. Download e instale o Driver Easy.
2. Execute o Driver Easy e clique no botão Escaneie agora botão. O Driver Easy irá então verificar o seu computador e detectar quaisquer drivers com problemas.
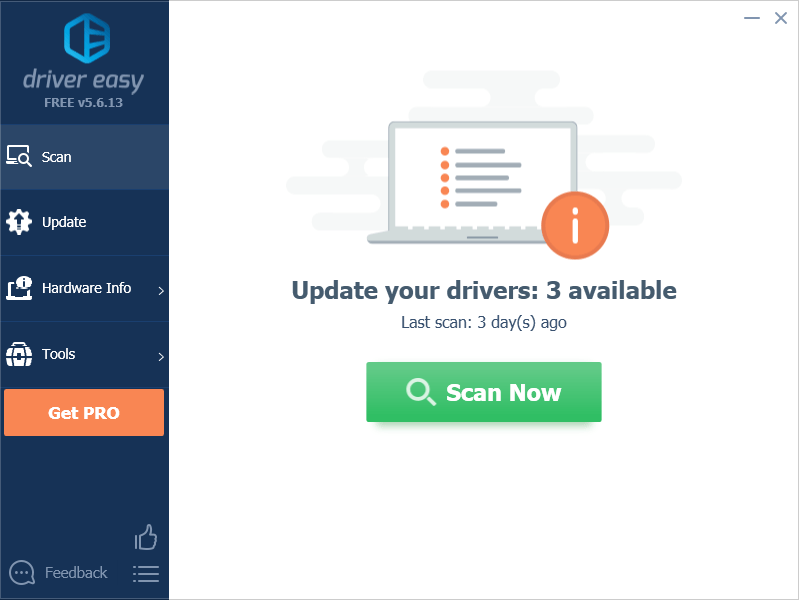
3. Clique Atualize tudo para baixar e instalar automaticamente a versão correta de todos os drivers que estão faltando ou desatualizados em seu sistema (isso requer o Versão Pro - você será solicitado a atualizar quando clicar Atualize tudo . Você consegue apoio total e um Garantia de devolução do dinheiro em 30 dias .)
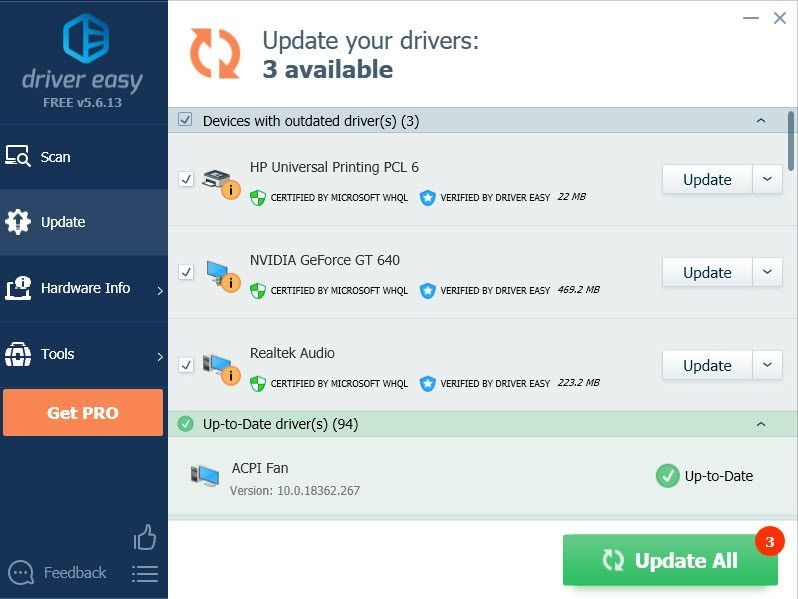
Observação: Se você quiser apenas usar a versão gratuita, clique no botão Atualizar botão ao lado do driver gráfico para baixar o driver mais recente automaticamente. No entanto, é parcialmente manual, então você precisa instalá-lo sozinho.
Correção 4: permitir o VRChat por meio de firewalls
O problema de travamento do VRChat também pode ser causado pelo bloqueio do firewall, portanto, você precisa permitir seu VRChat por meio do Firewall do Windows e de qualquer aplicativo antivírus de terceiros instalado.
Etapa 1: adicione seu VRChat pelo firewall
1. Tipo Firewall na barra de pesquisa e selecione Firewall e proteção de rede .
2. Clique no Permitir um aplicativo pelo Firewall link.
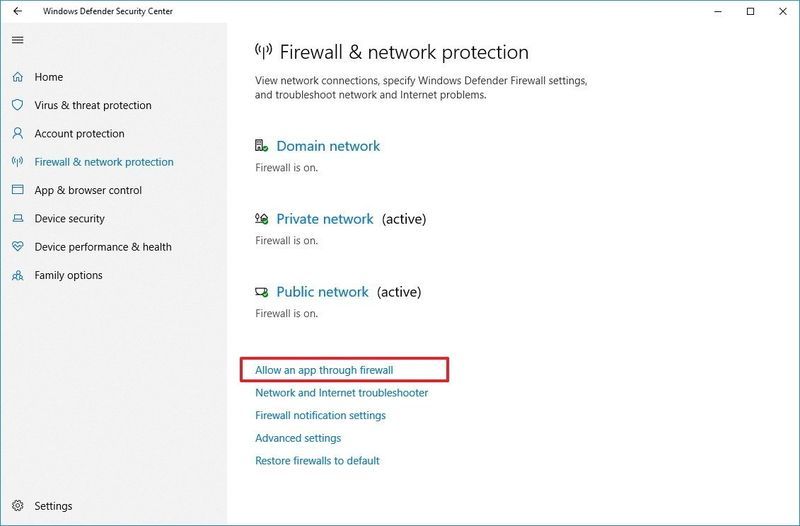
3. Clique no botão Mudar configurações botão.
4. Role para baixo na lista para localizar o VRChat para verificar ambos Público e Domínio caixas e salve suas configurações.
Se o VRChat não estiver na lista, clique no botão Permitir outro aplicativo botão para adicionar seu exe VRChat.Etapa 2: adicionar o VRChat como exceção no aplicativo antivírus
Se você já instalou um programa antivírus, siga os links abaixo para excluir seu VRChat em seu aplicativo antivírus.
- batida
- jogos
Correção 5: Excluir arquivos VRChat
O oficial do VRChat forneceu um método automático para usuários que estão enfrentando problemas de falha do VRChat ou VRChat não iniciando problemas. Tudo o que você precisa é executar o Prompt de Comando como administrador e executar alguns comandos:
1. Tipo cmd na barra de pesquisa do Windows.
2. Clique com o botão direito Prompt de comando e selecione Executar como administrador .
3. Copie este comando com Ctrl+C e cole-o na janela cmd clicando com o botão direito do mouse na janela.
|_+_|Este comando inclui vários comandos em uma única linha, colocando && entre eles.4. Pressione Entrar para executar este comando.
5. Quando solicitado a permissão para excluir todas as chaves sob a tecla VRChat, pressione S e bater Entrar .
Se este comando fornecer mensagens de erro, como não encontrar o caminho exato do arquivo, você poderá executar o seguinte comando em cmd para limpar o cache do VRChat:
|_+_|Depois de limpar o cache, você pode verificar se o travamento do VRChat ainda persiste.
Você também pode verificar sua artigo de suporte para aprender como fazê-lo manualmente se o comando não funcionar para você.
Correção 6: crie uma conta VRChat
Se os métodos acima não ajudarem, você pode tentar criar uma nova conta VRChat e vincular sua conta Steam/Oculus à sua conta VRChat em Site oficial do VRChat .
Para mesclar sua conta Steam com sua conta VRChat:
1. Faça login no VRChat com sua conta Steam/Oculus.
2. Abra o menu rápido e selecione Configurações .
3. Clique Atualizar conta próximo à parte inferior desse menu e siga as instruções na tela para mesclar suas contas.
Correção 7: desative o SteamVR Beta
O SteamVR é a melhor ferramenta para experimentar conteúdo de RV no hardware de sua escolha. No entanto, muitos usuários relataram que o SteamVR Beta causou o travamento do VRChat.
Você pode desativar o SteamVR Beta ou reverter para uma versão mais estável.
Correção 8: use VPN
Infelizmente, para muitos usuários, a única solução é usar uma VPN. Isso ocorre principalmente porque seu ISP filtrou ou limitou sua conexão com a Internet para o VRChat, fazendo com que seu VRChat travasse aleatoriamente.
Se todas essas correções falharem, o último recurso é usar uma VPN para se conectar ao VRChat. Nós sugerimos NorthVPN pois é a VPN mais poderosa e segura a um preço razoável, e você pode obter Cupons North VPN para economizar até 83% do seu dinheiro.
Tenha cuidado com os serviços VPN gratuitos, embora definitivamente pareça bom o que eles afirmam: 100% GRATUITO e SEGURO , a realidade é sempre o oposto. Eles vão ganhar dinheiro com você mais tarde.

![[RESOLVIDO] Código de erro da Black Ops da Guerra Fria 0xc0000005](https://letmeknow.ch/img/program-issues/37/black-ops-cold-war-error-code-0xc0000005.jpg)


![Epic Games Launcher não está instalando [fixo!]](https://letmeknow.ch/img/knowledge-base/11/epic-games-launcher-not-installing-fixed-1.jpg)


