Hogwarts Legacy se torna viral atualmente, mas muitos jogadores postam que o jogo continua travando. Se você está preocupado com travamentos constantes, esta postagem está aqui para ajudar.
requisitos de sistema
Verifique seu sistema primeiro, falta de BATER é um dos motivos comuns para o travamento do jogo. Pressione a tecla Windows + I (tecla i) juntas para abrir Configurações. Clique Sistema > Sobre e verifique o RAM instalada no seu PC.
| Mínimo | Recomendado | |
|---|---|---|
| OS | Windows 10 de 64 bits | Windows 10 de 64 bits |
| Processador | Intel Core i5-6600 (3,3 GHz) ou AMD Ryzen 5 1400 (3,2 GHz) | Intel Core i7-8700 (3,2 GHz) ou AMD Ryzen 5 3600 (3,6 GHz) |
| Memória | 16 GB de RAM | 16 GB de RAM |
| Gráficos | NVIDIA GeForce GTX 960 4 GB ou AMD Radeon RX 470 4 GB | NVIDIA GeForce 1080 Ti ou AMD Radeon RX 5700 XT ou INTEL Arc A770 |
| Armazenar | 85 GB de espaço disponível | 85 GB de espaço disponível |
Se o seu computador atender aos requisitos mínimos de sistema, vá para as correções abaixo.
ZOTAC Gaming GeForce RTX 3060 Twin Edge OC

- Arquitetura NVIDIA Ampere, núcleos Ray Tracing de 2ª geração, núcleos tensores de 3ª geração
- 12 GB GDDR6 de 192 bits, 15 Gbps, PCIE 4.0; Aumente o relógio 1807 MHz
- Resfriamento IceStorm 2.0, controle ativo do ventilador, parada do ventilador congelado, placa traseira de metal
Experimente estas correções:
Existem 5 soluções que ajudaram muitos jogadores a resolver seus problemas. Você não precisa experimentar todos; apenas percorra a lista até encontrar aquele que funciona para você.
- Atualize seus drivers
- Verifique a integridade do arquivo
- Atualizar DirectX
- Pare de fazer overclock ou boost
- Desative software de terceiros
- Reparar arquivos do sistema
- Configurações mais baixas
- Reinstale o jogo
1. Atualize seus drivers
Drivers desatualizados ou corrompidos são o motivo comum para o travamento do jogo, portanto, certifique-se de ter os drivers mais atualizados, especialmente para drivers de placa gráfica e de som.
Existem duas maneiras de encontrar o driver correto e mais recente:
Opção 1 – Manualmente – Os fabricantes de placas gráficas lançarão regularmente drivers gráficos otimizados para os títulos mais recentes. Você pode baixar o driver correto mais recente em seus sites ( AMD ou NVIDIA ) e instale-o manualmente.
A atualização manual do driver é um pouco demorada e sujeita a erros. Portanto, se você prefere um processo sem estresse, confira a segunda opção abaixo.
Opção 2 – Automaticamente (recomendado) – Se você não tem tempo, paciência ou conhecimentos de informática para atualizar seu driver de vídeo manualmente, você pode, em vez disso, fazer isso automaticamente com Motorista Fácil . O Driver Easy reconhecerá automaticamente o seu sistema e encontrará os drivers corretos para sua GPU exata e sua versão do Windows, e irá baixá-los e instalá-los corretamente:
- Execute o Driver Easy e clique no botão Escaneie agora botão. O Driver Easy irá então verificar o seu computador e detectar quaisquer drivers com problemas.
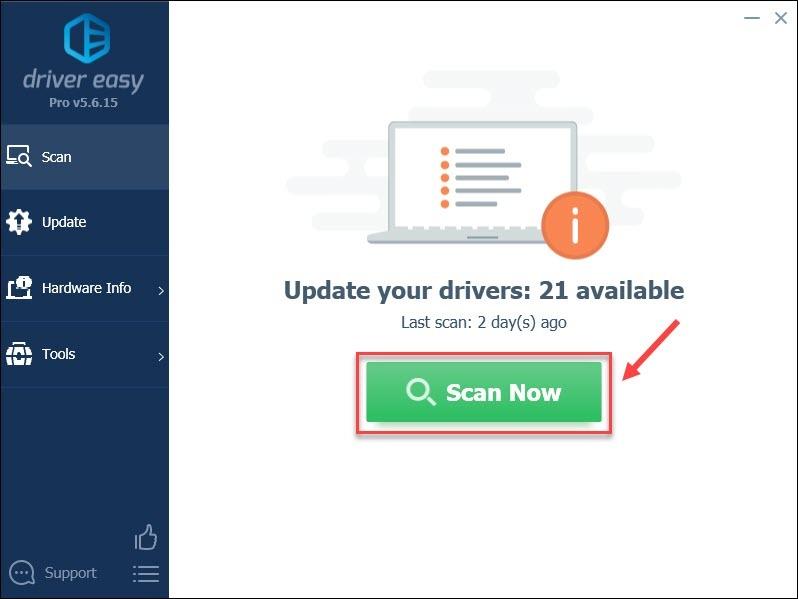
- Clique no Atualizar ao lado do driver gráfico sinalizado para baixar automaticamente a versão correta desse driver, então você pode instalá-lo manualmente (você pode fazer isso com a versão GRATUITA).
Ou clique Atualize tudo para baixar e instalar automaticamente a versão correta de todos os drivers ausentes ou desatualizados em seu sistema. (Isso requer o Versão profissional que vem com suporte total e garantia de devolução do dinheiro em 30 dias. Você será solicitado a atualizar quando clicar Atualize tudo .)
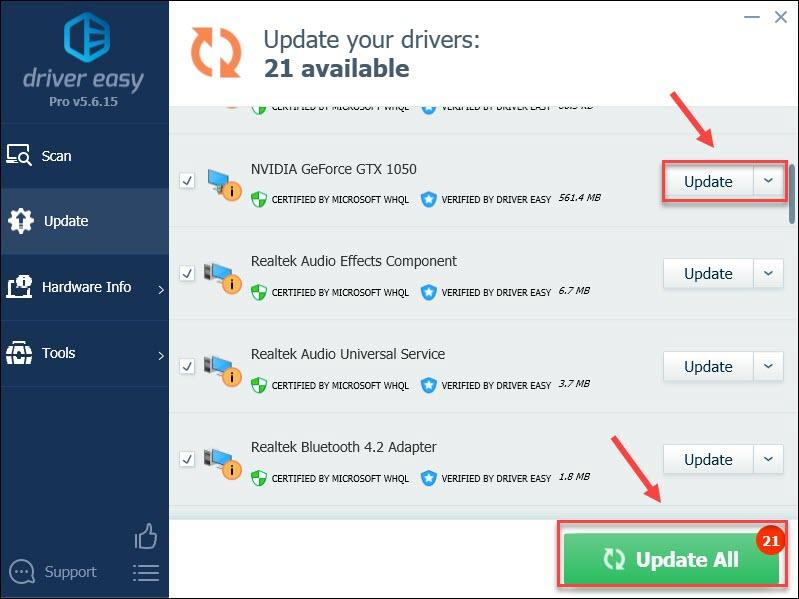 A versão Pro do Driver Easy vem com suporte técnico completo.
A versão Pro do Driver Easy vem com suporte técnico completo. - Inicie o cliente Steam e vá para Biblioteca.
- Clique com o botão direito em Legado de Hogwarts e selecione Propriedades .
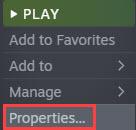
- Clique no Ficheiros locais guia e selecione Verifique a integridade dos arquivos do jogo .
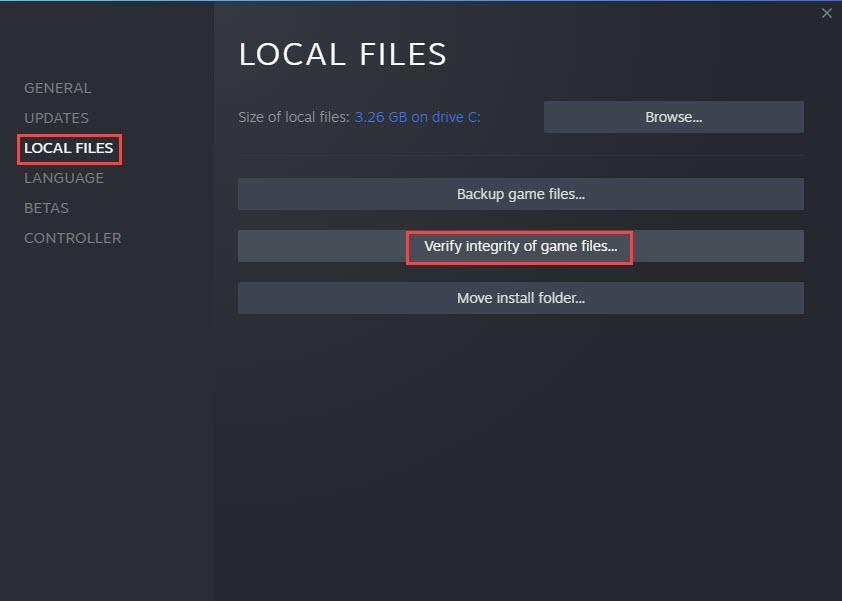
- Quando terminar, reinicie o Steam e o jogo.
- aperte o Tecla do logotipo do Windows + I (i) junto.
- Em Configurações, clique em Atualização e segurança .
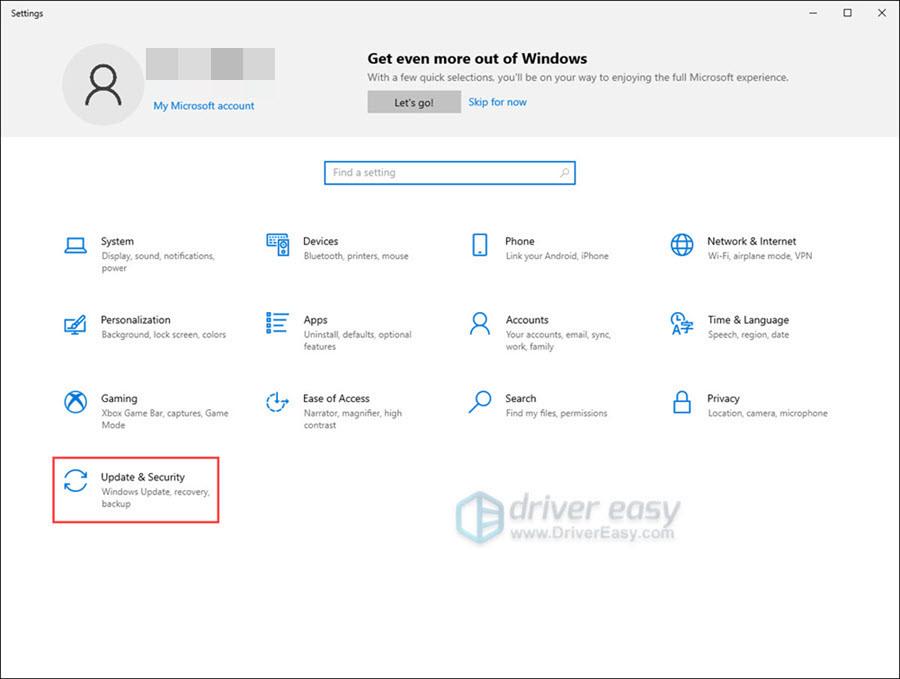
- Selecione atualização do Windows e clique Verifique se há atualizações .
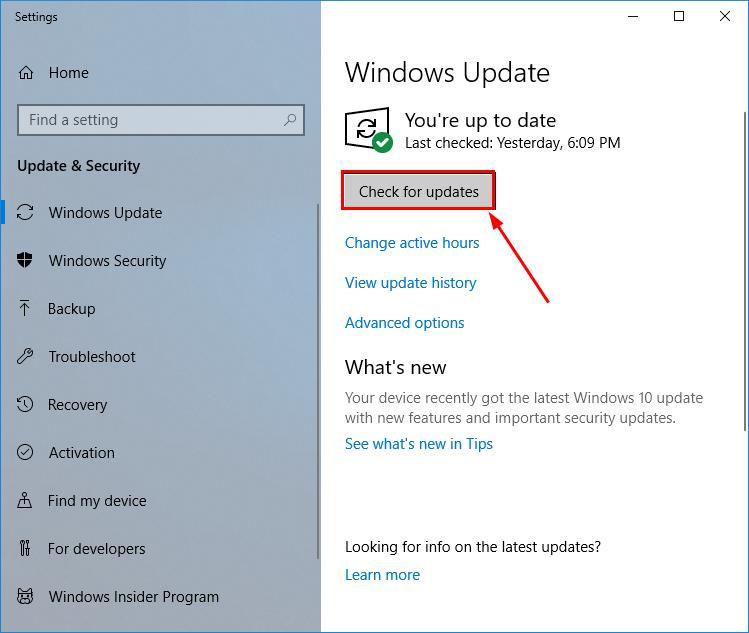
- Siga as instruções na tela para que atualização do Windows irá baixar e instalar automaticamente o mais recente DirectX para você (incluído nas atualizações).
- Reinicie o seu PC e inicie o jogo para ver a diferença.
- Abra o Fortec e clique Sim para executar uma verificação gratuita do seu PC.
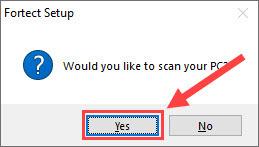
- Fortect fará uma varredura completa em seu computador. Isso pode levar alguns minutos.
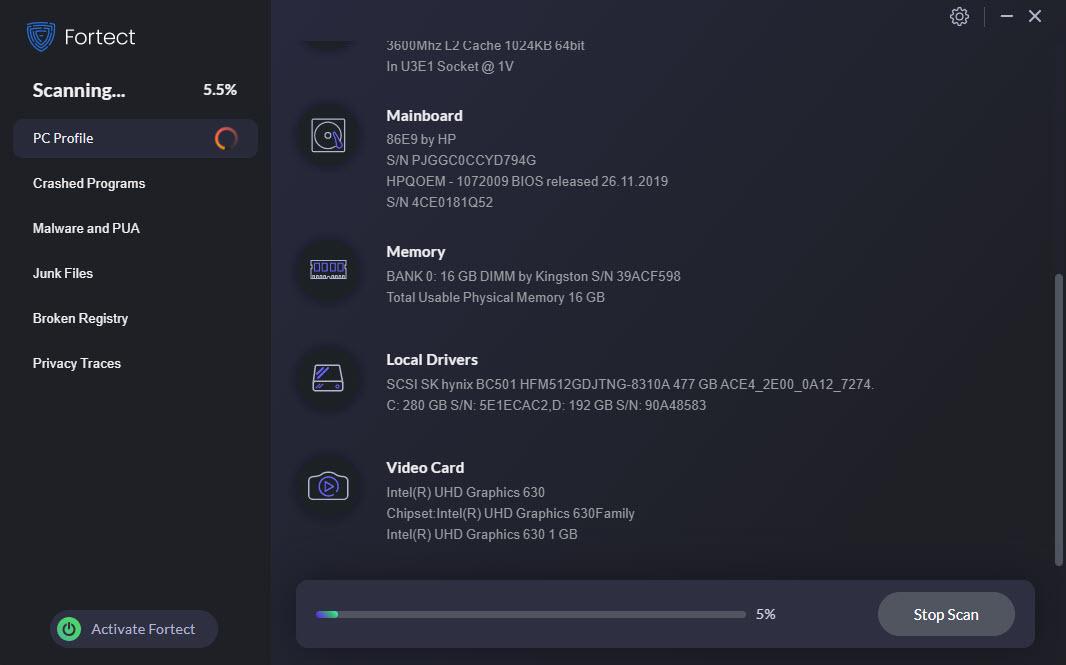
- Uma vez feito isso, você verá um relatório detalhado de todos os problemas no seu PC. Para corrigi-los automaticamente, clique em INICIAR REPARO . Isso requer que você compre a versão completa. Mas não se preocupe. Se o Fortect não resolver o problema, você poderá solicitar o reembolso em até 60 dias.
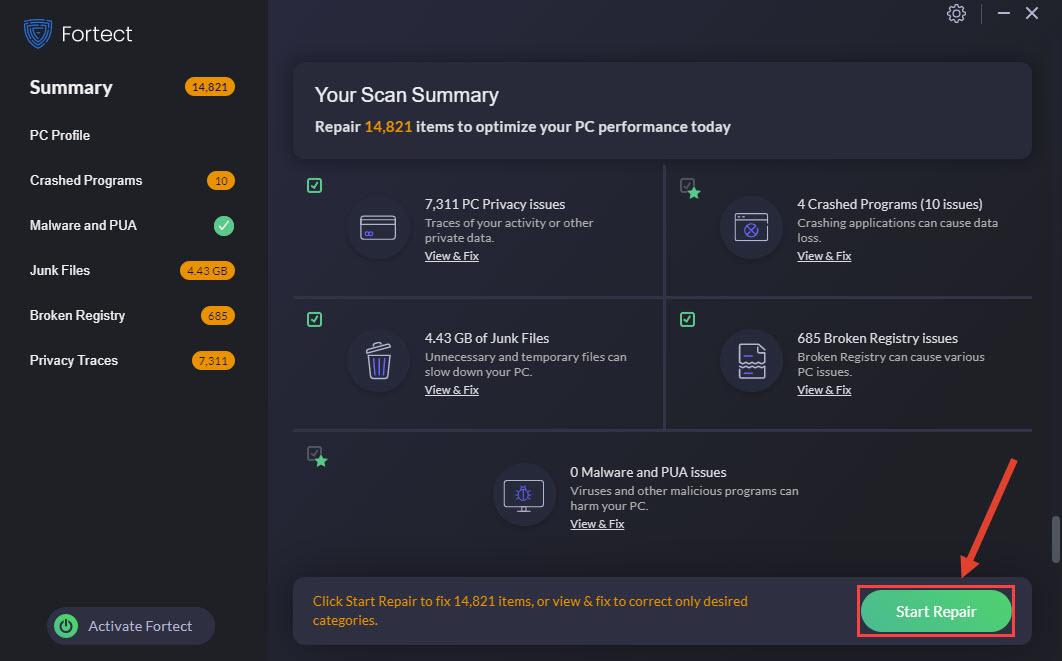 A versão Pro do Fortect vem com suporte técnico 24 horas por dia, 7 dias por semana. Se precisar de ajuda, entre em contato com o suporte da Fortect:
A versão Pro do Fortect vem com suporte técnico 24 horas por dia, 7 dias por semana. Se precisar de ajuda, entre em contato com o suporte da Fortect: - Abra o Steam e clique em Biblioteca.
- Clique com o botão direito no jogo e selecione Desinstalar .
- Após a conclusão do processo, você pode reinstalar o jogo clicando com o botão esquerdo no nome do jogo na sua Biblioteca e selecionando Instalar na página do jogo que aparece.
Se precisar de ajuda, entre em contato Equipe de suporte da Driver Easy no support@letmeknow.ch .
Reinicie o computador para que as alterações tenham efeito e verifique Hogwarts Legacy novamente. Deve estar funcionando corretamente. Caso contrário, vá para a próxima correção.
2. Verifique a integridade do arquivo
A instalação corrompida do jogo é outro problema de travamento do jogo. Quando você tem uma instalação corrompida do cliente do jogo, Hogwarts Legacy certamente trava quando você faz login. O processo de verificação da integridade do arquivo verificará a instalação do jogo e reparará os arquivos corrompidos do jogo. Após o processo, todos os arquivos do jogo deverão estar intactos.
Se não ajudar, vá para a próxima correção.
3. Atualize DirectX
O Direct X é instalado com todos os jogos e quando o seu PC não está executando a versão correta do instalador D3D, você pode encontrar travamentos do jogo e outros problemas. Como não existe um pacote independente de DirectX disponível no Windows, você só pode atualizar o DirectX por meio do Windows Update.
Você pode verificar as atualizações do Windows manualmente usando as etapas abaixo:
4. Pare de fazer overclock ou boost
Se você estiver fazendo overclock ou aumentando um componente do seu computador, como a placa gráfica, tente desabilitar o overclock ou redefinir os componentes de acordo com as especificações do fabricante. Alguns usuários disseram que desabilitar o overclock da GPU parece ter ajudado.
5. Desative software de terceiros
É possível que algum software de terceiros cause problemas de desempenho do jogo e travamentos ao iniciar, carregar ou jogar. Por exemplo, as configurações RGB do seu teclado. Se o seu teclado suportar configurações RGB, você pode desativar temporariamente essas configurações e ver se isso resolve o seu problema.
Além disso, alguns aplicativos requerem recursos de sistema significativos; você pode fechar aplicativos estranhos em segundo plano antes de iniciá-los. Isso pode alterar o desempenho ou a estabilidade do jogo.
Além disso, às vezes os travamentos dos jogos são causados por software antivírus. Alguns softwares antivírus podem bloquear determinados arquivos do jogo, o que causa dificuldades na inicialização do Hogwarts Legacy no seu PC. Você pode desativar temporariamente o seu software antivírus para determinar se o travamento do Hogwarts Legacy é causado pelo seu software antivírus. Se esse for o culpado, verifique a página de suporte do antivírus ou ajuda para obter um ‘modo de jogo’ ou opção semelhante e ative-o antes de jogar. Ou use outro software anti-malware.
6. Reparar arquivos do sistema
Arquivos de sistema problemáticos (por exemplo, DLLs ausentes) também podem afetar o bom início e operação do sistema e do jogo. Para verificar se o seu PC possui arquivos de sistema defeituosos, você pode executar uma verificação rápida e completa com Forte .
É um software equipado com tecnologia poderosa para proteger e reparar PCs para um estado otimizado. Especificamente, é substitui arquivos danificados do Windows , remove ameaças de malware, detecta sites perigosos, libera espaço em disco e assim por diante. Todos os arquivos de substituição vêm de um banco de dados completo de arquivos de sistema certificados.
Dê uma olhada em como funciona:
E-mail: suporte@fortect.com
Após os reparos, reinicie o computador e o Hogwarts Legacy para ver se isso resolve o problema.
7. Configurações mais baixas
Mesmo que o seu sistema atenda às especificações mínimas do jogo, aumentar as configurações colocará mais carga de trabalho no seu hardware. Neste caso, reduzir as configurações para médio pode ser útil. Os requisitos mínimos do sistema fornecem uma lista do hardware básico necessário para o funcionamento do jogo, geralmente em configurações gráficas mais baixas. Mesmo que o seu sistema atenda às especificações recomendadas para um jogo, ativar determinadas opções que melhoram a qualidade da renderização pode afetar negativamente o desempenho e a estabilidade.
Se você tiver problemas de desempenho ou estabilidade, é aconselhável usar um perfil de configurações gráficas reduzido para recursos relacionados a gráficos no menu de opções do jogo.
8. Reinstale o jogo
Se o travamento do jogo não resolver, você também pode tentar desinstalar e reinstalar o jogo:
Isso é para o problema de travamento do Legado de Hogwarts. Se você ainda tiver problemas, enviar uma solicitação e um agente fará o possível para ajudá-lo.
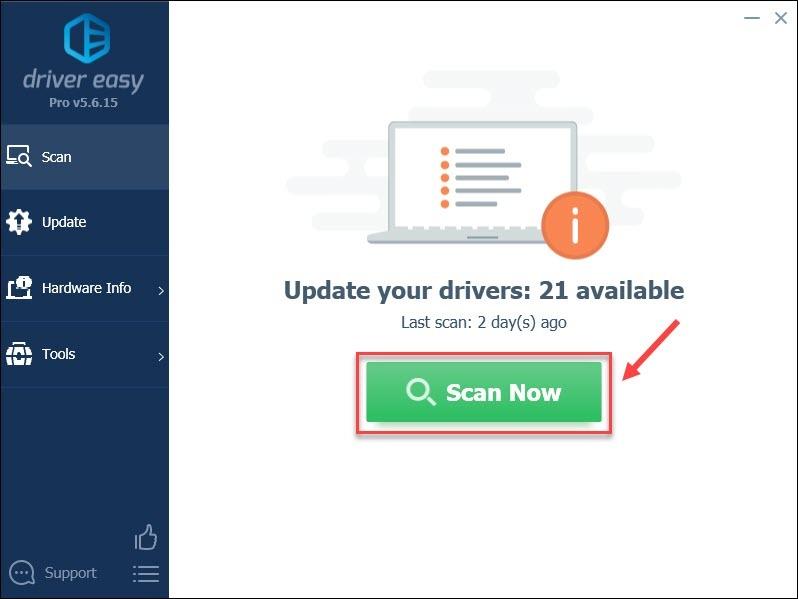
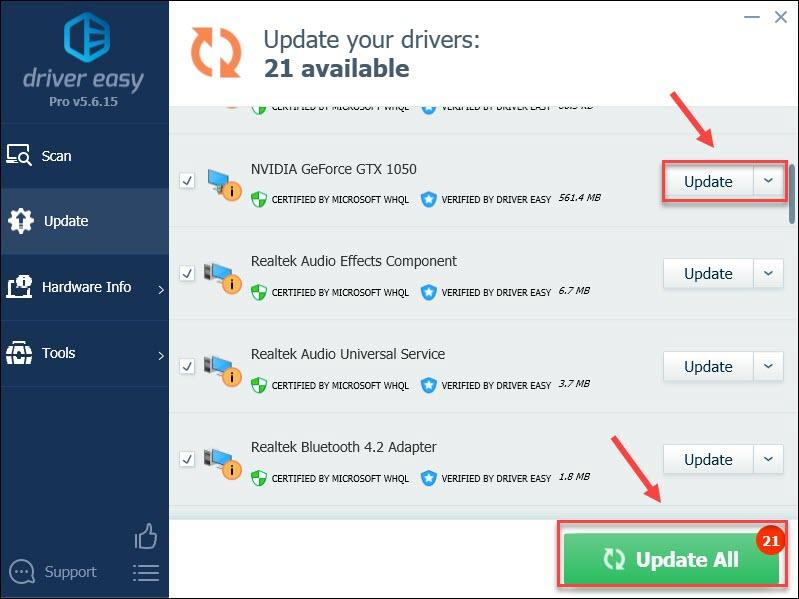
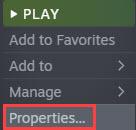
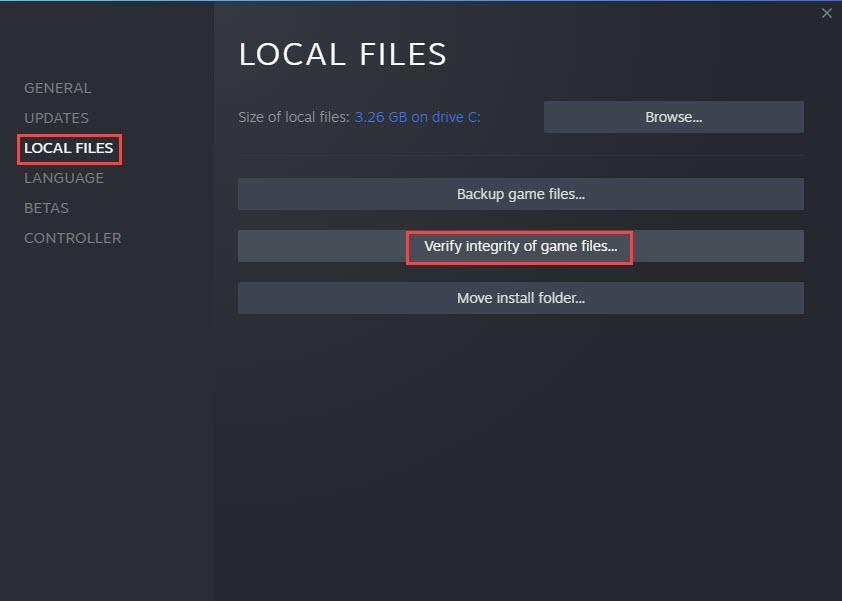
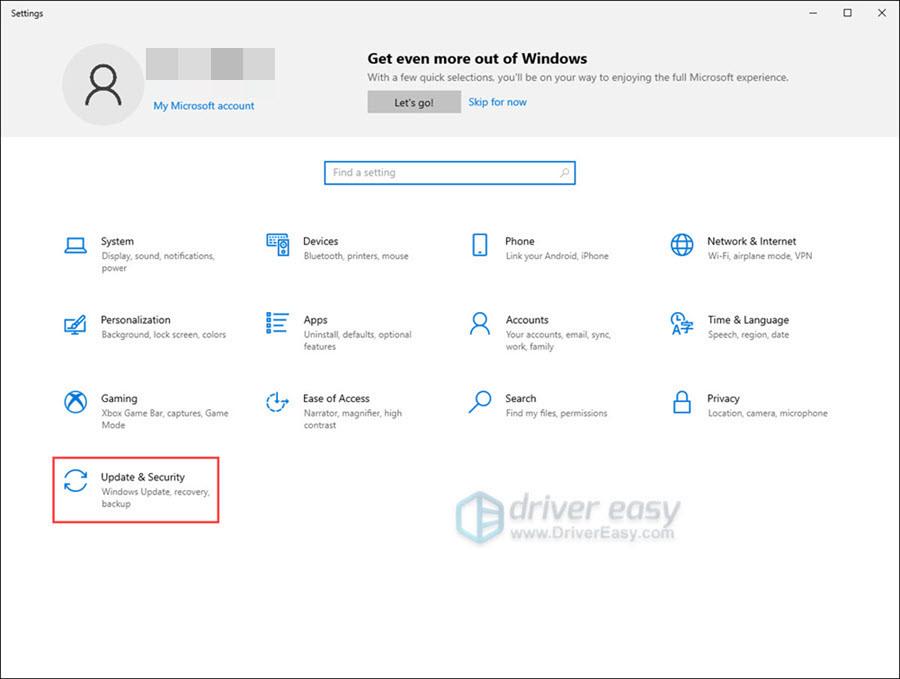
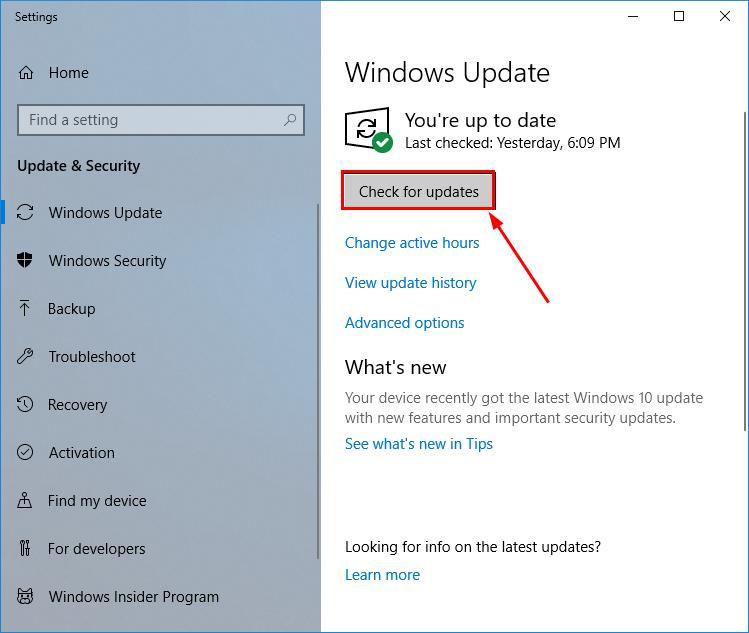
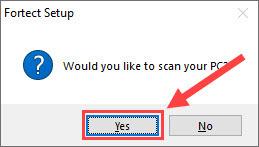
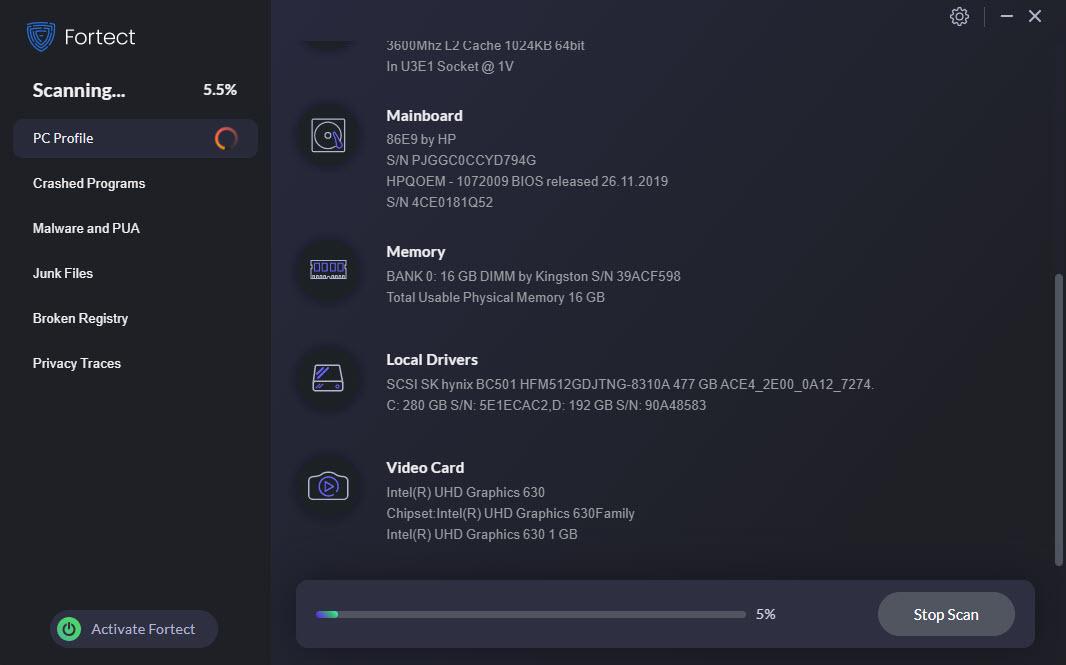
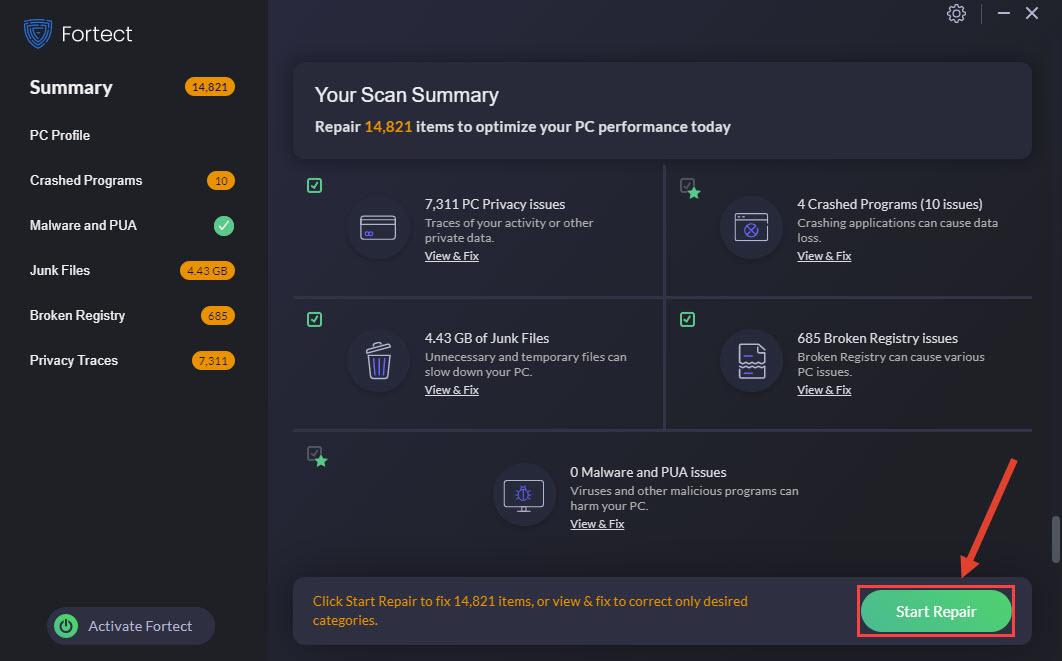
![[RESOLVIDO] A guerra moderna não está sendo lançada](https://letmeknow.ch/img/program-issues/48/modern-warfare-not-launching.jpg)
![[RESOLVIDO] COD: O bate-papo por voz do Vanguard não está funcionando](https://letmeknow.ch/img/knowledge/81/cod-vanguard-voice-chat-not-working.jpg)




