
Muitos jogadores do Apex Legends estão enfrentando o problema de atraso ou travamento do jogo nos computadores. Isso é frustrante. Mas não se preocupe. Esta postagem mostra a você como corrigir o atraso do Apex Legends facilmente.
Por que o Apex Legends está atrasado?
Seus jogos de PC geralmente ficam lentos quando o hardware do seu PC não atende ou supera os requisitos do sistema, especialmente sua placa gráfica, RAM e CPU. Outro motivo para o seu problema de atraso no Apex Legends é que as configurações do seu jogo e do seu PC, por exemplo, se as configurações do jogo forem demais para o seu computador, você terá problemas de atraso.
Como reduzir atrasos em Apex Legends
Aqui estão as soluções que corrigiram o problema de atraso do Apex Legends.
- Requisitos mínimos de sistema do Apex Legends
- Requisitos de sistema recomendados para Apex Legends
- Se você estiver usando o Windows 10 Build 14393 e versões anteriores:
- Se você estiver usando o Windows 10 posterior ao Build 14393:
- jogos
- placas gráficas
Correção 1: atenda aos requisitos mínimos do sistema
Se o seu computador não atende aos requisitos mínimos do sistema para Apex Legends, você sem dúvida está tendo problemas de atraso ao jogar Apex Legends. Portanto, certifique-se de atender aos requisitos mínimos do sistema.
| OS | Windows 7 de 64 bits |
| CPU | Processador Intel Core i3-6300 3,8 GHz / AMD FX-4350 4,2 GHz Quad-Core |
| RAM | 6 GB |
| GPU | NVIDIA GeForce GT 640 / Radeon HD 7730 |
| Difícil Dirigir | Mínimo de 22 GB de espaço livre |
| RAM da GPU | 1 GB |
| OS | Windows 7 de 64 bits |
| CPU | Intel i5 3570K ou equivalente |
| RAM | 8 GB |
| GPU | Nvidia GeForce GTX 970 / AMD Radeon R9 290 |
| RAM da GPU | 8 GB |
| Disco rígido | Mínimo de 22 GB de espaço livre |
Você poderá jogar Apex Legends muito bem ao atender aos requisitos mínimos, mas ainda causará atrasos no seu jogo. Ter todas as melhores especificações é recomendado.
Correção 2: instale o patch mais recente
Como muitos problemas técnicos podem ser resolvidos reiniciando, nunca é demais reiniciar o computador e o jogo. Muitas vezes, isso será suficiente para corrigir seu problema.
Os desenvolvedores de jogos sempre lançam patches para melhorar seus jogos e corrigir quaisquer problemas, portanto, verifique se há atualizações do seu jogo no Origin ou no site oficial. Em seguida, instale o patch mais recente para mantê-lo atualizado. Isso pode corrigir alguns problemas, como o atraso do Apex Legends.
Correção 3: atualize os drivers do seu dispositivo
Os drivers de dispositivo ausentes ou desatualizados em seu computador podem resultar em problemas de atraso no jogo, especialmente o driver da placa gráfica para quedas de FPS ou o driver da placa de rede para o atraso da Internet. Para descartá-lo como a causa do seu problema, você deve verificar se seus drivers estão atualizados e atualizar aqueles que não estão.
Existem duas maneiras de atualizar seus drivers: manualmente e automaticamente .
O Driver Easy reconhecerá automaticamente seu sistema e encontrará os drivers corretos para ele. Você não precisa saber exatamente qual sistema seu computador está executando, não precisa correr o risco de baixar e instalar o driver errado e não precisa se preocupar em cometer um erro ao instalar.
Você pode atualizar seus drivers automaticamente com o GRATUITAMENTE ou o Por versão do Driver Easy. Mas com a versão Pro leva apenas 2 cliques (e você obtém suporte total e um Garantia de devolução do dinheiro em 30 dias ):
1) Download e instale o Driver Easy.
2) Execute o Driver Easy e clique no botão Escaneie agora botão. O Driver Easy irá então escanear seu computador e detectar quaisquer drivers problemáticos.
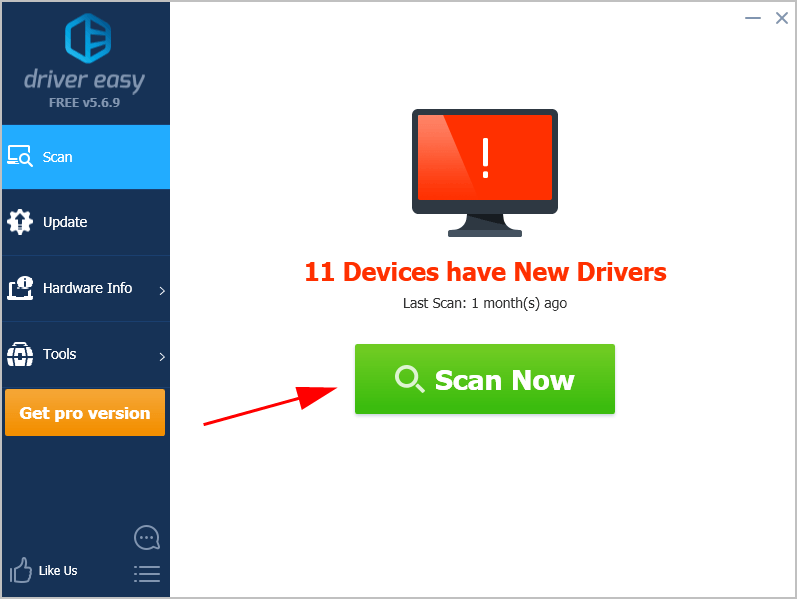
3) Clique no Atualizar botão ao lado de sua placa gráfica e sua placa de rede para baixar automaticamente os drivers mais recentes (você pode fazer isso com o GRATUITAMENTE versão). Em seguida, instale os drivers em seu computador.
Ou clique Atualize tudo para baixar e instalar automaticamente a versão correta de todos os drivers que estão faltando ou desatualizados em seu sistema (isso requer o Versão Pro - você será solicitado a atualizar quando clicar Atualize tudo ).
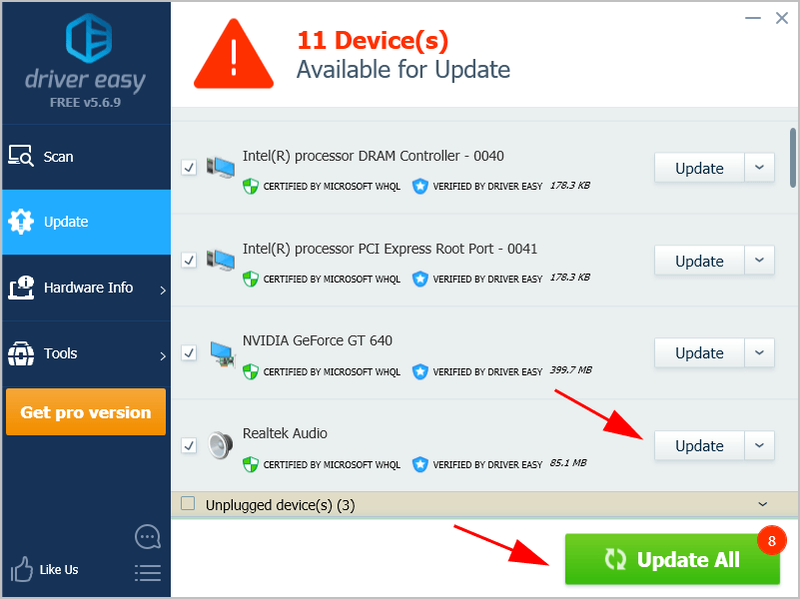
4) Reinicie o computador para entrar em vigor.
Agora inicie o Apex Legends e veja se reduz os atrasos.
Correção 4: configurar o Apex Legends para alto desempenho
Você deve definir as configurações em seu computador, para que o Apex Legends tenha os melhores desempenhos.
Aqui está o que você deve fazer:
1) Tipo Configurações gráficas na caixa de pesquisa na área de trabalho e clique em Configurações gráficas .
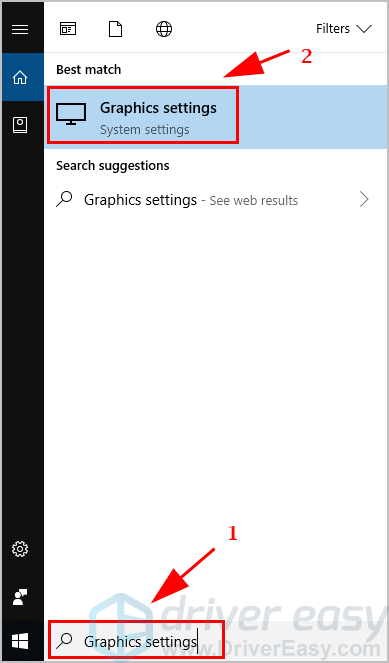
2) Certifique-se de definir Aplicativo clássico debaixo Escolha um aplicativo para definir a preferência , então clique Navegar .
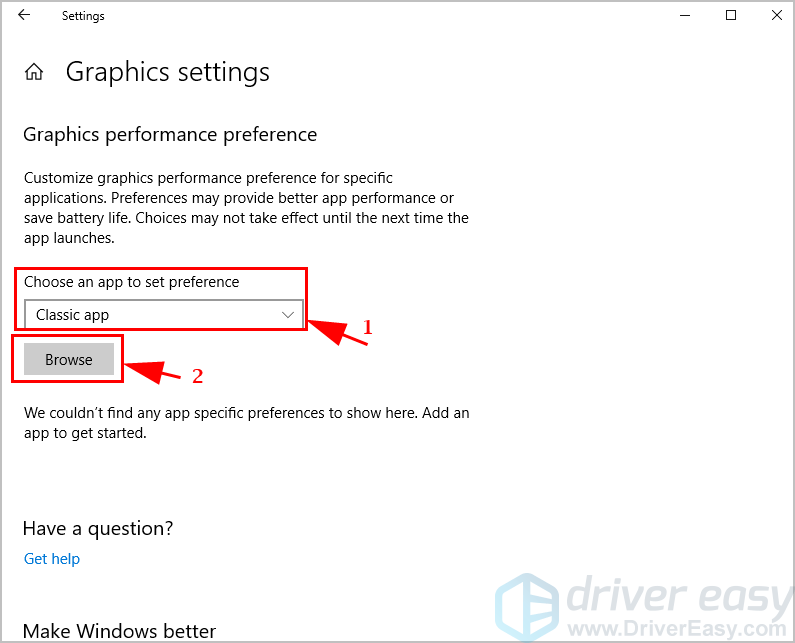
3) Navegue até o local do arquivo onde o aplicativo Apex Legends está salvo. No meu caso eu vou C:Arquivos de Programas (x86)Origin Games .
4) Escolha Apex Legends .exe .
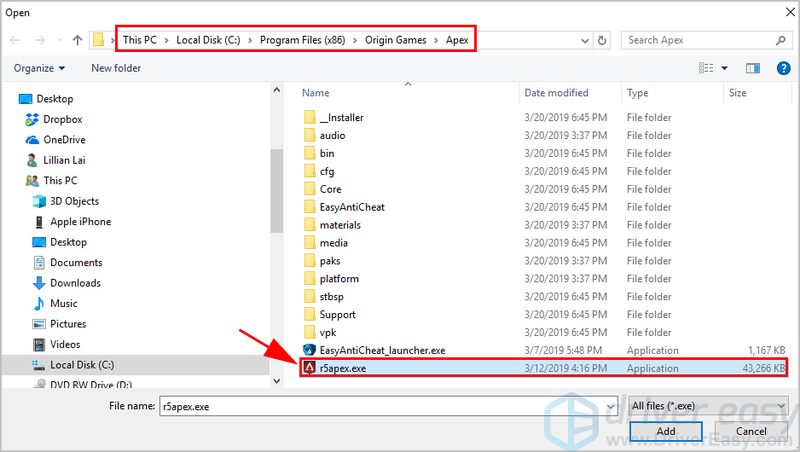
5) O aplicativo Apex Legends será listado sob o Configurações gráficas . Clique nele e clique Opções .
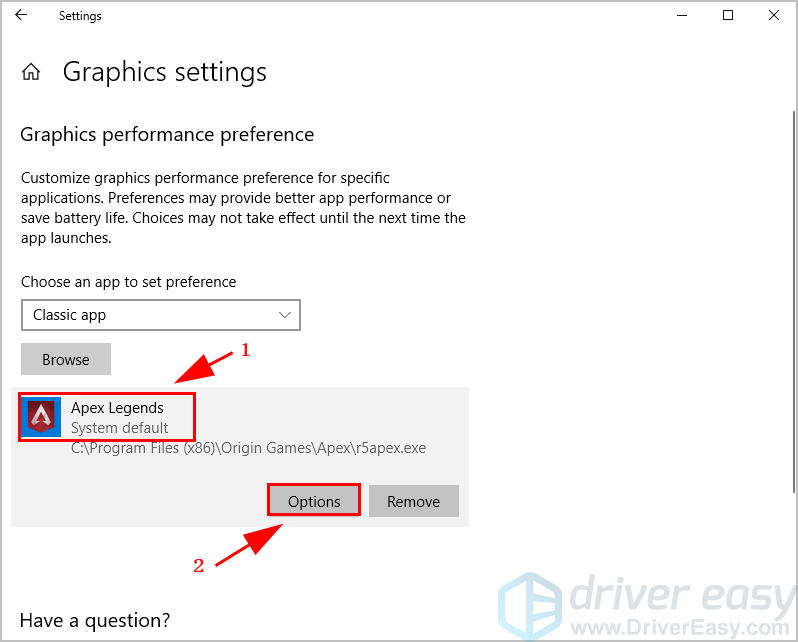
6) Escolha Alta performance e clique Salve .
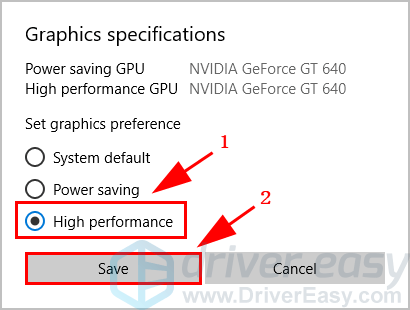
7) Reinicie seu computador e abra o Apex Legends para ver se funciona melhor.
Correção 5: defina as configurações do jogo Apex Legends
As configurações do jogo em Apex Legends desempenham um papel crítico se você puder jogar melhor o jogo. Portanto, certifique-se de ter as configurações apropriadas para Apex Legends.
1. Defina as configurações de FPS para Apex Legends
1) Abra o Origin e clique em Minha biblioteca de jogos .
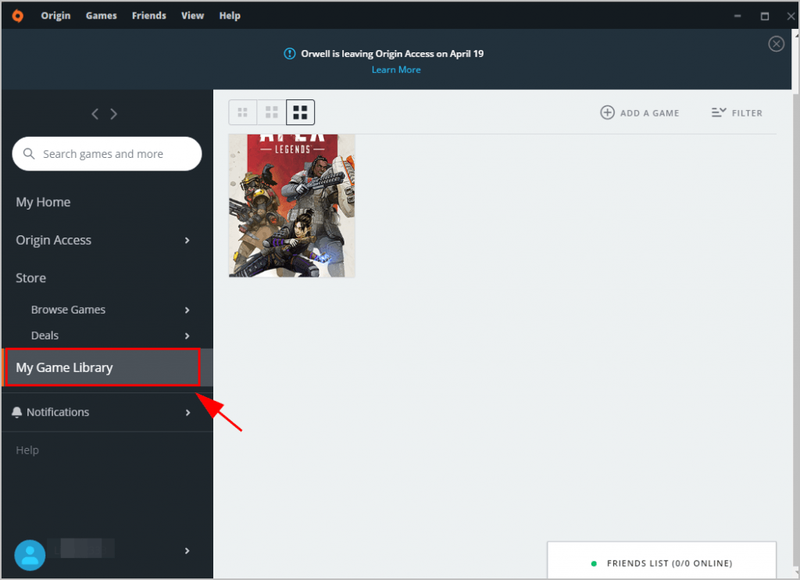
2) Clique com o botão direito em Apex Legends , e clique Propriedades do jogo .

3) Desmarque a caixa ao lado de Ativar a origem no jogo para Apex Legends . Então clique Salve .
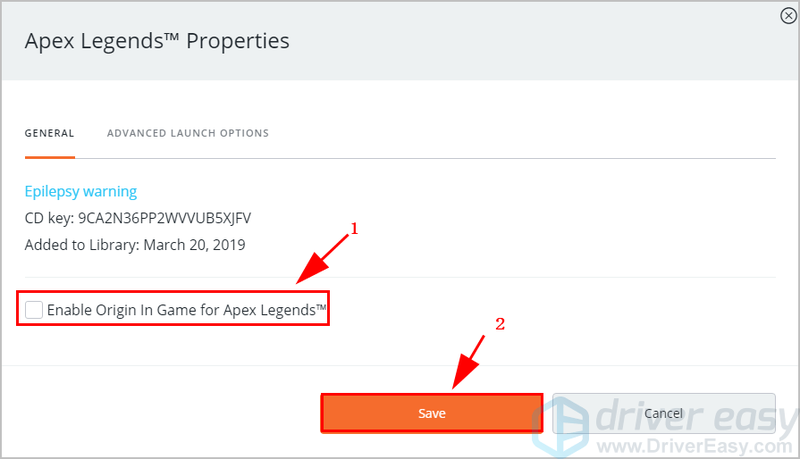
4) Clique Opções avançadas de inicialização .
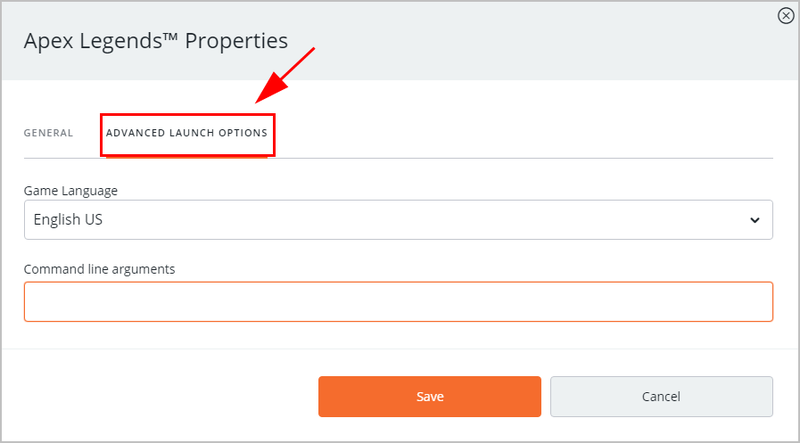
5) Copie e cole o seguinte comando nos argumentos da linha de comando e clique em Salve .
|_+_|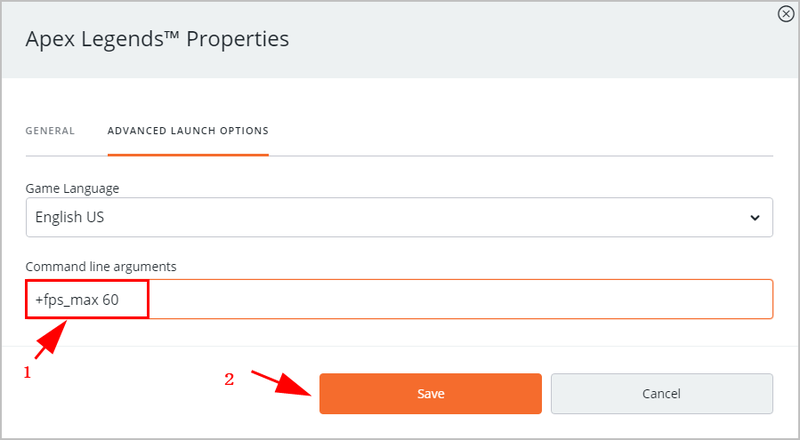
6) Saia do Origin e reinicie o Origin.
Abra o Apex Legends e verifique se ele corrige o problema de atraso.
2. Defina as configurações de vídeo do Apex Legends como Baixa
Os problemas de atraso do Apex Legends, incluindo as quedas de FPS, podem ser causados por configurações inadequadas do jogo. Por exemplo, se as configurações gráficas do jogo forem demais para o hardware do seu computador, você deve ajustar as configurações gráficas para baixo.
1) Abra Apex Legends Configurações > Vídeo .
2) Definir V-Sync para Desativado .
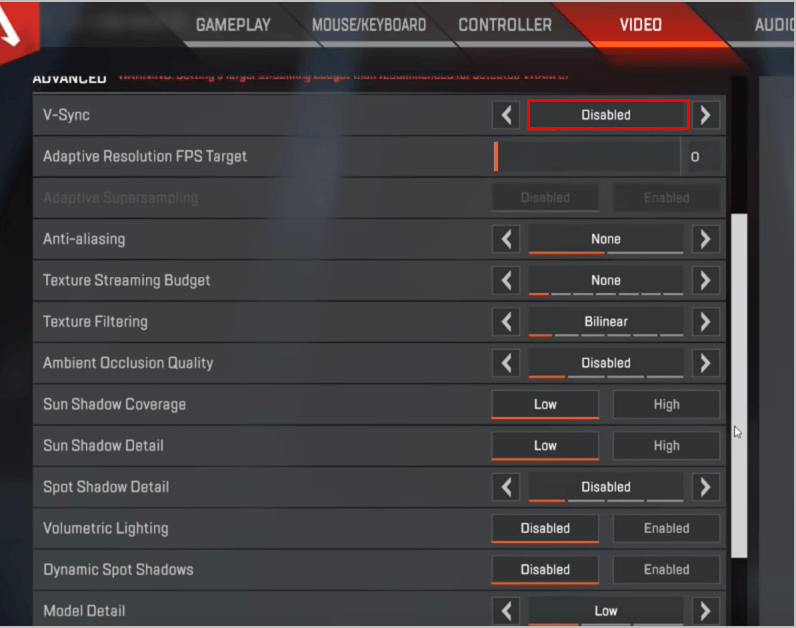
3) Definir Qualidade do modelo para Baixo .
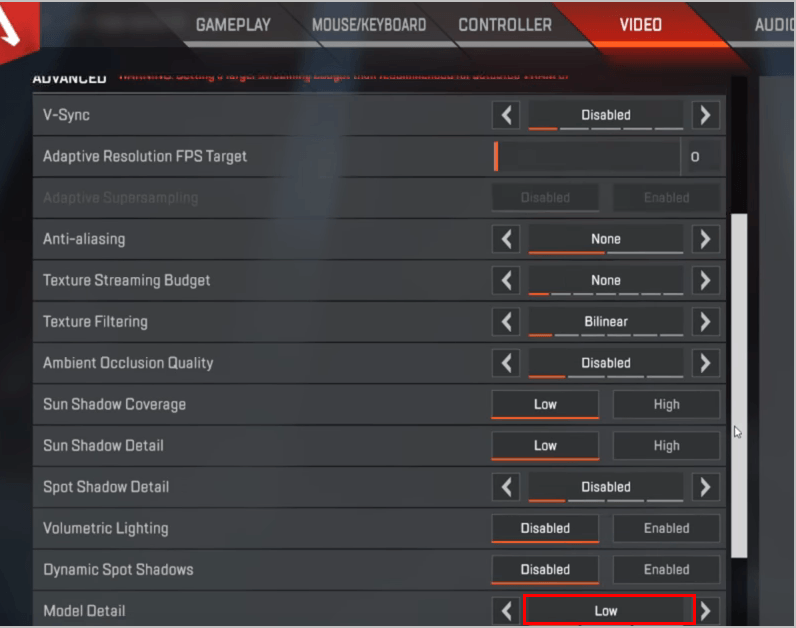
4) Defina outras configurações de vídeo avançadas para Baixo que possível.
5) Jogue Apex Legends novamente e veja se funciona melhor.
Correção 6: desative as otimizações de tela cheia
O recurso Otimizações de tela inteira permite que o sistema operacional do computador otimize o desempenho dos jogos quando eles estiverem sendo executados no modo de tela inteira. Você deve tentar desativá-lo para corrigir os atrasos.
1) Abra o local do arquivo onde o Apex Legends está salvo em seu computador. No meu caso é C:Program Files (x86)Origin GamesApex.
2) Clique com o botão direito em Apex Legends.exe e selecione Propriedades .
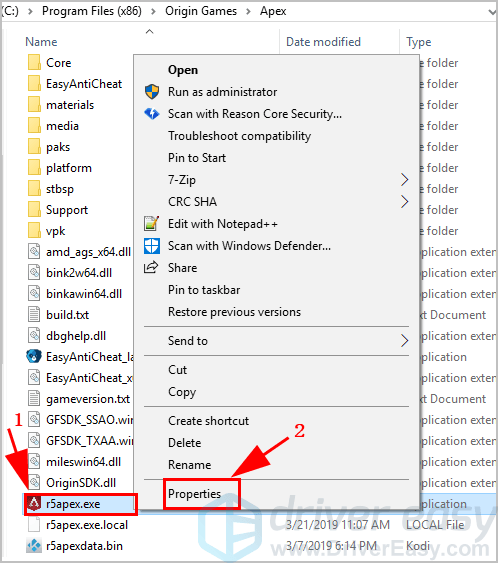
3) Clique no Compatibilidade guia e marque a caixa ao lado de Desativar otimizações de tela cheia . Então clique Aplicar .
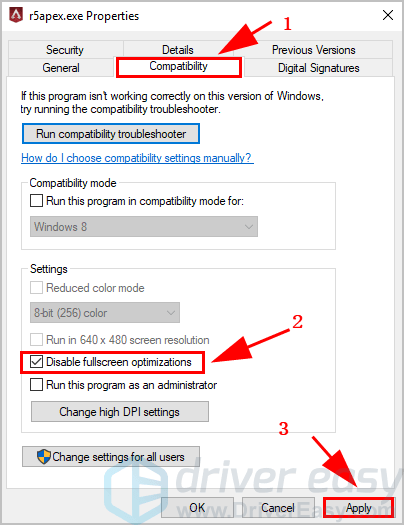
4) Salve as alterações e reinicie o computador.
5) Inicie o Apex Legends e veja se ele para de travar ou travar.
Correção 7: desative o DVR de jogos no seu computador
O Windows habilita automaticamente o DVR no aplicativo Xbox, mas às vezes isso é incompatível com os jogos em execução no computador. Assim, você pode desativar o DVR no Xbox para corrigir problemas como quedas de FPS ou atrasos no jogo.
1) Pesquisar Xbox na caixa de pesquisa na área de trabalho e abra-a.
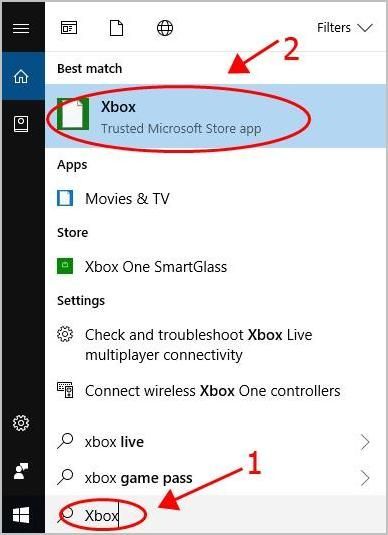
2) Você precisará fazer login na sua conta da Microsoft se for a primeira vez que a abre.
3) Clique no Engrenagem botão à esquerda para abrir Configurações .
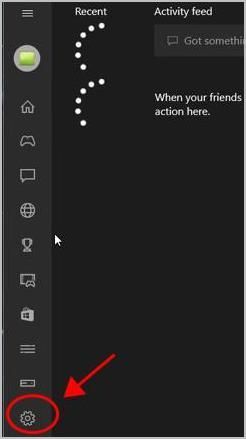
4) Clique no DVR de jogos guia e gire-o fora .
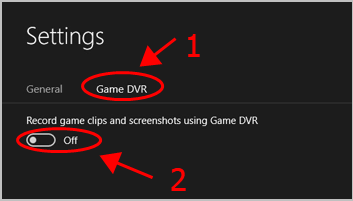
5) Reinicie o computador e abra o Apex Legends para ver se reduz o atraso.
INFORMAÇÃO: Se você não usa o Xbox em seu computador, tente desinstalar o aplicativo Xbox para executar seu jogo corretamente.1) No teclado, pressione o botão Tecla do logotipo do Windows e eu para abrir Configurações.
2) Clique no Jogos seção.
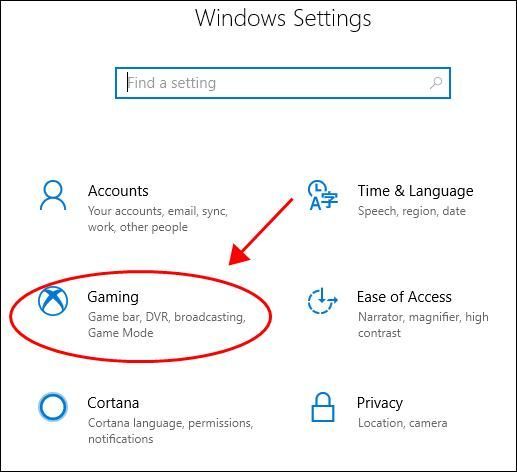
3) Clique DVR de jogos à esquerda e certifique-se de desative Gravar em segundo plano enquanto estou jogando.
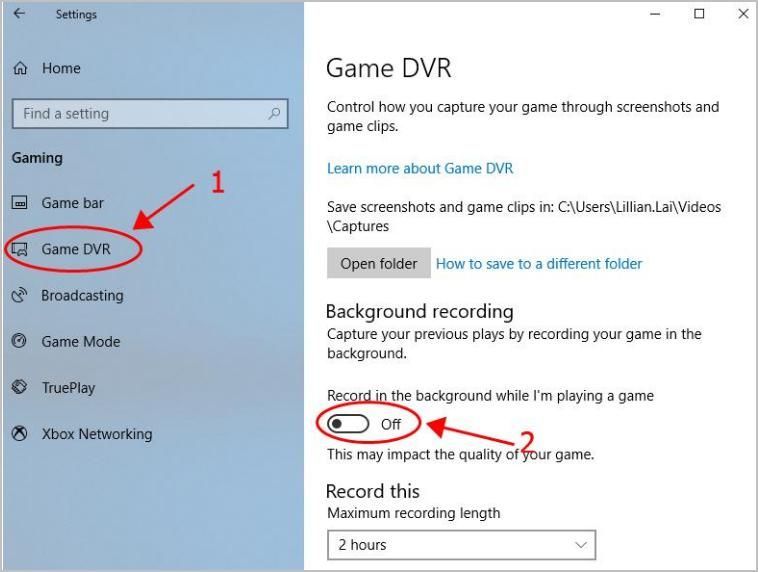
4) Reinicie seu computador e inicie o Apex Legends e veja se funciona.
INFORMAÇÃO: Se você não usa o Xbox em seu computador, tente desinstalar o aplicativo Xbox para executar seu jogo corretamente. Em seguida, abra o Apex Legends e veja se funciona melhor.Então aí está – 7 correções fáceis para Apex Legends atrasado . Se você tiver alguma dúvida ou sugestão, sinta-se à vontade para nos deixar um comentário abaixo.


![Como corrigir Madden 22 não está funcionando [facilmente e rapidamente]](https://letmeknow.ch/img/knowledge/55/how-fix-madden-22-not-working.jpeg)


![[Resolvido] Total War: problemas de travamento do WARHAMMER II (2022)](https://letmeknow.ch/img/knowledge/41/total-war-warhammer-ii-crashing-issues.jpg)
![[CORRIGIDO] Skyrim não será lançado | Dicas para 2022](https://letmeknow.ch/img/knowledge/06/skyrim-won-t-launch-2022-tips.png)