'>

Se você estiver usando um PC com Windows 7, e do nada seu áudio não funciona mais, dando a você O serviço de áudio não está funcionando mensagem de erro.
Você não está sozinho! Muitos usuários do Windows estão relatando esse problema. Mas não se preocupe. Isso é totalmente corrigível.
3 soluções simples para tentar:
Você pode não ter que tentar todos eles; apenas vá descendo na lista até encontrar aquele que funciona para você.
- Execute o solucionador de problemas de áudio
- Reinicie seu serviço de áudio
- Atualize seu driver de áudio
Fix1: Execute o solucionador de problemas de áudio
Qual é o solucionador de problemas de áudio?O solucionador de problemas de áudio é um Windows utilitário embutido que pode detectar e corrigir problemas comuns de áudio automaticamente.
Uma solução rápida para esse problema é executar o solucionador de problemas de áudio. Siga as instruções abaixo para ver como fazer:
1) No teclado, pressione o Chave do logotipo do Windows e digite Áudio . Então clique Encontre e corrija problemas de reprodução de áudio .
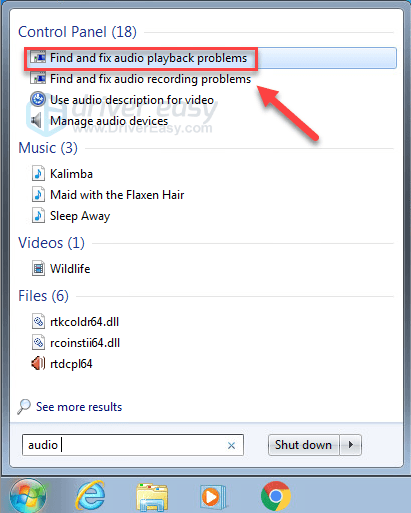
2) Clique Próximo e aguarde a conclusão das varreduras.
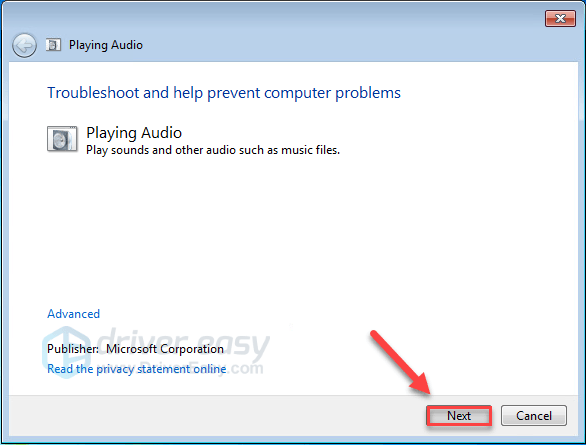
Espero que tenha funcionado para você. Se o Windows não conseguir detectar seu problema, leia sobre tente a correção abaixo.
Fix 2: reinicie seus serviços de áudio
Esse problema é provavelmente causado pelo status impróprio dos serviços relacionados ao áudio. Para corrigi-lo, siga as instruções abaixo:
1) No teclado, pressione o logotipo do Windows chave e R ao mesmo tempo, para abrir a caixa Executar.
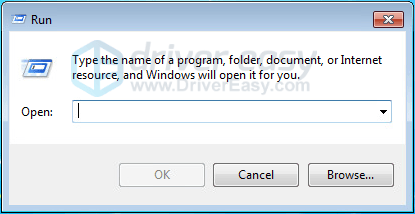
2) Tipo services.msc , então pressione o Entrar tecla no teclado.
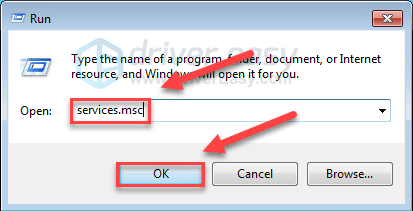
3) Clique com o botão direito Áudio do Windows , então Propriedades .
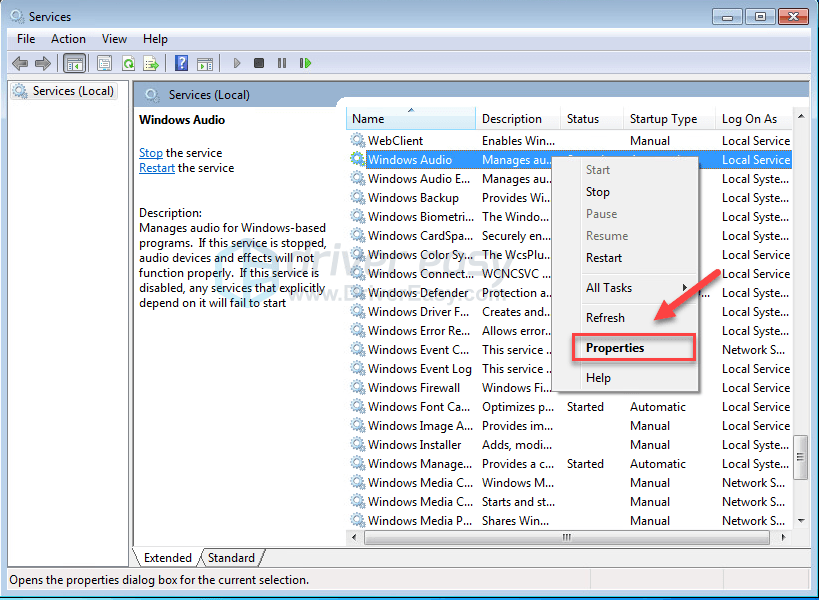
4) Colocou o Tipo de inicialização para Automático , então clique Está bem .
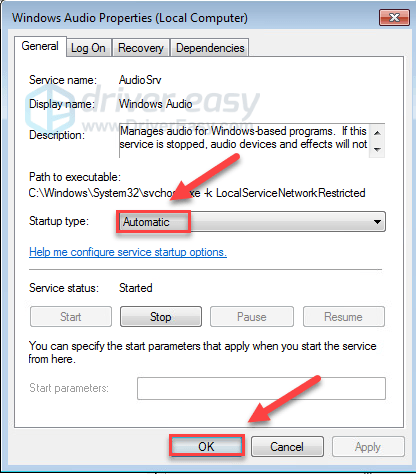
5) Clique com o botão direito Áudio do Windows , então Reiniciar .
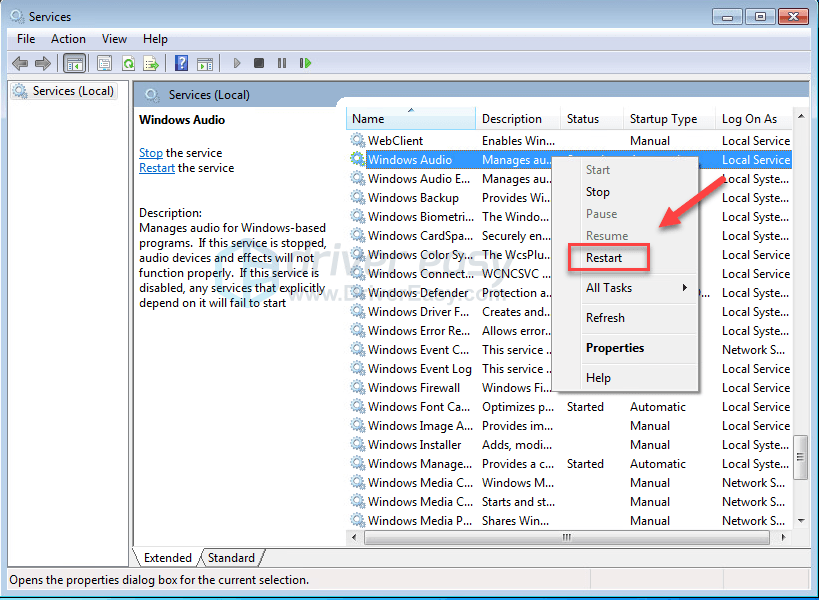
6) De volta a passo 3 a 5 para definir o tipo de inicialização desses dois serviços para Automático e reinicie-os respectivamente.
Windows Audio Endpoint Builder
Programador de aulas multimídia
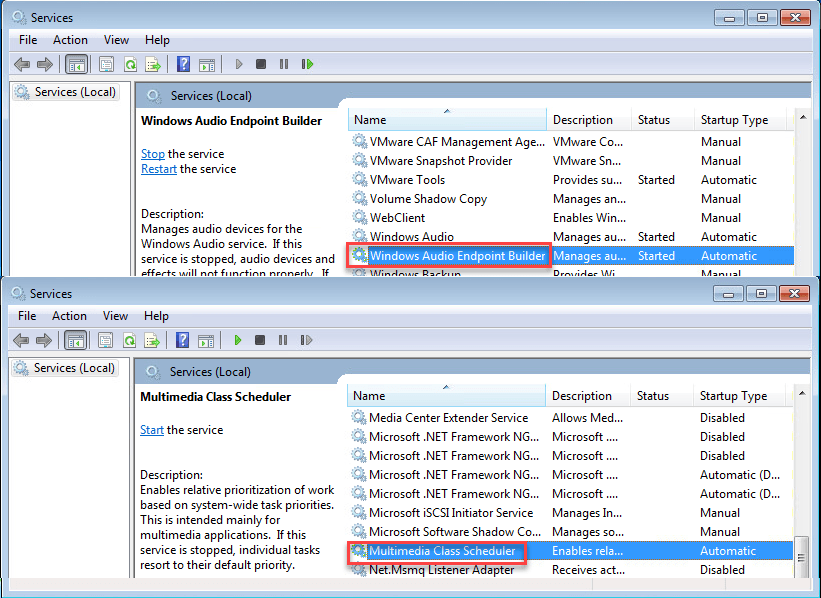
7) Reinicie o computador.
8) Depois que o computador reiniciar, reproduza um arquivo de áudio para testar seu problema.
Espero que o áudio funcione corretamente agora. Caso contrário, prossiga para a correção abaixo.
Fix 3: atualize seu driver de áudio
Em muitos casos, o erro O serviço de áudio não está executando ocorre quando os usuários estão usando o driver de áudio com defeito ou desatualizado. É essencial que você tenha sempre o driver de áudio correto mais recente.
Existem duas maneiras de atualizar seu driver de áudio:
Opção 1 - Manualmente - Você precisará de alguns conhecimentos de informática e paciência para atualizar seus drivers desta forma, porque você precisa encontrar exatamente o driver certo online, baixe-o e instale-o passo a passo.
OU
Opção 2 - Automaticamente (recomendado) - Esta é a opção mais rápida e fácil. Tudo é feito com apenas alguns cliques do mouse - fácil, mesmo se você for um novato em computador.
Opção 1 - Baixe e instale o driver manualmente
O fabricante da placa de som fica sempre atualizando os drivers. Para obtê-los, você precisa ir ao site do fabricante, encontrar os drivers correspondentes ao seu tipo específico de versão do Windows (por exemplo, Windows 32 bits) e baixar o driver manualmente.
Depois de baixar os drivers corretos para o seu sistema, clique duas vezes no arquivo baixado e siga as instruções na tela para instalar o driver.
Opção 2 - Atualize automaticamente seu driver de áudio
Se você não tem tempo, paciência ou conhecimentos de informática para atualizar o driver de áudio manualmente, você pode fazer isso automaticamente com Driver Easy .
O Driver Easy reconhecerá automaticamente o seu sistema e encontrará os drivers corretos para ele. Você não precisa saber exatamente qual sistema seu computador está executando, você não precisa correr o risco de baixar e instalar o driver errado e não precisa se preocupar em cometer um erro ao instalar.
Você pode atualizar seus drivers automaticamente com a versão GRÁTIS ou Pro do Driver Easy. Mas com a versão Pro, são necessários apenas 2 cliques:
1) Baixar e instale o Driver Easy.
2) Execute o Driver Easy e clique no botão Escaneie agora botão. O Driver Easy irá então verificar o seu computador e detectar quaisquer drivers com problemas.
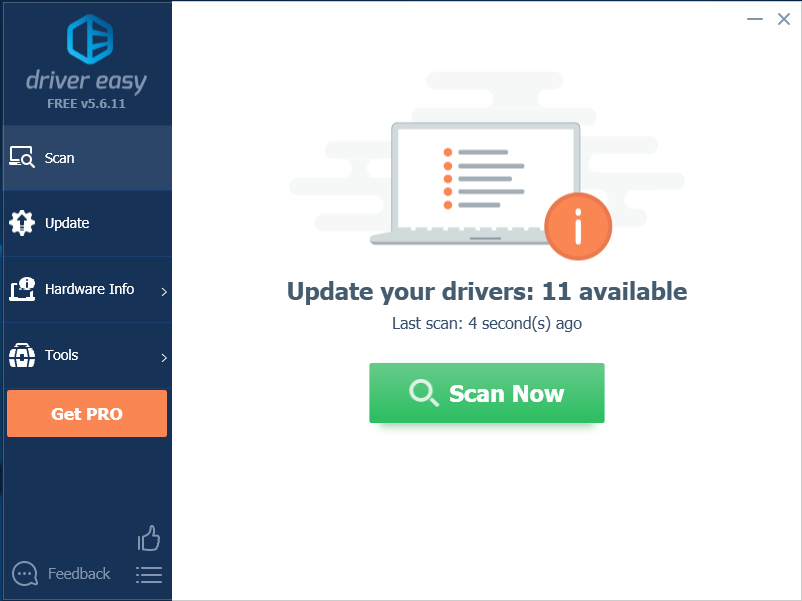
3) Clique Atualize tudo para baixar e instalar automaticamente a versão correta do todos os drivers que estão faltando ou desatualizados em seu sistema (isso requer o Versão Pro - será solicitado que você atualize ao clicar em Atualizar tudo).
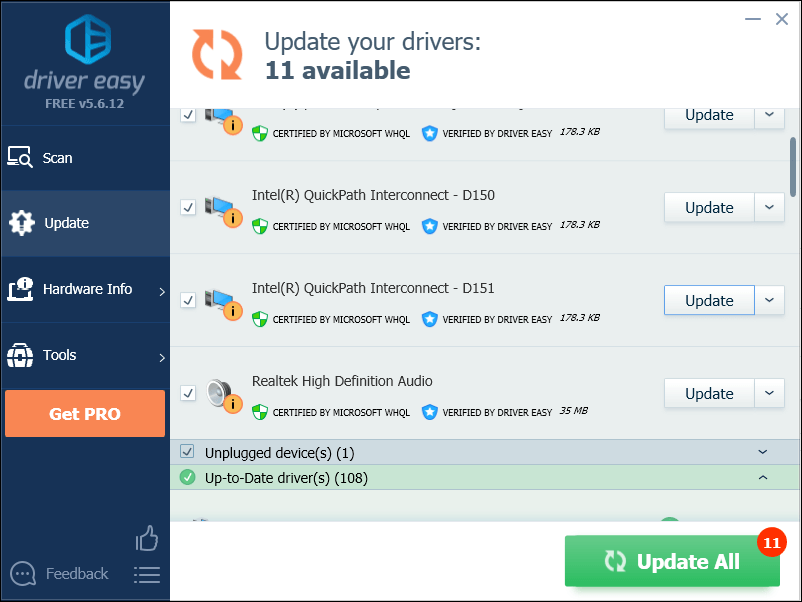
Se precisar de ajuda, entre em contato Equipe de suporte do Driver Easy em support@drivereasy.com .
Esperançosamente, este artigo ajudou a resolver seu problema. Se você tiver dúvidas ou sugestões, fique à vontade para deixar um comentário abaixo.
![[RESOLVIDO] Steam não abre - 2022](https://letmeknow.ch/img/other/93/steam-l-sst-sich-nicht-offnen-2022.jpg)





