Se você está experimentando que Baldur’s Gate 3 não está sendo lançado, é difícil fazê-lo funcionar, não se preocupe. Muitos jogadores estão relatando o mesmo problema e a boa notícia é que você pode resolvê-lo facilmente com as seguintes soluções alternativas.
Experimente essas correções
- Antes de começar
- Correção 1: desligue todos os aplicativos em segundo plano
- Fix 2: comece a partir da pasta bin
- Fix 3: atualize o driver da placa gráfica
- Fix 4: mudar para DX11
- Correção 5: verifique os arquivos do jogo
- Correção 5: diminua a resolução da tela
- Correção 6: execute uma inicialização limpa
- Correção 7: instalar / reparar arquivos Visual C ++
- Correção 8: Substitua a pasta Baldur’s Gate 3
Antes de começar
Antes de tentar qualquer uma dessas correções abaixo, certifique-se de que seu PC é capaz de executar Baldur’s Gate 3. Se você não sabe como verificar as especificações do seu PC, você pode ir para Laboratório de requisitos do sistema para verificar automaticamente se você pode executá-lo.
Requerimentos mínimos
| Sistema operacional | Windows 7 SP1 de 64 bits |
| Processador | Intel i5-4690 / AMD FX 4350 |
| Memória | 8 GB de RAM |
| Gráficos | Nvidia GTX 780 / AMD Radeon R9 280X |
| Armazenar | 150 GB de espaço disponível |
Requerimentos mínimos
Requisitos recomendados
| Sistema operacional | Windows 10 de 64 bits |
| Processador | Intel i7 4770k / AMD Ryzen 5 1500X |
| Memória | 16 GB de RAM |
| Gráficos | Nvidia GTX 1060 6GB / AMD RX580 |
| Armazenar | 150 GB de espaço disponível |
Requisitos recomendados
Correção 1: desligue todos os aplicativos em segundo plano
Antes de passar para a próxima correção, certifique-se de encerrar todos os programas não essenciais (especialmente antivírus) antes de iniciar o jogo.
Aperte Ctrl + Shift + Esc ao mesmo tempo, para abrir o Gerenciador de Tarefas e fechar todos os aplicativos desnecessários em execução em segundo plano.
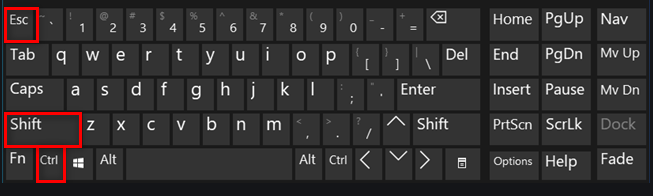
Para software antivírus, no entanto, simplesmente desativá-lo não funcionará às vezes. Se for esse o seu caso, você pode desinstalá-lo temporariamente ou adicionar Baldur’s Gate 3 à sua lista de exceções.
Fix 2: comece a partir da pasta bin
Alguns jogadores acham que funciona quando iniciam Baldur’s Gate da pasta bin. Para garantir que você tenha acesso total a todos os arquivos do jogo, você pode executá-lo como administrador.
1) Navegue até a pasta steam steamapps common Baldur’s Gate 3 bin .
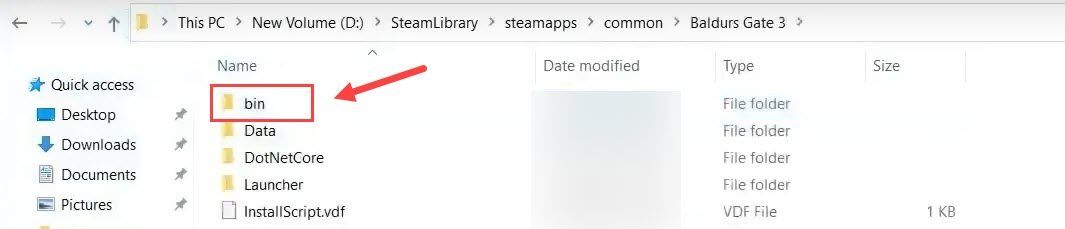
2) Clique com o botão direito bg3.exe para Vulkan, ou bg3_dx11.exe para DX11 e selecione Propriedades .
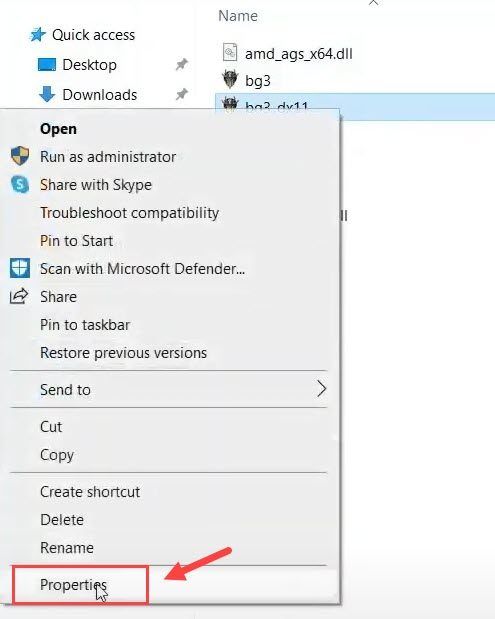
3) Vá para o Compatibilidade aba. Em seguida, marque a caixa ao lado de Executar este programa como administrador e clique em Aplicar > OK .
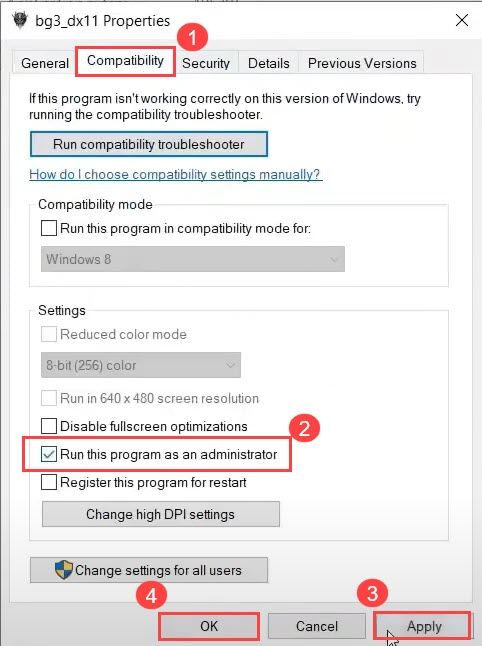
Se este método não funcionar, você pode ir para o Compatibilidade guia novamente, marque a caixa ao lado do Desativar otimização de tela inteira opção e definir um modo de compatibilidade Win 7 ou Win 8. Então clique Alterar configurações de alto DPI e desmarque o Substituir o comportamento de escala de DPI alto opção.
Fix 3: atualize o driver da placa gráfica
O driver da placa gráfica desempenha um papel importante em garantir que você tenha uma experiência de jogo tranquila. Se o driver estiver desatualizado ou corrompido, é muito provável que você tenha problemas com o jogo, como o jogo não iniciar, travamento aleatório do jogo, etc. Nesse caso, você precisará atualizar o driver gráfico.
Existem duas maneiras de atualizar seus drivers de dispositivo: manualmente e automaticamente.
Opção 1 - Manualmente
Acesse o site oficial do fabricante da sua placa gráfica, baixe o driver correspondente ao seu tipo específico de versão do Windows (por exemplo, Windows 64 bits) e instale o driver manualmente. Recomendamos esta opção se você estiver confiante com seus conhecimentos de informática.
Opção 2 - Automaticamente (recomendado)
Se você não tem tempo ou paciência, pode faça isso automaticamente com Driver Easy .
O Driver Easy reconhecerá automaticamente o seu sistema e encontrará os drivers corretos para ele. Você não precisa saber exatamente qual sistema seu computador está executando, não precisa correr o risco de baixar e instalar o driver errado e não precisa se preocupar em cometer um erro durante a instalação.
Você pode atualizar seus drivers automaticamente com o GRATUITO ou o Versão Pro de Driver Easy. Mas com a versão Pro, são necessários apenas 2 cliques.
1) Baixar e instale o Driver Easy.
2) Execute o Driver Easy e clique no botão Escaneie agora botão. O Driver Easy fará uma varredura no seu computador e detectará todos os drivers com problemas.
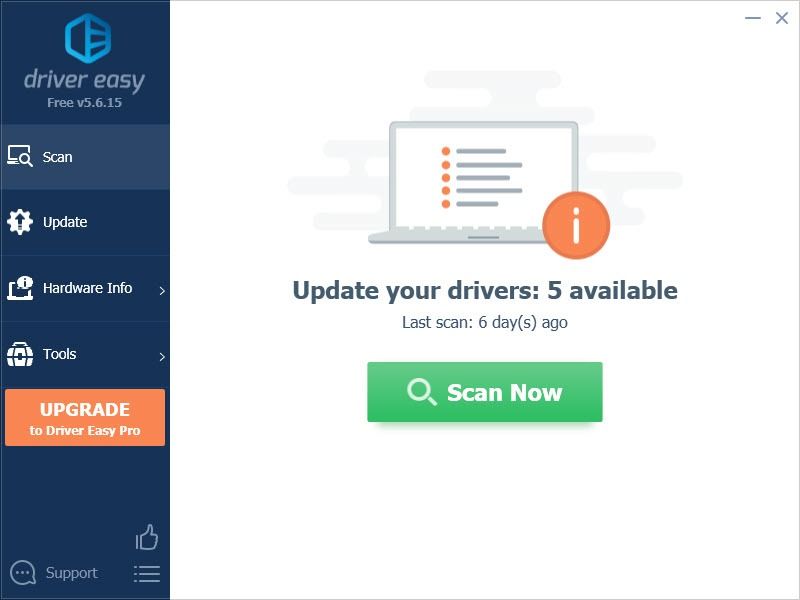
3) Clique no Atualizar ao lado da placa gráfica sinalizada e de todos os outros dispositivos para baixar o driver correto (você pode fazer isso com a versão GRATUITA) e, em seguida, instale-o manualmente.
OU
Clique Atualize tudo para baixar e instalar automaticamente a versão correta de todos os drivers que estão faltando ou desatualizados em seu sistema (isso requer o Versão Pro - você será solicitado a atualizar ao clicar em Atualizar tudo. Você terá apoio total e um Garantia de devolução do dinheiro em 30 dias .)
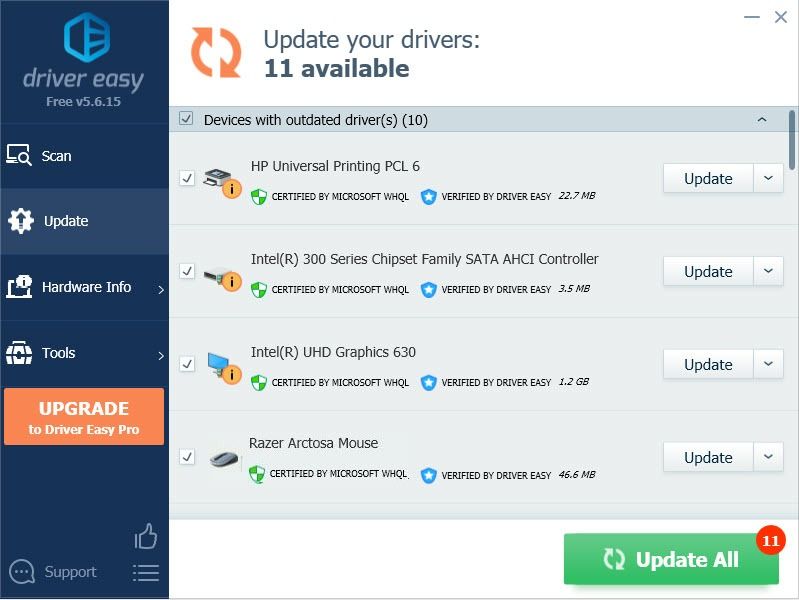
4) Reinicie o computador para que as alterações tenham efeito.
Fix 4: mudar para DX11
A API padrão para Baldur’s Gate 3 é Vulkan 1.1 e DirectX11 também é fornecido neste jogo. Mudar de Vulkan para DX11 provou funcionar para muitos jogadores. Esperançosamente, isso funcionará para você também.
Veja como reverter para DX11:
1) Lance o Portão de Baldur 3.
2) Clique no ícone de engrenagem ao lado de Toque e selecione DirectX 11 .
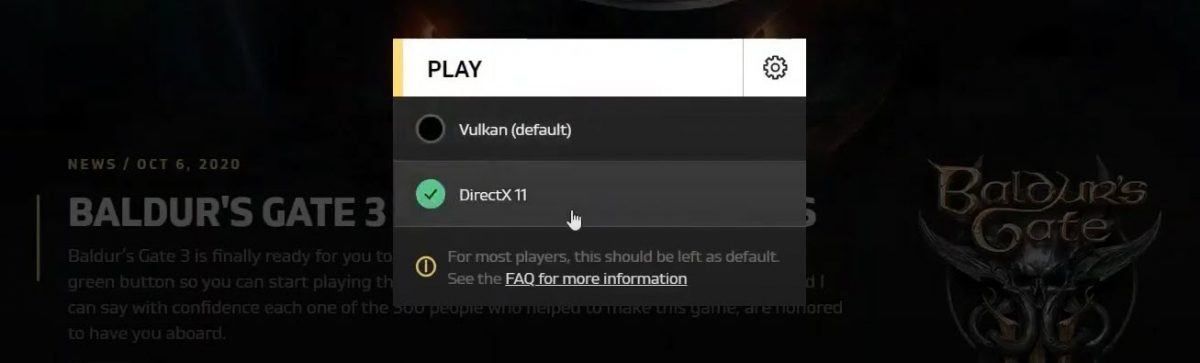
Tente iniciar seu jogo novamente para ver se você consegue rodar Baldur’s Gate 3 agora.
Correção 5: verifique os arquivos do jogo
Outra razão pela qual o Baldur’s Gate 3 não está iniciando são os arquivos do jogo corrompidos. Para ver se este é o caso, você pode verificar a integridade dos arquivos do seu jogo no Steam ou GOG.
1. Steam
1) No Steam, vá para o Biblioteca guia e localize o jogo.
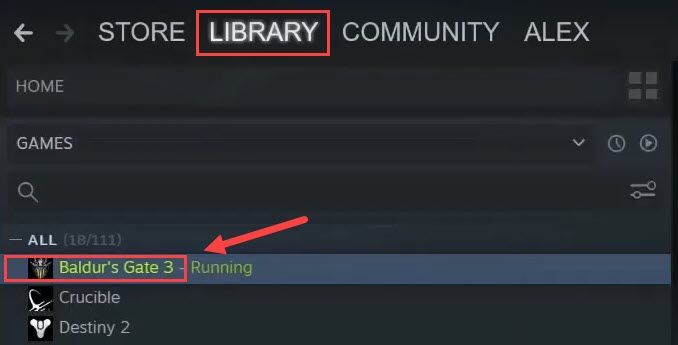
2) Clique com o botão direito Baldur’s Gate 3 e selecione Propriedades .
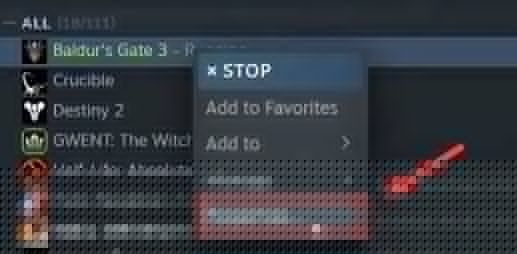
3) Clique Arquivo Local e então clique Verifique a integridade dos arquivos do jogo .
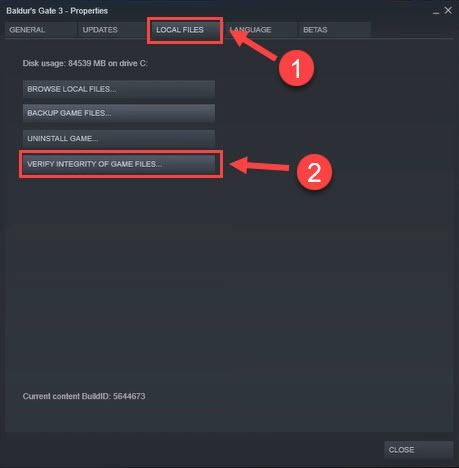
Levará cerca de 30 segundos para verificar os arquivos do jogo e reparar quaisquer arquivos corrompidos. Aguarde a conclusão do processo. Se este método não funcionar para você, vá para a próxima correção.
2. GOG
1) Inicie o GOG e selecione Baldur’s Gate 3.
2) Clique no definições ícone no canto superior direito (ao lado do botão Play).
3) Abaixo Gerenciar instalação selecionar Verificar / reparar .
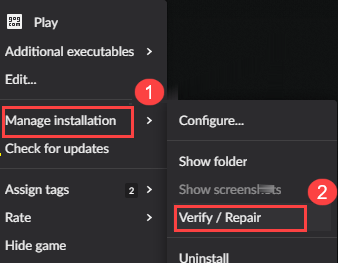
Correção 5: diminua a resolução da tela
Você pode diminuir temporariamente a resolução da sua área de trabalho para ver se isso faz com que o Baldur’s Gate 3 volte a funcionar. Ao fazer isso, você limitará o que o jogo detectará automaticamente.
1) Na barra de pesquisa do Windows, digite resolução e selecione Altere a resolução da tela .
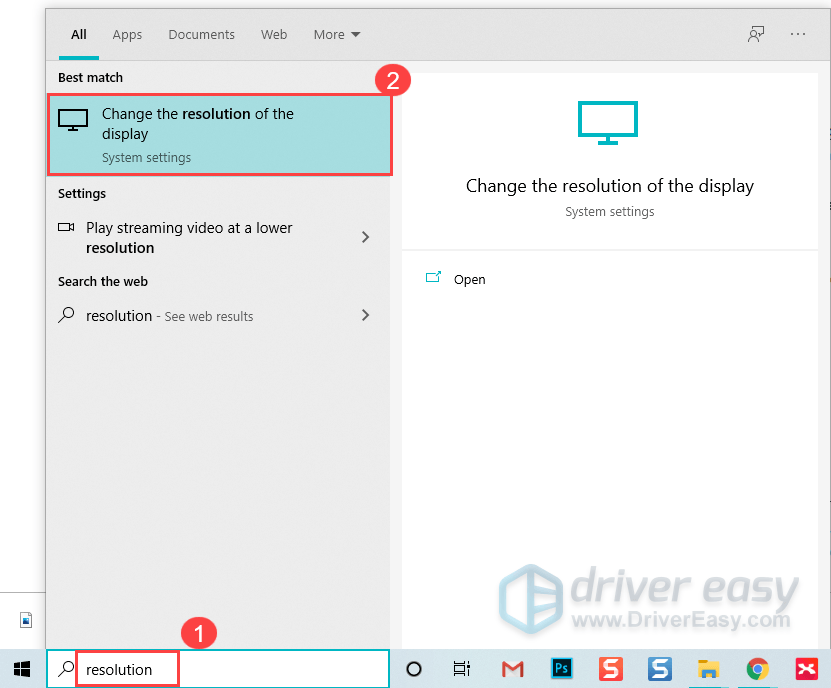
2) Sob o Resolução de vídeo , selecione uma taxa de resolução mais baixa.
3) Selecione Manter as mudanças .
Volte para o seu jogo e tente iniciá-lo novamente para ver se Baldur’s Gate 3 está funcionando agora.
Correção 6: execute uma inicialização limpa
Pode haver alguns outros serviços conflitantes que impedem o seu Baldur’s Gate 3 de iniciar normalmente. Para verificar se este é o seu problema, você precisará executar uma inicialização limpa.
1) Pressione Chave do logotipo do Windows e R ao mesmo tempo, para abrir o Corre caixa.
2) Tipo msconfig e pressione Digitar abrir Configuração do sistema .
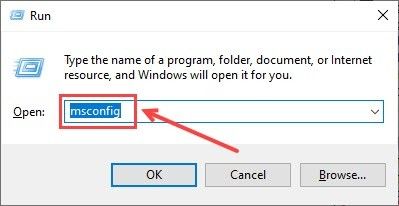
3) Vá para o Serviços guia e verifique o Ocultar todos os serviços Microsoft caixa. Então clique Desativar tudo .
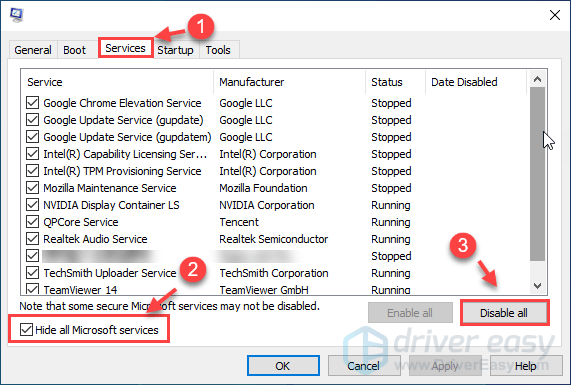
4) Selecione o Comece guia e clique Abra o gerenciador de tarefas .
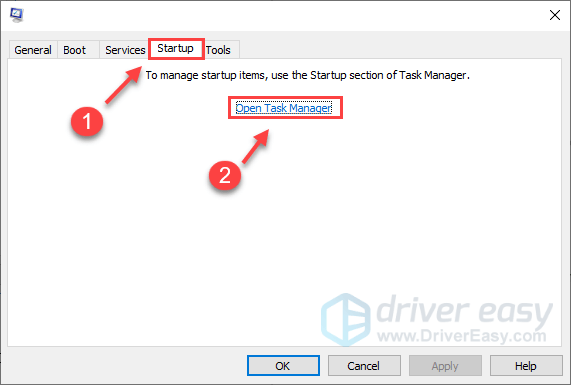
5) Sob o Comece guia, selecione cada item de inicialização e clique em Desabilitar .
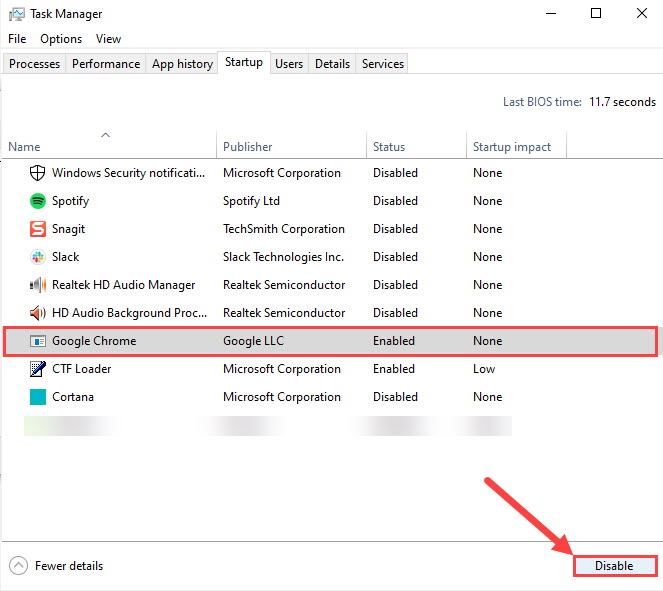
6) Volte para Configuração do sistema , então clique OK .
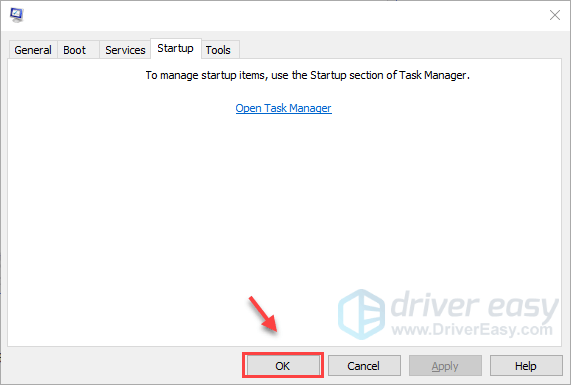
7) Reinicie o seu PC e inicie o Baldur’s Gate 3 para ver se o jogo inicia normalmente.
Se o seu jogo funcionar perfeitamente desta vez, parabéns! Se você precisar encontrar o software problemático. Veja como fazer:
- Abra o Configuração do sistema .
- Habilite o serviço um por um (reinicie o PC e teste o problema depois de habilitar cada serviço ou inicialização) até encontrar o problemático.
Correção 7: instalar / reparar arquivos Visual C ++
Especialmente se você estiver recebendo erros de DLL ao iniciar a partir do executável, tente instalar / reparar todo o Visual C ++ redistribuível (86 bits e 64 bits).
1) Visita Centro de downloads do Microsoft Visual C ++ e baixe os arquivos executáveis x86 e x64.

2) Execute os arquivos baixados e clique em Instalar (se você já instalou um, clique em Reparar )
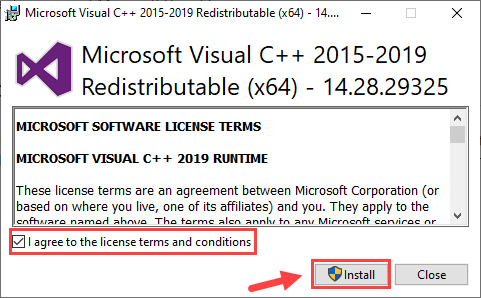
3) Aguarde a conclusão do processo. Isso pode levar de 2 a 3 minutos.
4) Baixe também o Microsoft Visual C ++ 2013 (x86 e x64) e conclua a instalação / reparo.
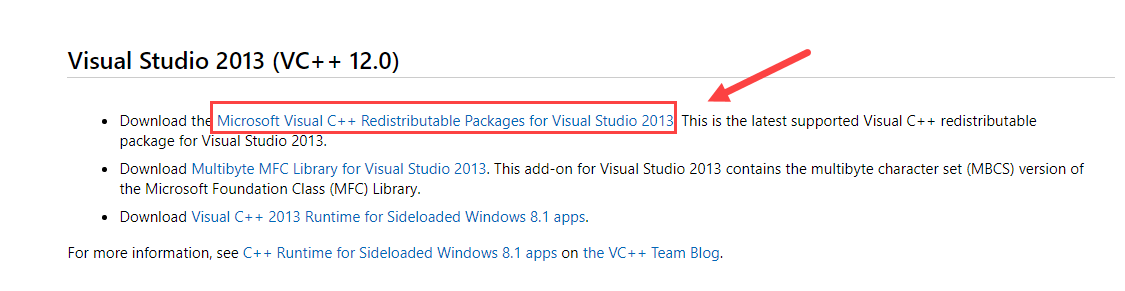
5) Depois de concluído, reinicie o PC para que ele tenha efeito completo.
Jogue novamente e veja se Baldur’s Gate 3 não foi lançado agora.
Correção 8: Substitua a pasta Baldur’s Gate 3
No caso de algumas configurações do jogo estarem fazendo com que o Baldur’s Gate 3 não inicie o problema, você pode substituir toda a pasta de configurações.
1) Feche o jogo e tente navegar até o .. Documentos Larian Studios pasta e renomeie o Baldur’s Gate 3 pasta (para algo como Baldur’s Gate 3 Old )
2) Exija a pasta de substituição de este download dentro de voce Documentos Studio Run pasta.
Esta pasta contém os jogos salvos, perfis e arquivos de configuração. O arquivo graphicSettings.lsx é definido para o modo de janela 1280 × 720, predefinição de qualidade Muito baixa e qualidade de áudio baixa, que você pode alterar posteriormente.3) Jogue novamente para testar o problema.
Se essas correções falharam em resolver o não lançamento do Baldur’s Gate 3, não se preocupe. Lembre-se de que o jogo ainda está em acesso antecipado, o que significa que está incompleto e pode estar repleto de bugs, e a Larian Studios está trabalhando para consertá-la. Larian Studios tem um bom histórico, então espero que o BG3 saia mais cedo do acesso algum dia.
![[RESOLVIDO] O Ascent continua travando no PC](https://letmeknow.ch/img/knowledge/58/ascent-keeps-crashing-pc.jpg)



![[RESOLVIDO] Meu fone de ouvido não funciona no Windows 10](https://letmeknow.ch/img/knowledge/19/my-headphone-not-working-windows-10.jpg)
![[CORRIGIDO] PUBG não está sendo lançado](https://letmeknow.ch/img/knowledge/05/pubg-not-launching.png)
