
Depois de uma longa espera, o famoso videogame de tiro Guerra Fria de Call of Duty Black Ops está finalmente aqui! ! No entanto, recentemente alguns jogadores relataram alguns problemas com o jogo, sendo os mais populares: constantes de falha .
Se você também está enfrentando esse problema, apresentamos algumas soluções neste artigo que foram consideradas úteis para muitos jogadores para ajudá-lo a corrigir o travamento do jogo em pouco tempo.
6 soluções para corrigir o crash da Guerra Fria Black Ops
Você não precisaria tentar todas as soluções abaixo, basta seguir a ordem do nosso artigo até encontrar aquela que funciona para você.
- Jogos
Solução 1: verifique a integridade dos arquivos do jogo
Se os arquivos do jogo estiverem corrompidos, o jogo não poderá funcionar normalmente. Siga as próximas etapas para executar uma verificação nos arquivos do jogo Call of Duty Black Ops Cold War primeiro.
1) Acesse Nevasca battle.net . Na seção JOGOS , clique no seu jogo Call of Duty: BOCW .
2) Clique no botão Opções e selecione Verifique e repare .
3) Clique Iniciar verificação , aguarde o processo de reparo concluir os arquivos do jogo.
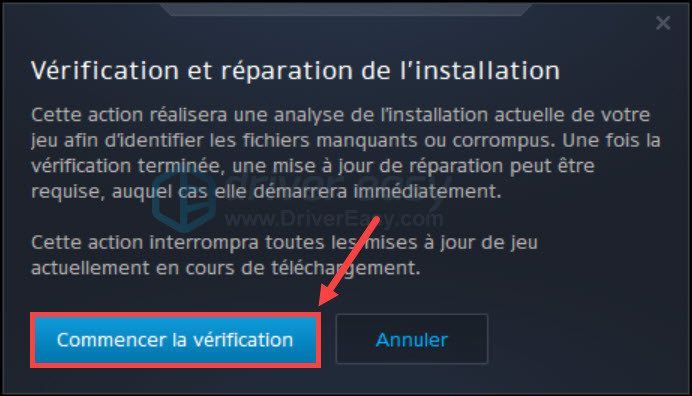
3) Após essas operações, reinicie seu jogo e verifique se ele pode funcionar normalmente.
Solução 2: Execute seu jogo no DirectX 11
Se você encontrou o jogo travando no DirectX 12, você pode configurar o DirectX 11 para executar este jogo, pois alguns recursos só podem ser habilitados no DirectX 11 em vez do DirectX 12.
1) Acesse Nevasca battle.net . Na seção JOGOS , Clique em Call of Duty: BOCW .
2) Clique Opções e selecione Configurações do jogo .
3) Na seção Guerra Fria Black Ops , marcação a caixa de opção Argumentos de linha de comando adicionais . Modelo -D3D11 na caixa para forçar o jogo a rodar no modo DirectX 11.
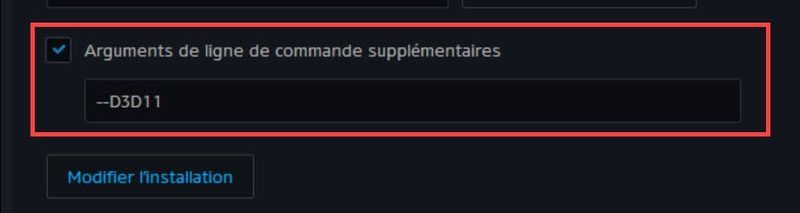
4) Reinicie seu jogo e observe se agora ele pode rodar normalmente.
Solução 3: atualize seu driver gráfico
A falha do jogo geralmente está relacionada a problemas gráficos, quando seu driver gráfico está corrompido, desatualizado ou ausente, seu dispositivo gráfico não poderá funcionar normalmente e seu jogo poderá travar.
Se já faz um tempo desde a última atualização do driver da GPU, é hora de fazer isso e geralmente você tem 2 opções: manualmente Onde automaticamente .
Opção 1: atualize seu driver gráfico manualmente
Você pode acessar diretamente o site oficial do fabricante da placa gráfica, pesquisar e baixar o driver gráfico mais recente. Certifique-se de que o driver baixado seja compatível com seu sistema.
Depois que o arquivo de instalação do driver for baixado, clique duas vezes nesse arquivo e instale-o seguindo as instruções na tela.
Opção 2: atualize seu driver gráfico automaticamente
Se você não tiver tempo, paciência ou conhecimentos de informática para atualizar seu driver manualmente, poderá fazê-lo automaticamente com Motorista Fácil .
Motorista Fácil reconhecerá automaticamente seu sistema e encontrará os drivers mais recentes para você. Você não precisa saber exatamente qual sistema está sendo executado em seu computador e não corre mais o risco de baixar e instalar o driver errado ou cometer erros ao instalar o driver.
Você pode atualizar seus drivers automaticamente com a versão GRATUITAMENTE Onde Por do Driver Easy. Mas com o versão Pro , leva apenas 2 cliques (e você pode desfrutar de um suporte técnico completo e um Garantia de devolução do dinheiro em 30 dias ):
1) Download e instale o Driver Easy.
dois) Corre Driver Easy e clique Analise agora . O Driver Easy analisará seu computador e detectará todos os seus drivers problemáticos.
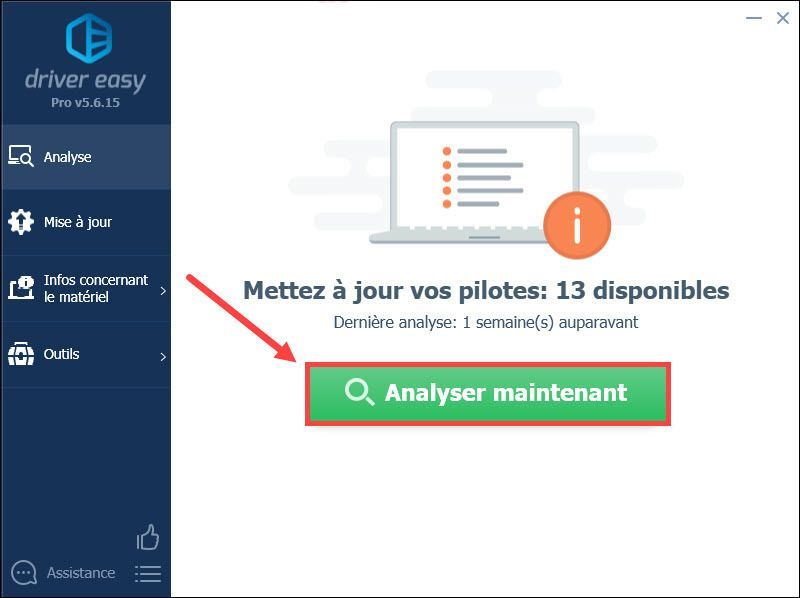
3) Clique Atualizar ao lado de sua placa gráfica relatada para baixar automaticamente seu driver mais recente, então você precisa instalá-lo manualmente.
Ou Clique em Ponha tudo no dia para atualizar quaisquer drivers ausentes, corrompidos ou desatualizados em seu sistema. (Isto requer o versão PRO do Driver Easy – você será solicitado a atualizar o Driver Easy quando clicar Coloque tudo para dia . )
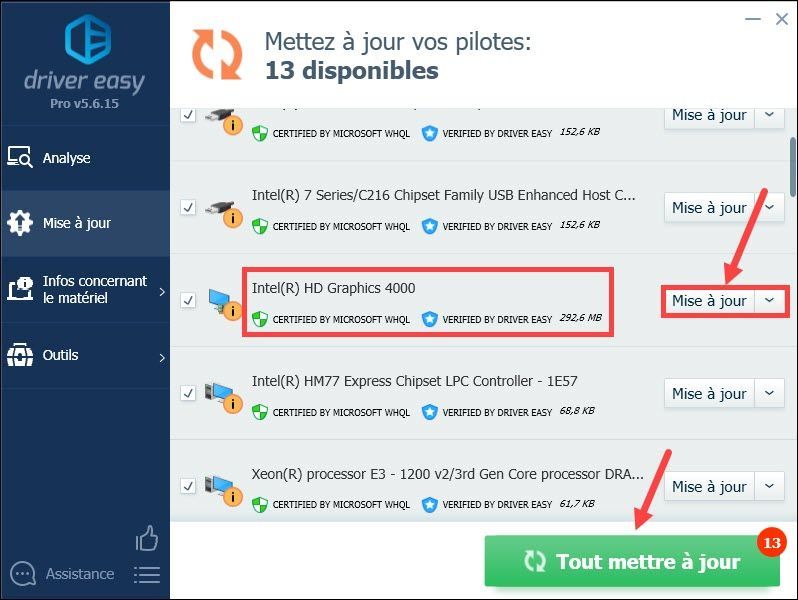 Se você precisar de ajuda para usar Driver Easy Pro , Você pode entrar em contato Equipe de suporte Driver Easy no .
Se você precisar de ajuda para usar Driver Easy Pro , Você pode entrar em contato Equipe de suporte Driver Easy no . 4) Após atualizar os drivers, reinicie o PC para efetivar todas as alterações. Em seguida, reinicie o jogo e verifique se ele pode ser executado normalmente.
Solução 4: Excluir arquivos de cache Nevasca battle.net
A corrupção dos arquivos de cache do inicializador de jogos também pode fazer com que o jogo trave, por isso é importante que você limpe o cache do Battle.net seguindo as etapas abaixo.
1) Feche todos os seus jogos em Nevasca battle.net .
2) Pressione simultaneamente as teclas Windows + R no teclado, digite %dados do Programa% e clique em OK .
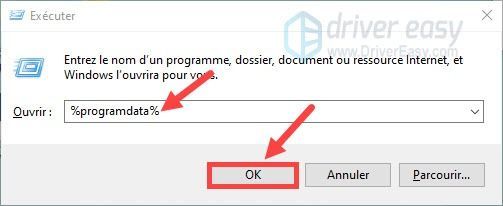
3) Clique na pasta Blizzard Entertainment , então clique Nevasca battle.net e em Cache .
4) Pressione simultaneamente as teclas Ctrl+A para selecionar todos os arquivos nessa pasta, então faça um clique direito nos arquivos e selecione Deletar .
5) Reinicie seu jogo e veja se ele pode funcionar normalmente.
Solução 5: mude para o modo de janela
Executar seu jogo em tela cheia consome muitos recursos e sobrecarrega o seu PC. Quando a falha aparecer, é recomendável alternar seu jogo para o modo de janela. Se você já está nesse modo, pode pular para a próxima solução.
Solução 6: instale as atualizações mais recentes do Windows
A Microsoft lança regularmente atualizações do Windows para corrigir bugs e melhorar a funcionalidade do Windows. Quando o seu PC tiver problemas, você sempre poderá verificar as atualizações mais recentes do Windows e instalá-las no seu PC.
1) Pressione simultaneamente as teclas Windows + eu no teclado e clique Atualização e segurança .
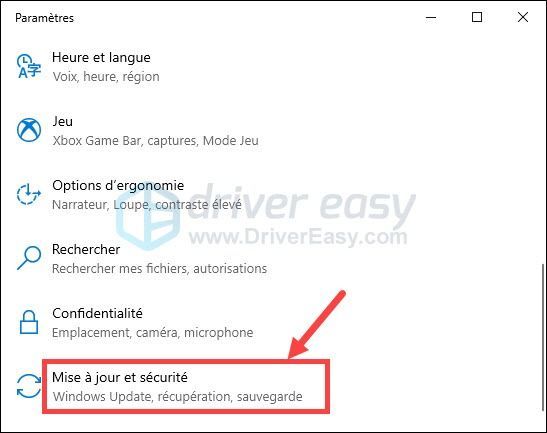
2) Clique atualização do Windows no painel esquerdo e clique em Verifique se há atualizações .
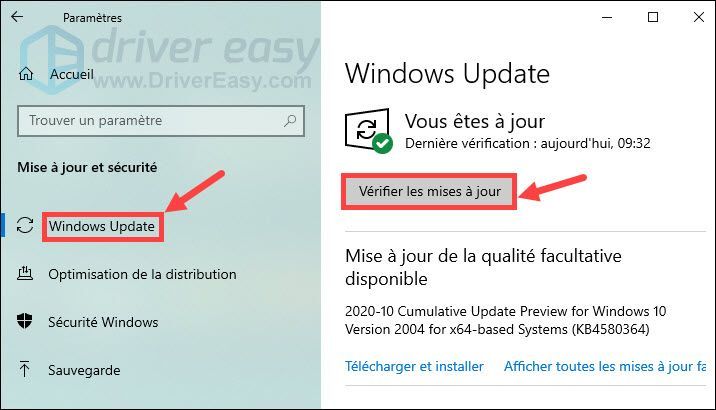
3) Seu PC irá pesquisar e instalar automaticamente as atualizações mais recentes do Windows em seu PC. Quando o processo estiver concluído, reinicie o PC e reinicie o jogo e verifique se a falha foi resolvida.
Obrigado por acompanhar nosso texto e esperamos que seja útil para você. Se você tiver alguma sugestão ou outra dúvida, sinta-se à vontade para deixar seu comentário na seção abaixo.

![[Correção] Star Citizen travando no Windows](https://letmeknow.ch/img/knowledge/15/star-citizen-crashing-windows.jpg)




