Quando a tão esperada versão 1.0 do Satisfactory chegou às nossas costas, estávamos tão ansiosos para mergulhar e criar nossos impérios industriais quanto outros jogadores. No entanto, alguns descobriram que estão enfrentando travamentos na inicialização ou no meio do jogo, o que é bastante frustrante. Alguns até viram a mensagem de erro “Um processo Unreal travou” quando o Satisfactory travou.

Se você é um dos pioneiros em encontrar travamentos no modo Satisfatório em seu PC, não se preocupe, reunimos aqui um guia completo de solução de problemas que ajudou outros jogadores com travamentos em seus computadores. Continue lendo e experimente os métodos abaixo para corrigir as falhas no Satisfatório e voltar à linha.
Experimente essas correções quando o Satisfactory continuar travando no seu PC
Você não precisa tentar todas as correções a seguir: basta percorrer a lista até encontrar aquela que resolve o problema de travamento satisfatório no PC para você.
- Lançamento satisfatório com DirectX11
- Execute de forma satisfatória com a placa gráfica dedicada
- Atualize os drivers da GPU
- Verifique a integridade dos arquivos do jogo
- Modifique as configurações gráficas do jogo
- Reparar arquivos do sistema
1. Inicie o Satisfatório com DirectX11
A primeira razão pela qual o Satisfactory trava facilmente no seu computador geralmente é devido à tentativa do seu PC de executar o jogo no DirectX 12 em vez do DirectX 11, que é melhor para máquinas mais antigas. Para ver se este é o seu caso, você pode fazer o seguinte para executar o Satisfactory com DirectX11:
- Reinicie o Steam.
- No BIBLIOTECA , clique com o botão direito Satisfatório e selecione Propriedades no menu suspenso.

- Nas opções de inicialização, adicione -dx11 . Em seguida, salve e tente iniciar Satisfatório para ver se ainda trava.
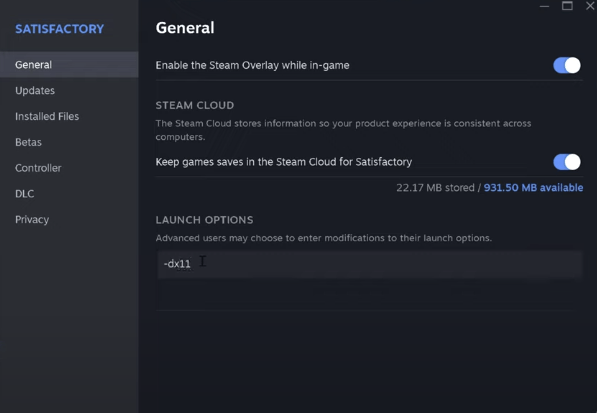
- Se o problema de travamento com Satisfatório persistir, tente alterar o comando para -d3d11 e veja se isso ajuda.
Se o Satisfatório ainda travar no seu computador, passe para a próxima correção.
2. Execute Satisfatório com a placa gráfica dedicada
Se você estiver jogando Satisfactory em seu laptop, é essencial que você selecione a placa gráfica dedicada para o jogo. Além disso, você pode querer ter certeza de que as configurações gráficas do Windows estão configuradas corretamente. Para fazer isso:
- No teclado, pressione o Windows chave e o EU chave ao mesmo tempo para abrir Configurações.
- Selecione Jogos e certifique-se de que o botão de alternância para Modo de jogo está definido para Sobre . Em seguida, clique no Gráficos guia.
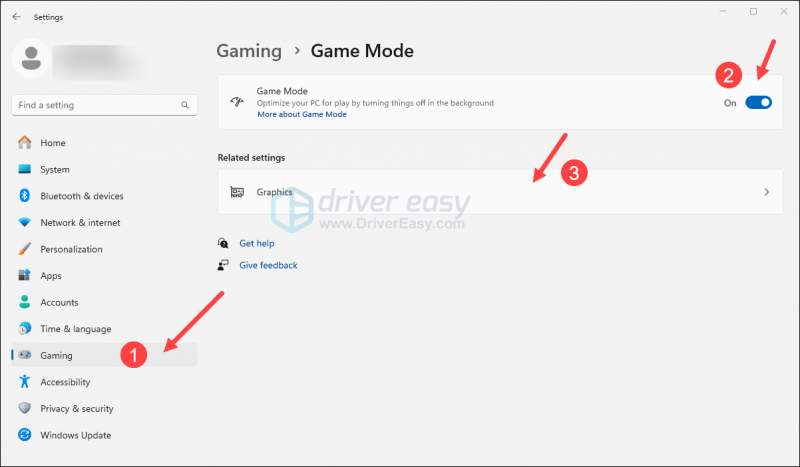
- Selecione Satisfatório ou Vapor na lista de aplicativos e selecione Alto desempenho .

- Então clique Alterar configurações gráficas padrão .
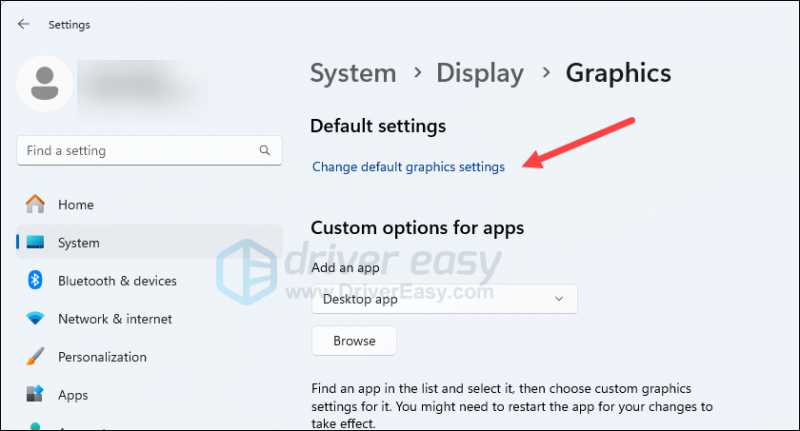
- Certifique-se de que os botões de alternância para Agendamento de GPU acelerado por hardware e Otimizações para jogos em janela ambos estão configurados para Sobre .
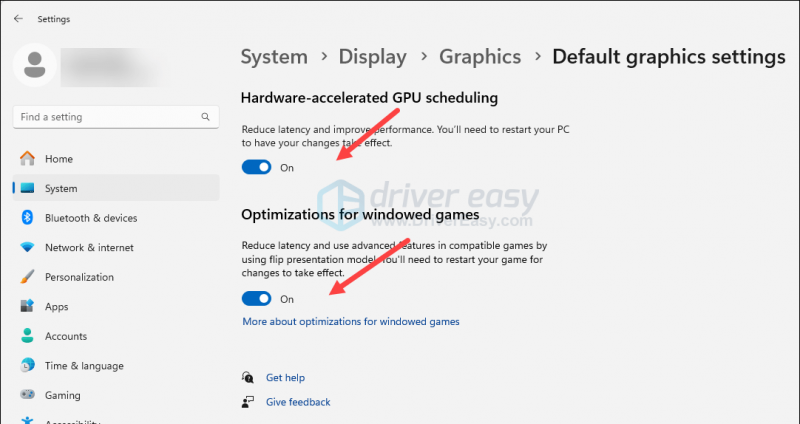
Reinicie Satisfatório para ver se ele continua travando. Se o problema persistir, passe para a próxima correção, abaixo.
3. Atualize os drivers da GPU
Um driver de placa de vídeo desatualizado ou incorreto também pode ser o culpado do problema de travamento do Satisfatório no PC, portanto, se os dois métodos acima não ajudarem a interromper as travamentos no Satisfatório, é provável que você tenha um driver gráfico corrompido ou desatualizado. Portanto, você deve atualizar seus drivers para ver se isso ajuda.
Se você não tiver tempo, paciência ou habilidade para atualizar o driver manualmente, poderá fazê-lo automaticamente com Motorista Fácil . O Driver Easy reconhecerá automaticamente o seu sistema e encontrará os drivers corretos para ele. Você não precisa saber exatamente qual sistema seu computador está executando, não precisa se preocupar com o driver errado que está baixando e não precisa se preocupar em cometer erros durante a instalação. Driver Easy cuida de tudo.
Você pode atualizar seus drivers automaticamente com o 7 dias de teste gratuito ou o Versão profissional do Driver Fácil. São necessários apenas 2 cliques e você obtém suporte total e garantia de devolução do dinheiro em 30 dias com a versão Pro:
- Download e instale o Driver Easy.
- Execute o Driver Easy e clique no botão Digitalize agora botão. O Driver Easy irá então verificar o seu computador e detectar quaisquer drivers com problemas.
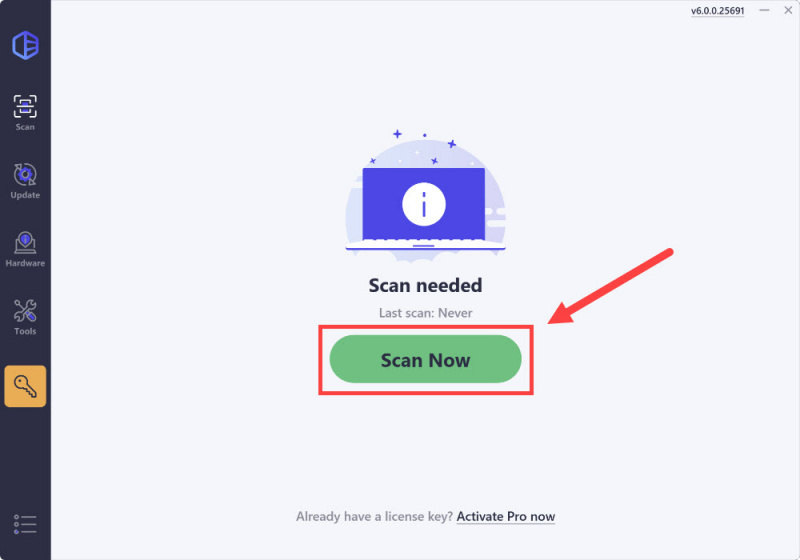
- Clique no Ativar e atualizar botão próximo ao dispositivo sinalizado para baixar e instalar automaticamente a versão correta deste driver.
Ou clique Atualizar tudo para baixar e instalar automaticamente a versão correta de todos os drivers ausentes ou desatualizados em seu sistema (você precisará do Versão profissional para isso – ao selecionar Atualizar tudo, você receberá uma solicitação para atualizar. Se você ainda não está preparado para adquirir a versão Pro, o Driver Easy oferece um teste gratuito de 7 dias, garantindo acesso a todos os recursos do Pro, como downloads rápidos e instalação fácil. Nenhuma cobrança ocorrerá até o término do período de avaliação de 7 dias.)
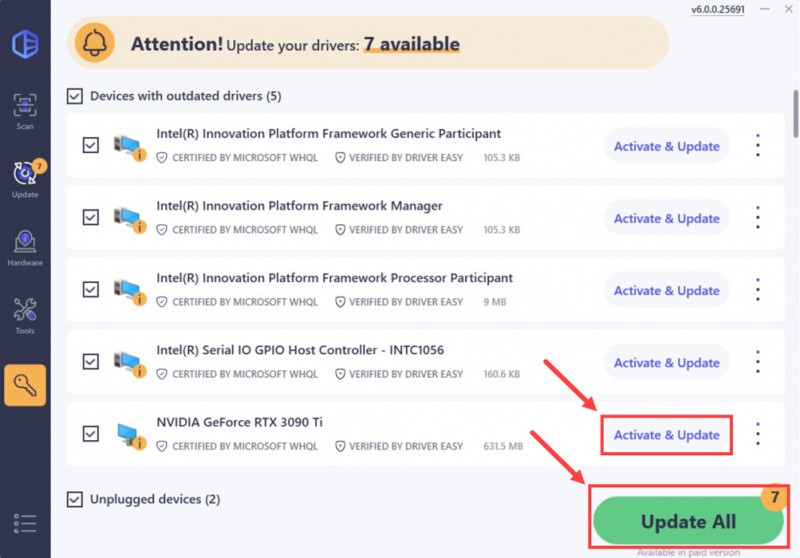
- Após a atualização, reinicie o computador para que a atualização tenha efeito.
Se atualizar para o driver da placa gráfica correto e mais recente não ajudar a interromper as falhas no Satisfactory no seu PC, passe para a próxima correção abaixo.
4. Verifique a integridade dos arquivos do jogo
Arquivos de jogo corrompidos ou ausentes também podem causar travamentos no modo Satisfatório no seu PC. Em vez de instalar o jogo desde o início, você pode usar o recurso de verificação de arquivos do jogo no Steam e no Epic Games Launcher desta forma:
Lançador de jogos épicos
Para verificar os arquivos do jogo no Epic Games Launcher:
- No Epic Game Launcher, encontre Satisfatório em seu Biblioteca . Clique os três pontos no lado direito da linha do jogo e selecione Gerenciar .
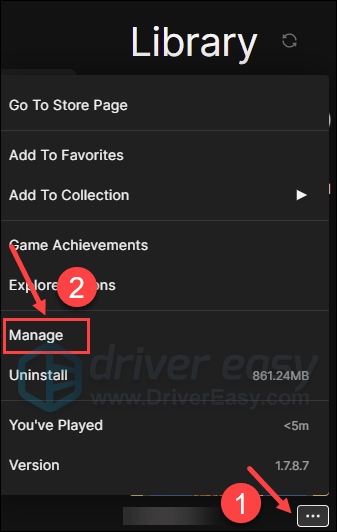
- Clique Verificar para começar a verificar os arquivos do jogo.
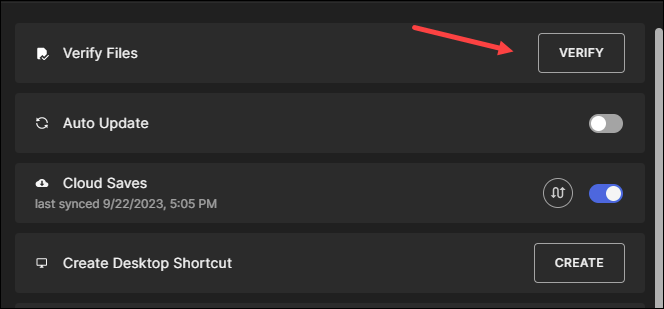
- Aguarde a conclusão da validação. (Pode demorar um pouco para verificar todos os seus arquivos.)
- Quando a validação estiver concluída, execute seu Satisfactory novamente para ver se ele ainda trava.
Vapor
- Inicie o Steam.
- No BIBLIOTECA , clique com o botão direito em Satisfatório e selecione Propriedades no menu suspenso.

- Selecione o Arquivos instalados aba e clique no Integridade verificada dos arquivos do jogo botão.
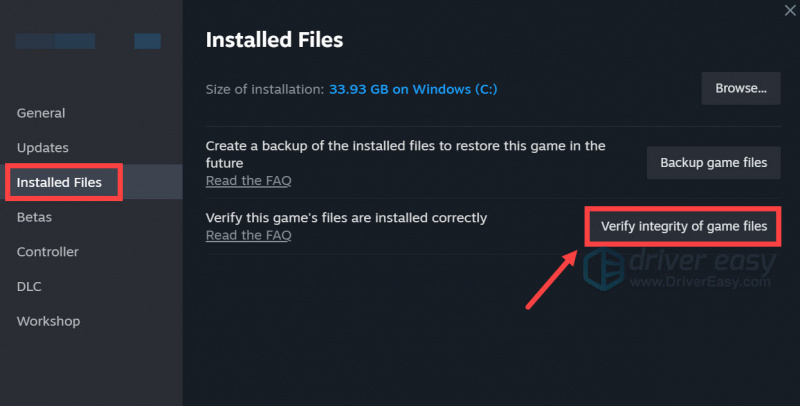
- O Steam verificará os arquivos do jogo – esse processo pode levar vários minutos.
Quando os arquivos do jogo forem verificados e também deverão ser atualizados para a versão mais recente, mas o Satisfatório ainda travar no seu PC, passe para o próximo método abaixo.
5. Modifique as configurações gráficas do jogo
De acordo com os desenvolvedores do jogo, as GPUs AMD Radeon série 5000 são mais propensas a ter problemas visuais ou travamentos com Satisfatório, e você pode modificar as configurações gráficas do jogo para evitar tais problemas. Essas configurações também podem funcionar com outras placas gráficas. Experimente-os para ver se eles fazem maravilhas por você:
- Vá para a interface de configurações do jogo e então Opções > Vídeo , se você puder desabilitar método de upscaling todos juntos, façam isso. Caso contrário, selecione outras opções além AMD FSR como seu método de upscaling.
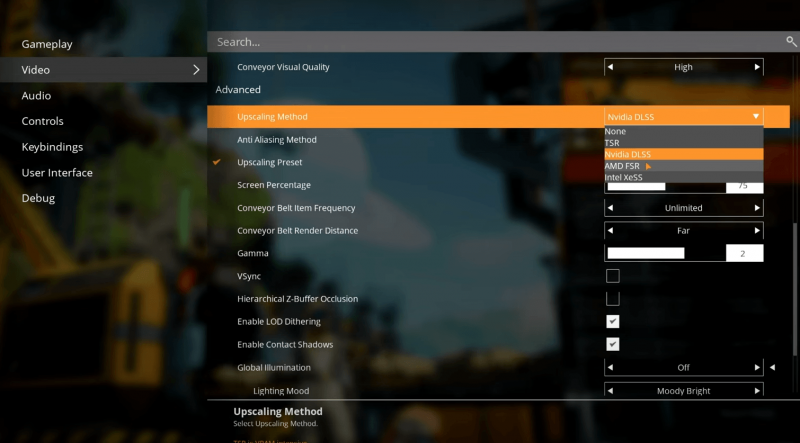
- Role um pouco para baixo e desligue VSync ,
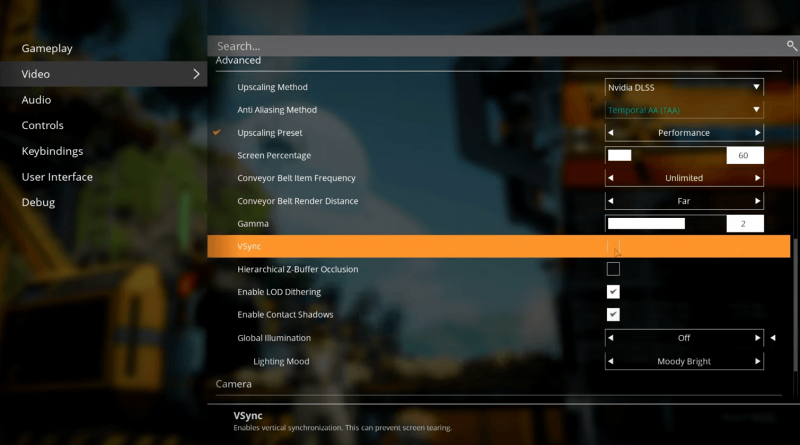
- Clique em Aplicar para salvar as alterações.
Reinicie o Satisfactory e veja se ele ainda trava no seu PC. Em caso afirmativo, passe para a próxima correção.
6. Reparar arquivos do sistema
Se você estiver enfrentando problemas persistentes de travamento satisfatório em seu PC e nenhuma das soluções anteriores se mostrou eficaz, é possível que a culpa seja dos arquivos de sistema corrompidos. Para corrigir isso, reparar os arquivos do sistema torna-se crucial. A ferramenta System File Checker (SFC) pode ajudá-lo neste processo. Ao executar o comando “sfc /scannow”, você pode iniciar uma verificação que identifica problemas e repara arquivos de sistema ausentes ou corrompidos. Contudo, é importante notar que a ferramenta SFC concentra-se principalmente na verificação de arquivos importantes e pode ignorar problemas menores .
Em situações em que a ferramenta SFC é insuficiente, recomenda-se uma ferramenta de reparo do Windows mais poderosa e especializada. Forte é uma ferramenta automatizada de reparo do Windows que se destaca na identificação de arquivos problemáticos e na substituição de arquivos com defeito. Ao fazer uma varredura completa em seu PC, o Fortect pode fornecer uma solução mais abrangente e eficaz para reparar seu sistema Windows.
- Download e instale o Fortec.
- Abra o Fortec. Ele executará uma verificação gratuita do seu PC e fornecerá um relatório detalhado do status do seu PC .
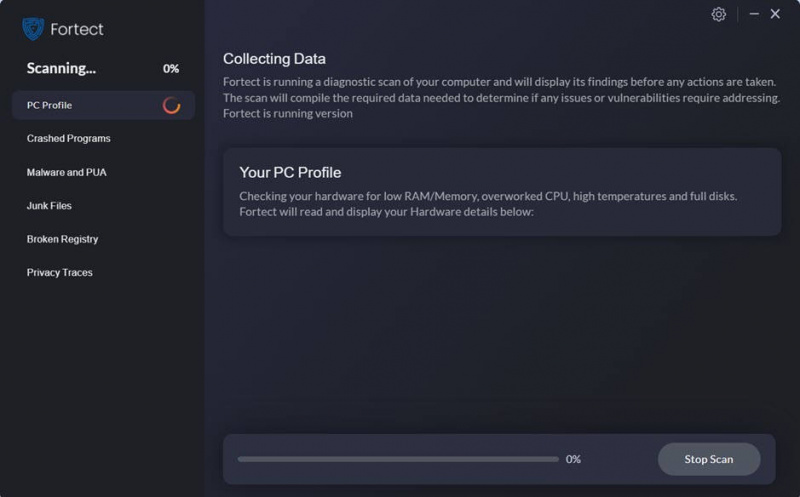
- Quando terminar, você verá um relatório mostrando todos os problemas. Para corrigir todos os problemas automaticamente, clique em Iniciar reparo (Você precisará comprar a versão completa. Ela vem com um Garantia de devolução do dinheiro em 60 dias para que você possa reembolsar a qualquer momento se o Fortect não resolver o seu problema).
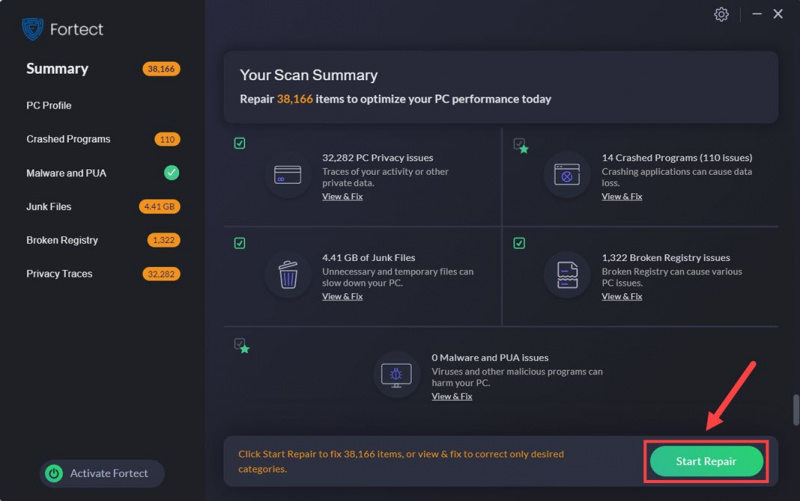
É isso que explica como consertar o Satisfatório que continua travando no problema do PC. Sinta-se à vontade para compartilhar conosco se você tiver outras soluções funcionais que ajudem a corrigir as falhas no Satisfatório para você.



![[RESOLVIDO] State of Decay 2 continua travando – dicas para 2022](https://letmeknow.ch/img/knowledge/27/state-decay-2-keeps-crashing-2022-tips.jpg)

