'>
Continue recebendo o código de erro 8014 enquanto você está jogando Morto pela luz do dia (DBD) ? Isso é extremamente irritante e você certamente não é o único que enfrenta isso. Muitos jogadores estão relatando isso. Mas a boa notícia é que você pode consertar. Experimente as soluções aqui.
Selecione sua plataforma de jogos:
Antes de prosseguir, selecione sua plataforma de jogo primeiro:
Pc
Se você está jogando em seu PC e continua recebendo o código de erro 8014 em Morto pela luz do dia , aqui está uma lista de soluções que funcionam para muitos jogadores.
Experimente estas correções:
Você pode não ter que tentar todos eles. Basta percorrer a lista até encontrar aquele que funciona para você.
- Saia do Steam e entre novamente
- Reinicie o seu computador
- Execute o Steam como administrador
- Verifique a integridade dos arquivos do seu jogo
- Atualize seu driver gráfico
- Execute seu jogo em modo de compatibilidade
- Reinstale o Steam
Fix 1: saia do Steam e faça login novamente
Uma solução rápida para tentar ao obter o código de erro 8014 é fazer logout do Steam e, em seguida, fazer login novamente. Siga as instruções abaixo:
1) Clique no número da sua conta no canto superior direito e, em seguida, clique em Sair da conta .

2) Clique SAIR .
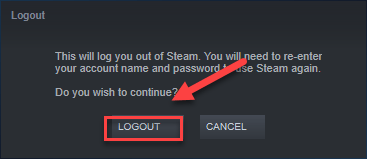
3) Reinicie o Steam para inserir seu nome de conta e senha.
4) Inicie seu jogo novamente para testar seu problema.
Se o código de erro 8014 retornar, não se preocupe. Ainda existem 6 soluções para tentar.
Fix 2: reinicie seu computador
Alguns programas em execução no seu computador podem entrar em conflito com DBD ou Steam , resultando no código de erro 8014 quando você está no meio do jogo. Nesse caso, você pode tentar uma reinicialização simples para encerrar completamente os programas indesejados.
Depois que o computador for reiniciado, reinicie o Dead by Daylight novamente para ver se o problema foi corrigido. Caso contrário, avance para a correção 3 abaixo.
Fix 3: execute o Steam como administrador
O Steam às vezes requer privilégio de administrador para executar certas funções ou acessar certos arquivos do jogo. Tente correr DHF com privilégios de administrador para ver se esse é o problema para você. Aqui está como fazer:
1) Se o Steam estiver funcionando agora, clique com o botão direito no Ícone do Steam na barra de tarefas e selecione Saída .
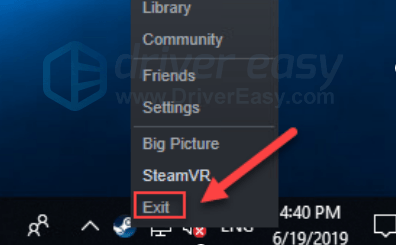
2) Clique com o botão direito no Ícone do Steam e selecione Executar como administrador .
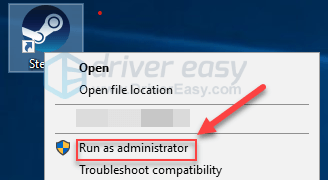
3) Clique sim .
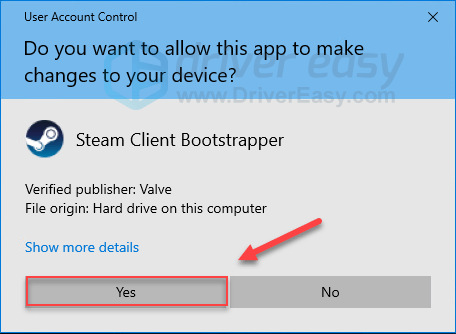
Reinicie seu jogo para testar seu problema. Se o código de erro 8014 persistir, continue lendo e verifique a correção abaixo.
Fix 4: verifique a integridade dos arquivos do seu jogo
Você também pode obter o código de erro 8014 quando um determinado arquivo do jogo está danificado ou faltando. Para consertar, tente verificar a integridade dos arquivos do seu jogo no Steam. Aqui está como fazer:
1) Execute o cliente Steam.
2) Clique BIBLIOTECA .

3) Clique com o botão direito Morto pela luz do dia e selecione Propriedades.
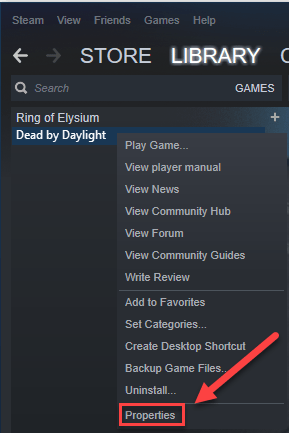
4) Clique no FICHEIROS LOCAIS guia e clique em VERIFICAR A INTEGRIDADE DOS ARQUIVOS DE JOGO .
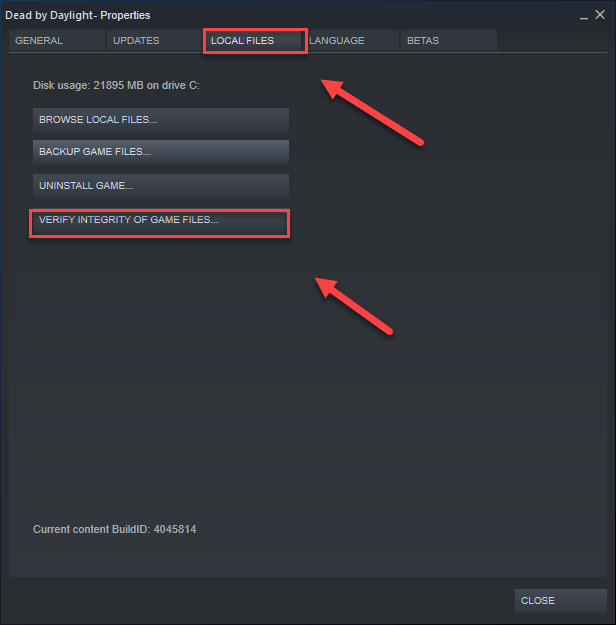
5) Espere que o Steam detecte e corrija quaisquer arquivos de jogo corrompidos automaticamente.
Relançar DHF após a conclusão do processo. Se você ainda conseguir o conexão com o código de erro do servidor 8014 infelizmente, tente a correção abaixo.
Correção 5: atualize o driver gráfico
Uma das causas mais comuns de problemas de código de erro do jogo é um driver de placa de vídeo desatualizado ou com defeito. É essencial que você tenha sempre o driver correto mais recente. Existem duas maneiras de atualizar o driver gráfico:
Opção 1 - Manualmente - Você precisará de alguns conhecimentos de informática e paciência para atualizar seus drivers desta forma, porque você precisa encontrar exatamente o driver certo online, baixe-o e instale-o passo a passo.
OU
Opção 2 - Automaticamente (recomendado) - Esta é a opção mais rápida e fácil. Tudo é feito com apenas alguns cliques do mouse - fácil, mesmo se você for um novato em computador.
Opção 1 - Baixe e instale o driver manualmente
O fabricante do seu produto gráfico continua atualizando o driver. Para obter o driver gráfico mais recente, você precisa ir ao site do fabricante, encontrar os drivers correspondentes ao seu tipo específico de versão do Windows (por exemplo, Windows 32 bits) e baixar o driver manualmente.
Depois de baixar os drivers corretos para o seu sistema, clique duas vezes no arquivo baixado e siga as instruções na tela para instalar o driver.
Opção 2 - Atualizar automaticamente seus drivers gráficos
Se você não tem tempo, paciência ou conhecimentos de informática para atualizar o driver gráfico manualmente, você pode fazer isso automaticamente com Driver Easy .
O Driver Easy reconhecerá automaticamente o seu sistema e encontrará os drivers corretos para ele. Você não precisa saber exatamente qual sistema seu computador está executando, você não precisa correr o risco de baixar e instalar o driver errado e não precisa se preocupar em cometer um erro ao instalar.
Você pode atualizar seus drivers automaticamente com a versão GRÁTIS ou Pro do Driver Easy. Mas com a versão Pro, são necessários apenas 2 cliques:
1) Baixar e instale o Driver Easy.
2) Execute o Driver Easy e clique no botão Escaneie agora botão. O Driver Easy irá então verificar o seu computador e detectar quaisquer drivers com problemas.
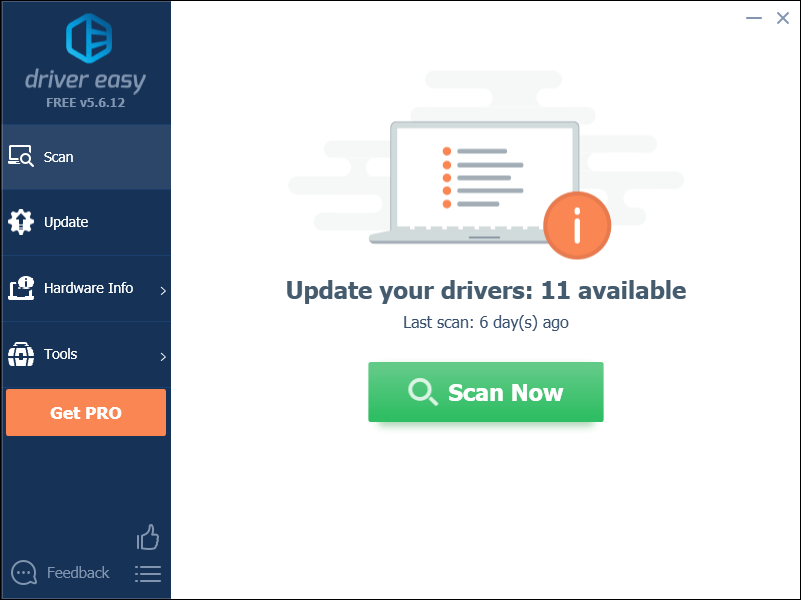
3) Clique no Botão de atualização ao lado do driver gráfico para baixar automaticamente a versão correta desse driver, então você pode instalá-lo manualmente (você pode fazer isso com a versão GRATUITA).
Ou clique Atualize tudo para baixar e instalar automaticamente a versão correta do todos os drivers que estão faltando ou desatualizados em seu sistema. (Isso requer o Versão Pro que vem com suporte total e uma garantia de devolução do dinheiro de 30 dias. Será solicitado que você atualize ao clicar em Atualizar tudo.)
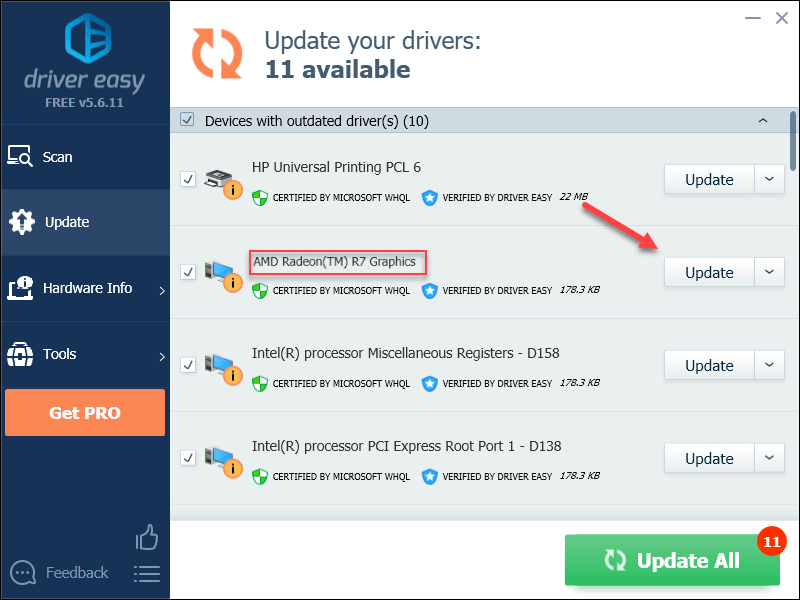
Correção 6: execute seu jogo no modo de compatibilidade
As atualizações do Windows podem às vezes ser incompatíveis com Dead by Daylight, impedindo-o de funcionar corretamente. Se o código de erro 8014 ocorrer depois de atualizar seu computador, você deve tentar executar o jogo no modo de compatibilidade. Aqui está como fazer:
1) Clique com o botão direito no ícone do Steam e selecione Abrir local do Ficheiro .
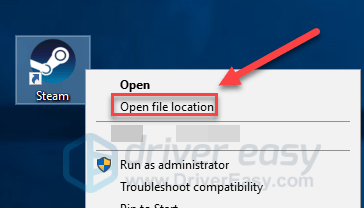
2) Vamos para steamapps > comum > Morto pela luz do dia .
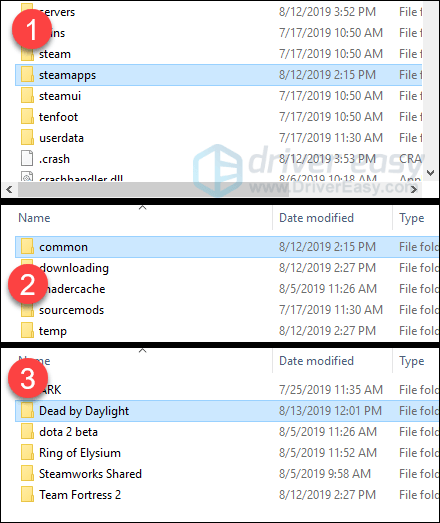
3) Clique com o botão direito Morto pela luz do dia e selecione Propriedades .
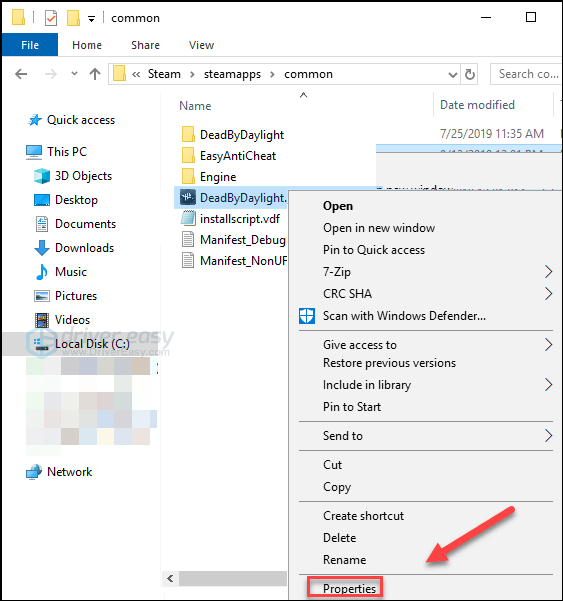
4) Clique no Compatibilidade aba. Em seguida, marque a caixa ao lado de Execute este programa em modo de compatibilidade para .
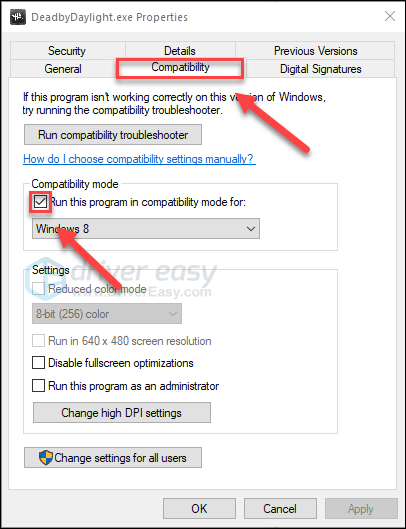
5) Clique na caixa de lista abaixo para selecionar Windows 8 , então clique Está bem .
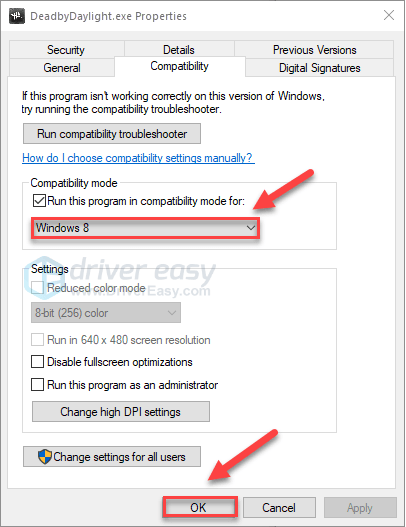
6) Reinicie o jogo para verificar se o problema foi resolvido.
Se você ainda receber o código de erro 8014 no modo Windows 8, repita etapas 1 - 3 e selecione Windows 7 na caixa de listagem.Se isso não funcionar para você, verifique a correção abaixo.
Correção 7: Reinstale o Steam
Jogadores Dead by Daylight também podem obter o código de erro 8014 quando certos arquivos do Steam são corrompidos. Nesse caso, reinstalar o Steam é muito provavelmente a solução para o problema. Siga as instruções abaixo:
1) Clique com o botão direito no ícone do Steam e selecione Abrir local do Ficheiro .
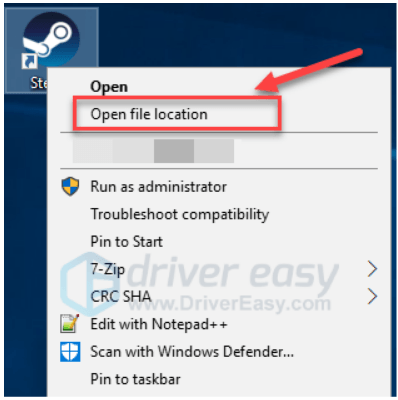
2) Clique com o botão direito no pasta steamapps e selecione Cópia de. Em seguida, coloque a cópia em outro local para fazer o backup.
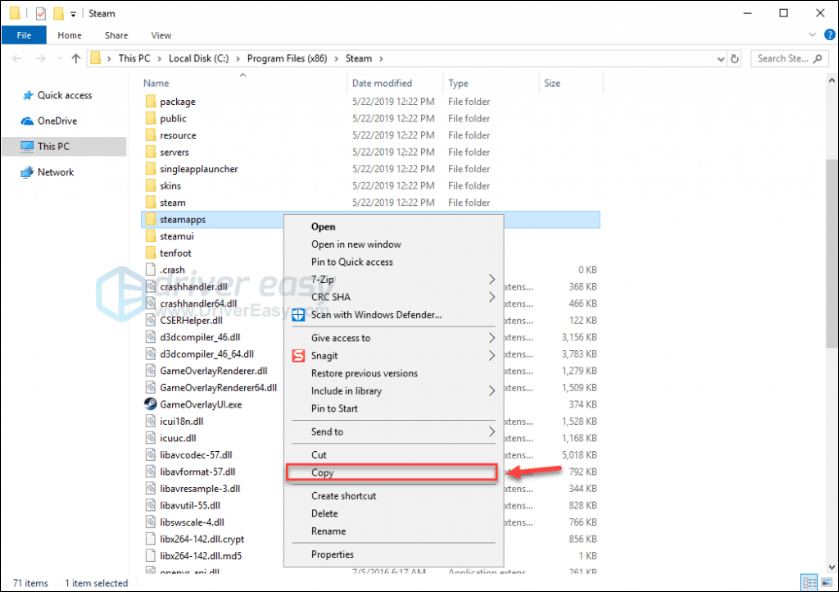
3) No teclado, pressione o Logotipo do Windows chave e tipo ao controle . Então clique Painel de controle .
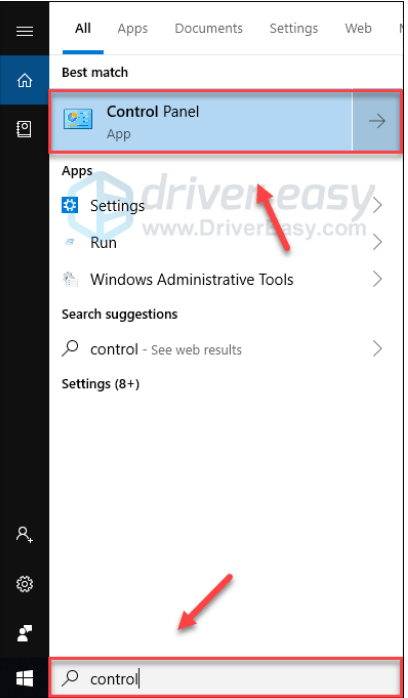
4) Debaixo Visto por , selecione Categoria .
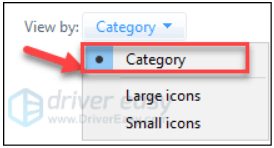
5) Selecione Desinstalar um programa .
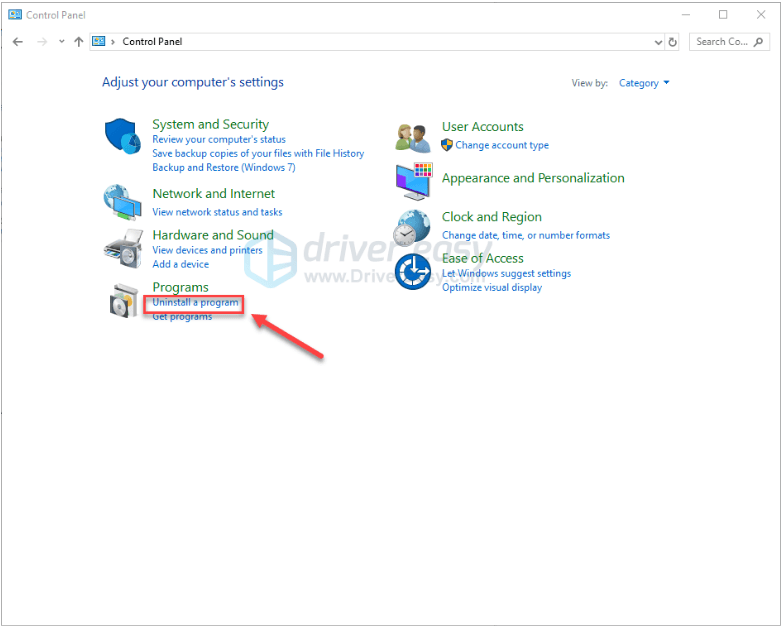
6) Clique com o botão direito Vapor e clique em Desinstalar .
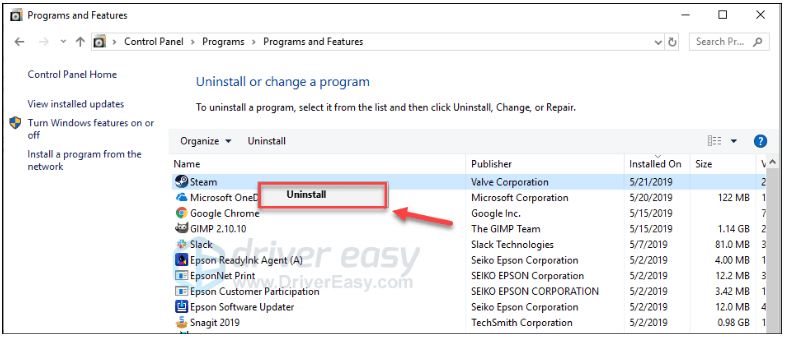
7) Siga as instruções na tela para desinstalar o Steam.
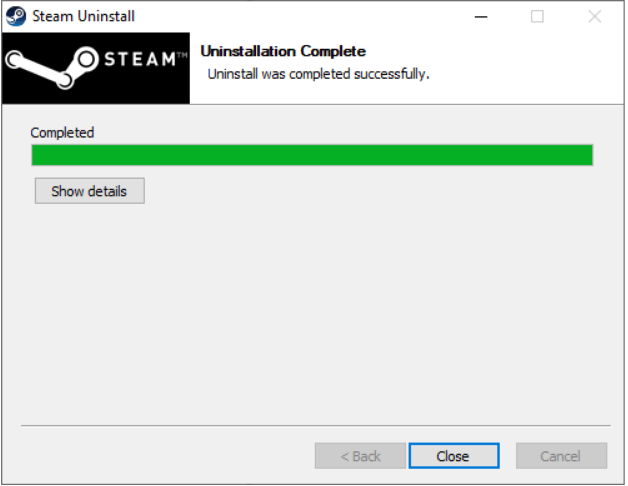
8) Baixar e instale o Steam.
9) Clique com o botão direito no seu Ícone do Steam e selecione Abrir local do Ficheiro .
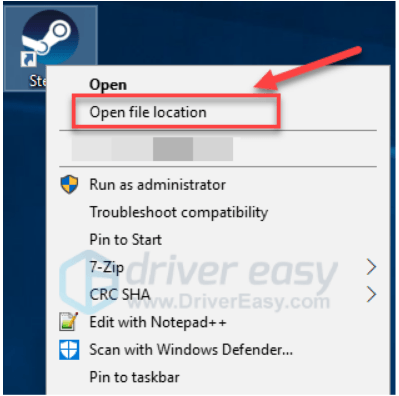
10) Mova o backup pasta steamapps você cria antes para o local do diretório atual.
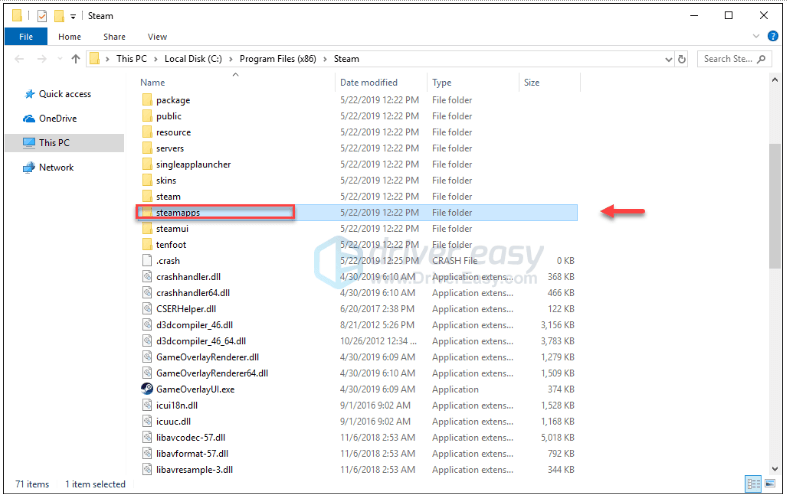
onze) Reinicie o Dead by Daylight para ver se isso corrigiu o código de erro 8014.
Esperançosamente, uma das correções acima corrigiu seu problema e agora você pode jogar de verdade! Se você tiver alguma dúvida, deixe um comentário abaixo.
Xbox One
Se você está experimentando o código de erro 8014 problema no Xbox One, verifique as soluções abaixo.
Experimente estas correções:
Você pode não ter que tentar todos eles. Basta percorrer a lista até encontrar aquele que funciona para você.
- Saia e volte a entrar
- Reinicie seu console
- Atualize seu console
- Reinicie seu console
- Reinstale seu jogo
Fix 1: saia e volte a entrar
Uma solução rápida para o problema do código de erro 8014 é sair do Xbox One e entrar novamente.
Depois de entrar em sua conta novamente, reinicie o jogo para testar o problema. Se você ainda receber a mensagem de erro, tente a correção abaixo.
Fix 2: reinicie seu console
Outra solução rápida para o código de erro 8014 on Dead by Daylight está reiniciando o console. Aqui está como fazer:
1) Pressione e segure o botão de energia na frente do console por 10 segundos para desligar o Xbox One.
2) Esperar por 1 minuto e, em seguida, ligue o console novamente.
Reinicie seu jogo. Se o código de erro 8014 retornar após a reinicialização, prossiga para a correção abaixo.
Fix 3: atualize seu console
Um sistema Xbox One desatualizado também pode causar problemas de jogo para você. É importante manter seu console atualizado. Aqui está como fazer:
1) Na tela inicial, pressione o Xbox botão para abrir o guia.

2) Selecione Configurações .

3) Selecione Sistema .

4) Selecione Atualize o console.
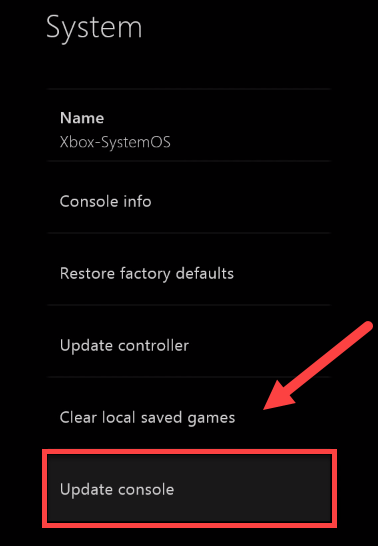
Depois que a atualização for concluída, reinicie o Dead by Daylight para ver se ele funciona corretamente agora. Se o problema persistir, continue lendo e tente a correção abaixo.
Fix 4: redefina seu console
Configurações inadequadas do console também podem causar o código de erro 8014. Tente redefinir o Xbox para as configurações padrão de fábrica para ver se esse é o problema para você. Aqui está como fazer:
1) Na tela inicial, pressione o Xbox botão para abrir o guia.

2) Selecione Configurações .

3) Selecione Sistema .

4) Selecione Console de informações.
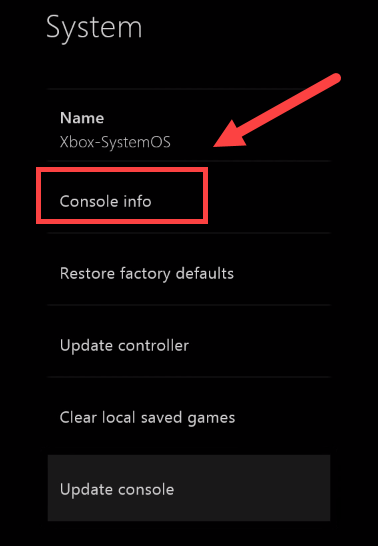
5) Selecione Reiniciar console .
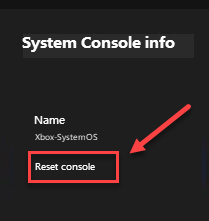
6) Selecione Redefinir e manter meus jogos e aplicativos .
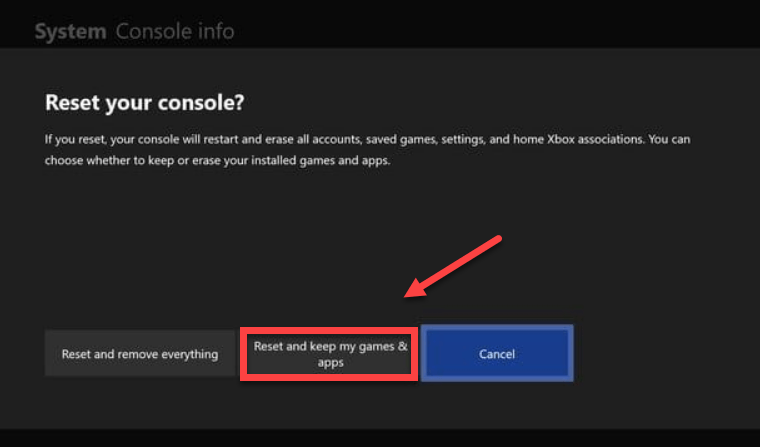
Depois de redefinir o console, reinicie o Dead by Daylight para testar o problema. Se o seu problema persistir, verifique a correção abaixo.
Correção 5: Reinstale seu jogo
É provável que você encontre o código de erro 8014 quando um determinado arquivo de jogo está corrompido ou danificado. Para corrigir isso, você precisará reinstalar o jogo. Aqui está como fazer:
1) Na tela inicial, pressione o Botão Xbox para abrir o guia.

2) Selecione Meus jogos e aplicativos .
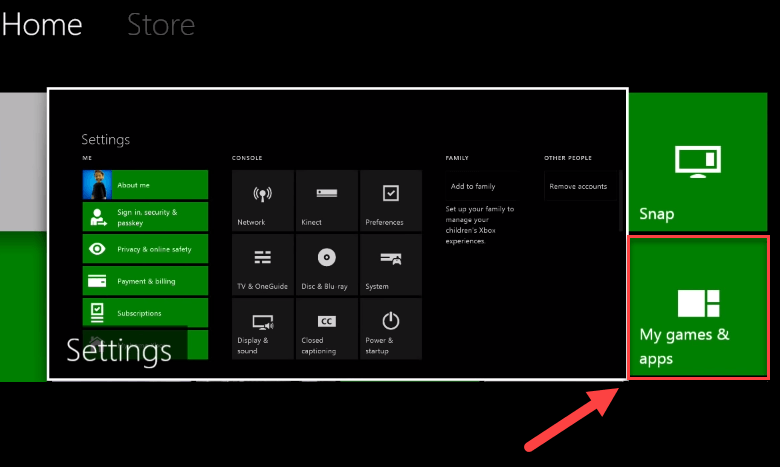
3) aperte o Um botão no seu controlador.

4) Destaque seu jogo e pressione o Botão ☰ no seu controlador.
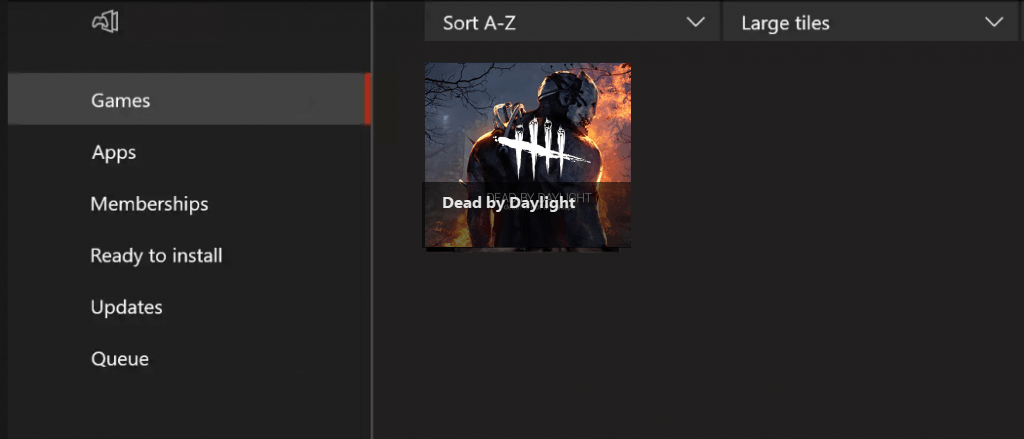
5) Selecione Desinstalar .
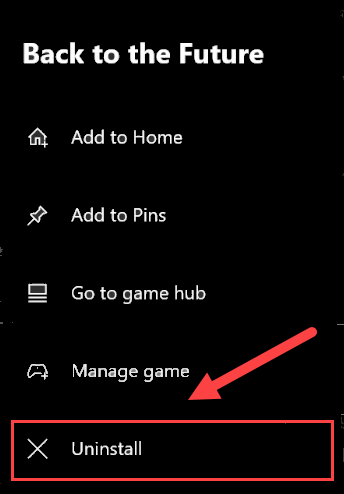
6) Depois que o jogo for desinstalado, insira o disco do jogo na unidade para baixar e instalar o Dead by Daylight.
Espero que uma das soluções aqui tenha funcionado para você. Sinta-se à vontade para deixar um comentário abaixo se você tiver alguma dúvida.
PlayStation 4
Se você obtiver o código de erro 8014 em sua tela enquanto joga em seu PlayStation 4, tente as correções abaixo.
Experimente estas correções:
Você pode não ter que tentar todos eles. Basta percorrer a lista até encontrar aquele que funciona para você.
- Saia do seu PS4 e faça login novamente
- Reinicie seu PS4
- Atualize o software do sistema PS4
- Restaure as configurações do PS4 para o padrão
Fix 1: saia do PS4 e faça login novamente
Esta é a solução mais rápida e fácil de tentar ao obter o código de erro 8014 no PlayStation 4. Basta sair da sua conta e entrar novamente.
Agora execute o jogo novamente e teste para ver se ele pode ser executado corretamente. Se não for, vá para a Fix 2, abaixo.
Fix 2: reinicie seu PS4
Outra solução rápida para o código de erro 8014 no PS4 é reiniciar o dispositivo. Aqui está como fazer:
1) No painel frontal do PS4, pressione o botão poder botão para desligá-lo.
2) Depois que seu PS4 estiver completamente desligado , desligue o cabo de alimentação na parte de trás do console.
3) Esperar por 3 minutos e, em seguida, conecte o cabo de alimentação de volta ao seu PS4.
4) Pressione e segure o poder botão novamente para reiniciar o PS4.
5) Reinicie o jogo para ver se isso ajudou.
Se o seu problema persistir após a reinicialização, não se preocupe. Existem ainda mais 2 correções para tentar.
Fix 3: atualize o software do sistema PS4
Você também pode obter o código de erro 8014 em seu PS4 porque a versão do software do sistema PS4 está desatualizada. Nesse caso, atualizar o software do sistema PS4 é muito provavelmente a solução para o seu problema. Siga as instruções aqui:
1) Na tela inicial do seu sistema PS4, pressione o botão acima botão no seu controlador para ir para a área de função.
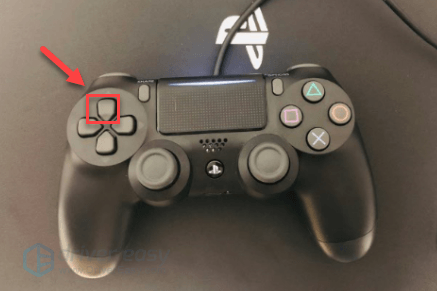
2) Selecione Configurações .
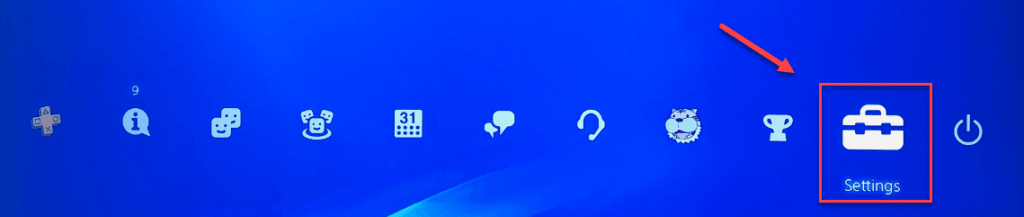
3) Selecione Atualização do software do sistema, e siga as instruções na tela para atualizar o software do sistema para o PS4.
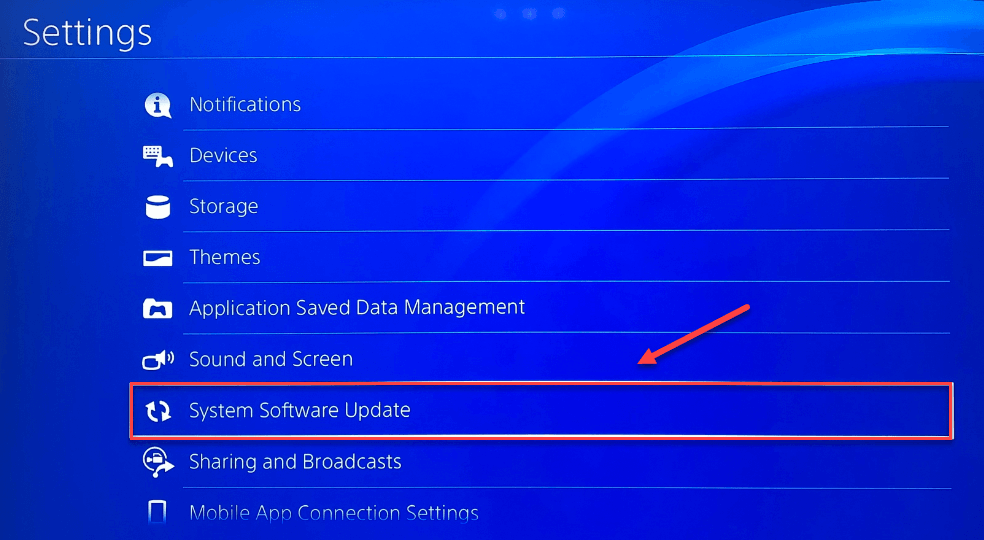
4) Reinicie o jogo para ver se isso resolveu seus problemas.
Se o código de erro 8014 voltar após a instalação da versão mais recente do software do sistema, tente a correção abaixo.
Correção 4: restaure as configurações do PS4 para o padrão
Outro método para corrigir o código de erro 8014 do Dead by Daylight é restaurar seu PS4 para as configurações padrão de fábrica. Aqui está como:
1) No painel frontal do PS4, pressione o botão poder botão para desligá-lo.
2) Depois que seu PS4 estiver completamente desligado , pressione e segure o poder botão.
3) Depois de ouvir dois bipes do seu PS4 , lançamento o botão.
4) Conecte seu controlador ao PS4 com um cabo USB.

5) aperte o Botão PS no seu controlador.

6) Selecione Restaurar para as configurações padrão .
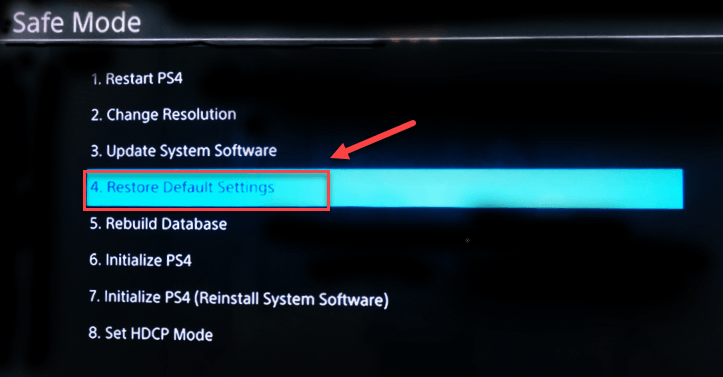
7) Selecione sim e aguarde a conclusão do processo.
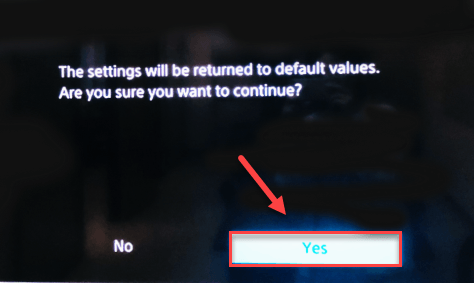
8) Reinicie o jogo para ver se essa correção funcionou.
Esperançosamente, este artigo ajudou a resolver seu problema! Se você tiver dúvidas ou sugestões, fique à vontade para deixar um comentário abaixo.





![[Resolvido] Erro de tela azul da morte vgk.sys](https://letmeknow.ch/img/knowledge-base/55/solved-vgk-sys-blue-screen-of-death-error-1.png)
