É irritante que seu Discord esteja captando o áudio do jogo de repente. Mas você não está sozinho aqui. Muitos jogadores têm relatado o mesmo problema. A boa notícia é que você pode corrigi-lo facilmente.
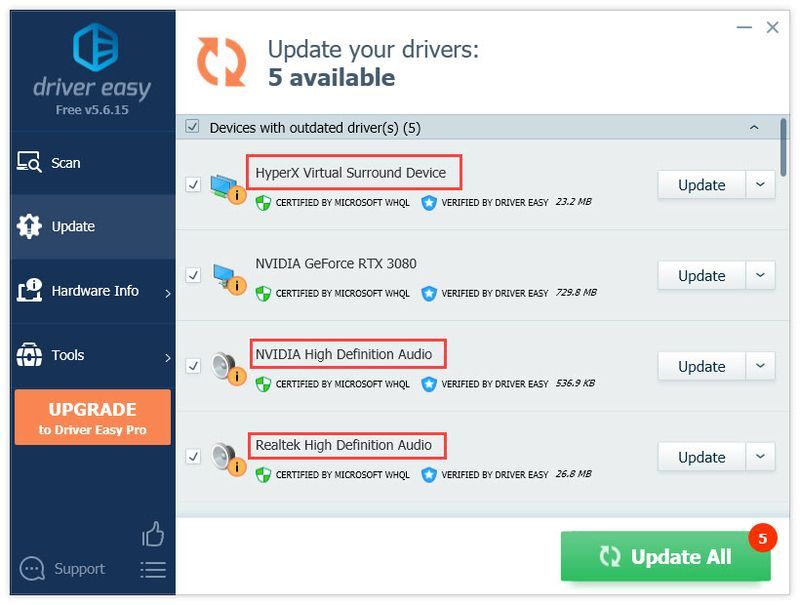
Por que o Discord está captando o áudio do jogo?
- Áudio
- discórdia
- jogos
Como corrigir problemas de áudio do Discord?
1. Atualize os drivers de áudio
Um driver de áudio funcionando corretamente pode garantir que seu dispositivo esteja funcionando normalmente. Se o seu Discord captar o áudio do jogo, isso pode ser causado por um driver de áudio com defeito. Para garantir que seu áudio funcione bem, você deve atualizar seu driver de áudio:
Existem basicamente duas maneiras de atualizar um driver de áudio:
Manualmente - Você precisará abrir o Gerenciador de dispositivos para expandir a lista de controladores de som, vídeo e jogos, clicar com o botão direito do mouse na placa de som e selecionar Atualizar driver > Pesquise automaticamente por software de driver atualizado . Você pode permitir que o Windows atualize o driver para você, mas se não funcionar, você pode desinstalar o driver e reiniciar o PC ou visitar o site do fabricante do dispositivo e instalar os drivers de áudio/som mais recentes para o seu dispositivo.
Automaticamente - Atualizar seu driver automaticamente, por outro lado, é bastante fácil – tudo feito em poucos cliques com Motorista Fácil . Você pode optar por fazê-lo com a nossa Versão GRATUITA ou adquirir o Versão Pro para desbloquear recursos mais avançados.
1) Download e instale o Driver Easy.
2) Execute o Driver Easy e clique no botão Escaneie agora botão. O Driver Easy irá então verificar o seu computador e detectar quaisquer drivers com problemas.
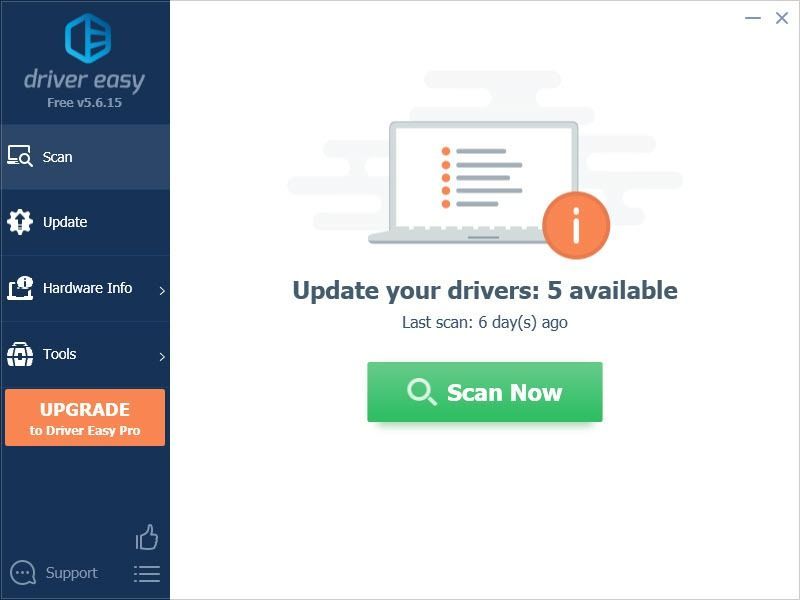
3) Clique no Atualizar botão ao lado do driver de áudio sinalizado para baixar automaticamente a versão correta desse driver, então você pode instalá-lo manualmente (você pode fazer isso com a versão GRATUITA).
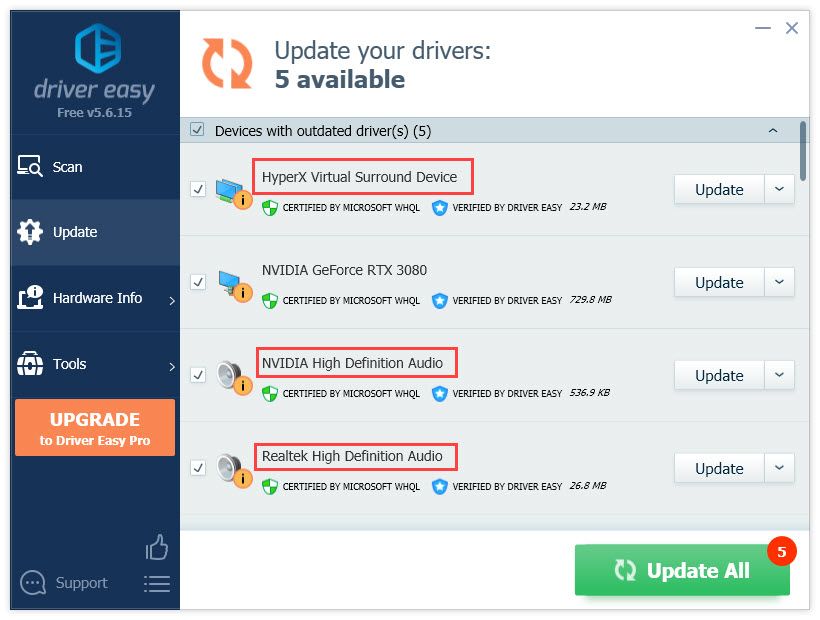
Ou clique Atualize tudo para baixar e instalar automaticamente a versão correta de todos os drivers ausentes ou desatualizados em seu sistema. (Isto requer o Versão Pro que vem com suporte total e uma garantia de devolução do dinheiro em 30 dias. Você será solicitado a atualizar quando clicar Atualize tudo .)
4) Depois que o driver for atualizado, reinicie o PC para que as alterações entrem em vigor.
A versão Pro do Driver Easy vem com suporte técnico completo.Se precisar de ajuda, entre em contato Equipe de suporte da Driver Easy no support@drivereasy.com .
2. Altere as configurações de som
Esse problema ocorre quando o Stereo Mix (em vez do microfone do fone de ouvido) é definido como o dispositivo padrão. Para corrigi-lo, você deve desabilitar o Stereo Mix e definir seu microfone como o dispositivo padrão:
1) Clique com o botão direito do mouse no ícone do volume e selecione Sons .
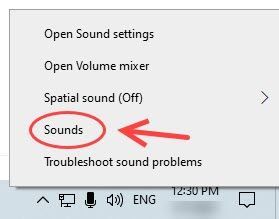
2) Vá para o Gravação aba.
3) Clique com o botão direito Mixagem Estéreo e selecione Desativar , e certifique-se de ter definido seu fone de ouvido como o dispositivo padrão.
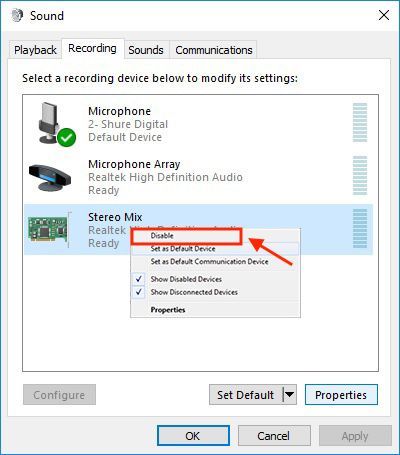
4) Abra o aplicativo Discord e vá para Configurações do Usuário .
5) Abaixo Configurações de voz , escolha o correto Dispositivo de entrada e Dispositivo de saída .
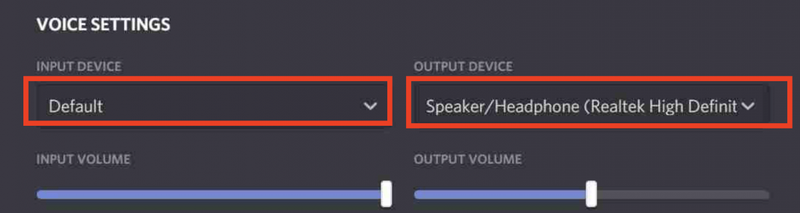
Muitas pessoas têm esse problema de 'Discord pegando jogo' por causa de configurações de som incorretas. Depois de seguir as etapas acima, você pode testar o problema.
3. Reinstale o Discord
Se nada funcionou, você pode tentar reinstalar o Discord caso seja um problema relacionado ao aplicativo. Veja como:
1) No teclado, pressione o botão Windows + R chave.
2) Digite appwiz.cpl e pressione Entrar .
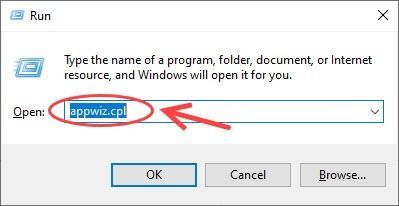
3) Clique com o botão direito do mouse em Discord e selecione Desinstalar .
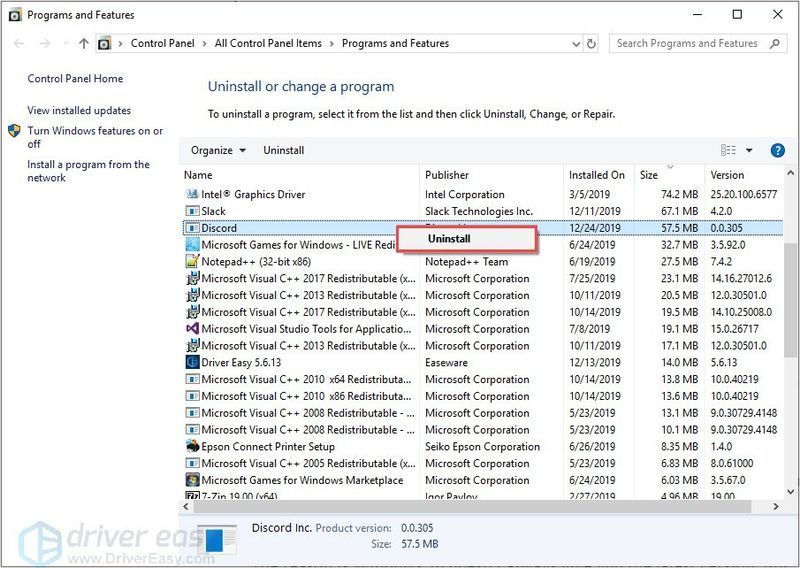
Depois de concluído, você pode baixar o mais recente cliente Discord e verifique se os problemas persistem na nova versão.




![[RESOLVIDO] Tela preta do Elden Ring na inicialização](https://letmeknow.ch/img/knowledge-base/56/elden-ring-black-screen-startup.png)
![[2021 Dicas] Como corrigir o não emparelhamento do Bluetooth no Windows 10](https://letmeknow.ch/img/common-errors/80/how-fix-bluetooth-not-pairing-windows-10.jpg)
