Dota 2 é um título antigo. Mas com sua jogabilidade vívida e imersiva, ainda é uma experiência multiplayer incrível. Apesar do fato de o Dota estar disponível há muito tempo, isso não significa necessariamente que seja imune a bugs e falhas. Um dos problemas comuns que atormentam os jogadores é que o jogo não será lançado. Para ajudá-lo a descobrir a causa raiz e corrigi-la, reunimos alguns métodos.
Experimente estas correções
Talvez você não precise experimentá-los todos; simplesmente percorra a lista até encontrar aquele que funciona.
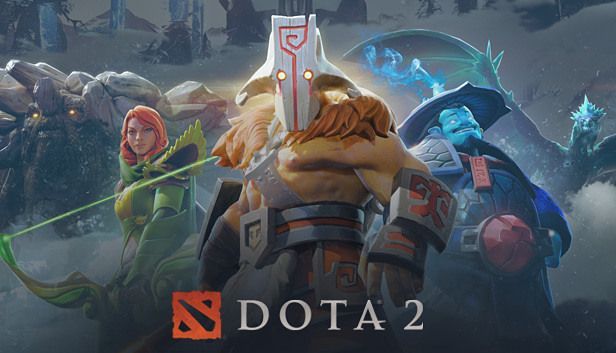
1. Verifique seus arquivos de jogo
Seus arquivos de jogo são muito importantes para o desempenho. Se alguns arquivos da instalação do jogo estiverem corrompidos ou ausentes por algum motivo, é mais provável que você tenha problemas para iniciar o jogo corretamente. Para verificar se os arquivos do seu jogo estão intactos, você precisa verificá-los. Para fazer isso, siga as instruções abaixo:
1) Abra seu cliente Steam.
2) Em LIBRARY, navegue até o título do jogo. Certifique-se de clicar com o botão direito do mouse e selecione Propriedades do cardápio.

3) Selecione o FICHEIROS LOCAIS guia e clique em Verifique a integridade dos arquivos do jogo… .
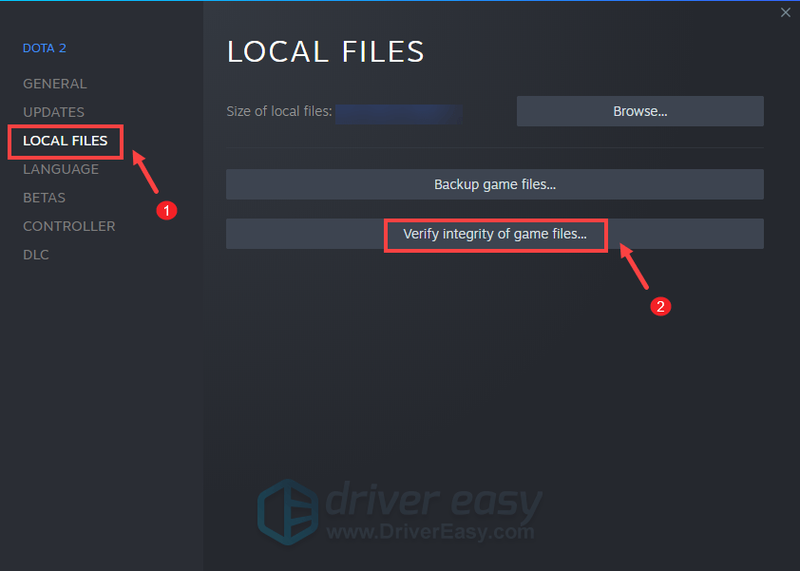
Agora o Steam verificará os arquivos do seu jogo. Este processo pode demorar vários minutos. Quando terminar, tente iniciar o Dota 2 para verificar se você pode inicializar seu jogo.
2. Atualize seu driver gráfico
Se você encontrar algum problema com o Dota 2, verifique se o driver gráfico está atualizado. Mesmo que seu hardware tenha atendido ou excedido os requisitos do sistema, o uso de drivers desatualizados pode afetar o desempenho. Para aproveitar o jogo ao máximo, você deve verificar se há atualizações de drivers.
Existem duas maneiras de atualizar seu driver gráfico: manualmente e automaticamente .
Opção 1: atualize manualmente seu driver gráfico
Se você se sente à vontade para lidar com o hardware do computador, pode atualizar manualmente o driver gráfico acessando o site oficial:
NVIDIA
AMD
Em seguida, encontre o driver correspondente à sua versão do Windows e baixe-o manualmente. Depois de baixar o driver correto para o seu sistema, clique duas vezes no arquivo baixado e siga as instruções na tela para instalá-lo.
Opção 2: atualizar automaticamente seu driver gráfico (recomendado)
Se você não é experiente em tecnologia e não tem tempo, paciência para atualizar seu driver gráfico, pode fazê-lo automaticamente com Motorista Fácil . O Driver Easy reconhecerá automaticamente seu sistema e todos os seus dispositivos e instalará os drivers corretos mais recentes para você – direto do fabricante. Você não precisa saber exatamente qual sistema seu computador está executando, não precisa correr o risco de baixar e instalar os drivers errados e não precisa se preocupar em cometer um erro ao instalar:
1) Download e instale o Driver Easy.
2) Clique Escaneie agora . O Driver Easy irá então escanear seu computador e detectar quaisquer dispositivos com drivers ausentes ou desatualizados.
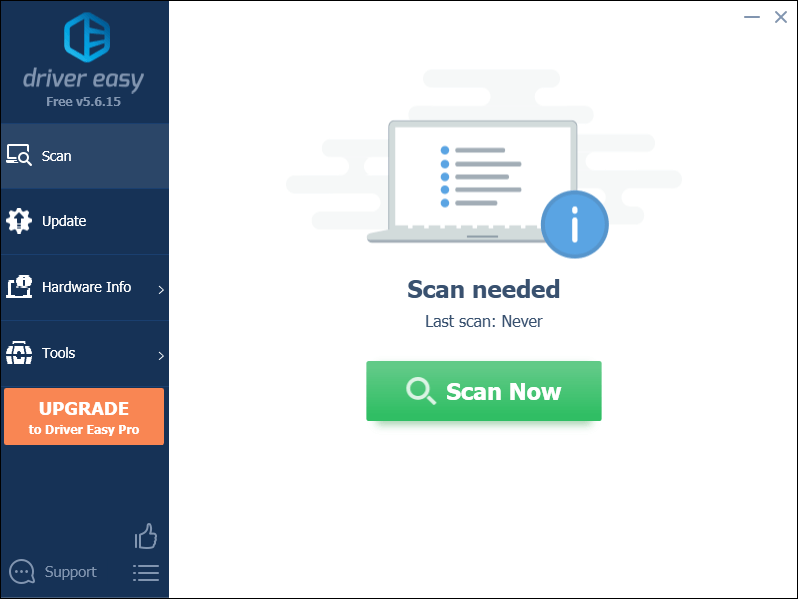
3) Clique Atualize tudo . O Driver Easy baixará e atualizará todos os drivers de dispositivo desatualizados e ausentes, fornecendo a versão mais recente de cada um, diretamente do fabricante do dispositivo.
(Isto requer o Versão Pro que vem com apoio total e um Devolução do dinheiro em 30 dias garantia. Você será solicitado a atualizar quando clicar em Atualizar tudo. Se você não deseja atualizar para a versão Pro, também pode atualizar seus drivers com a versão GRATUITA. Tudo o que você precisa fazer é baixá-los um de cada vez e instalá-los manualmente.)
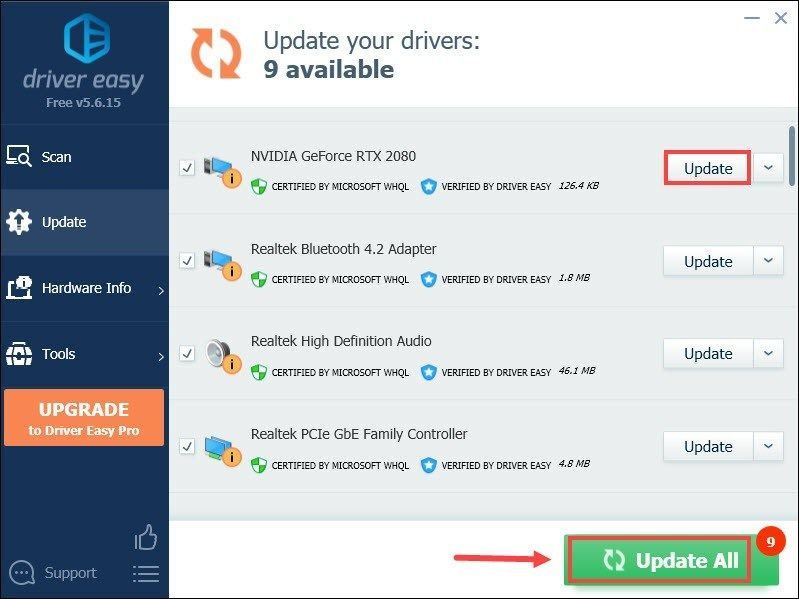 O Versão Pro do Driver Easy vem com suporte técnico completo . Se precisar de ajuda, entre em contato com a equipe de suporte do Driver Easy em .
O Versão Pro do Driver Easy vem com suporte técnico completo . Se precisar de ajuda, entre em contato com a equipe de suporte do Driver Easy em . Após atualizar os drivers, reinicie o computador e tente iniciar o Dota 2 para verificar se o problema persiste.
3. Defina as opções de inicialização do Dota 2
Se a verificação dos arquivos do jogo não resolveu seu problema, recomendamos que você tente iniciar o Dota 2 com o -autoconfig opção de lançamento. Isso pode ser bastante útil, especialmente quando seu jogo está falhando ao iniciar. Agora siga as instruções abaixo para definir as opções de inicialização do seu Dota 2:
1) Abra seu cliente Steam.
2) Em LIBRARY, navegue até o título do jogo. Certifique-se de clicar com o botão direito do mouse e selecione Propriedades do cardápio.

3) Na guia GERAL, digite -autoconfig na seção OPÇÕES DE LANÇAMENTO.
(Observe que há um traço seguido pelas palavras autoconfig.)
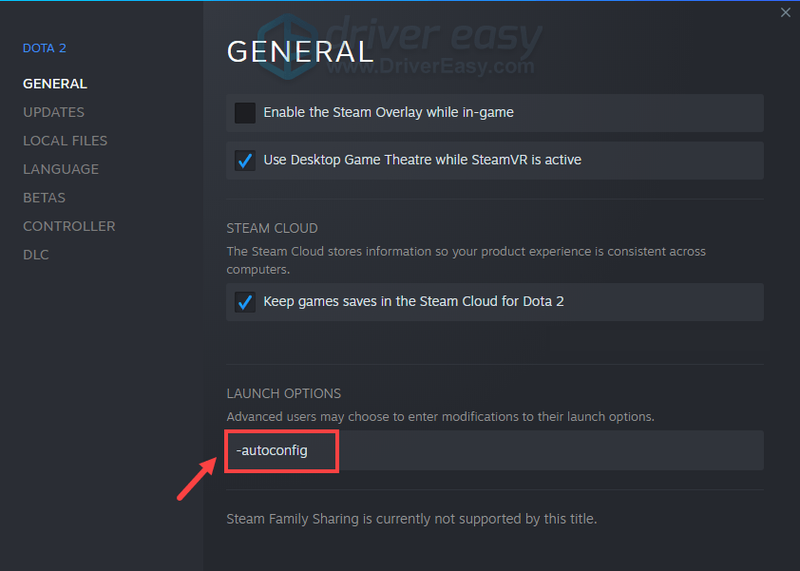
Após aplicar as alterações, clique no botão Play para verificar se você consegue iniciar o jogo com sucesso. Se essa ação não funcionou, tente a próxima correção abaixo.
4. Feche os aplicativos em segundo plano
Quando seu jogo não inicia, pode ser devido a um aplicativo rodando em segundo plano que está interferindo no seu jogo. Nessa situação, você pode desativar os programas que não usa necessariamente ao jogar Dota 2:
1) No teclado, pressione o botão Janelas + Teclas R simultaneamente para abrir a caixa de diálogo Executar.
2) Tipo taskmgr , então aperte Entrar no seu teclado.
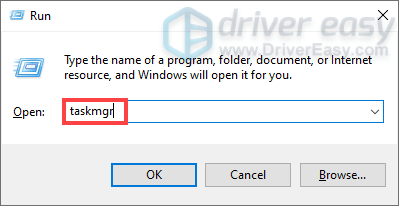
3) Sob o Processos guia, clique com o botão direito do mouse nos programas que você não usa necessariamente ao jogar Dota 2 e selecione Finalizar tarefa . (Certifique-se de não encerrar as tarefas que podem destruir significativamente seu sistema.)
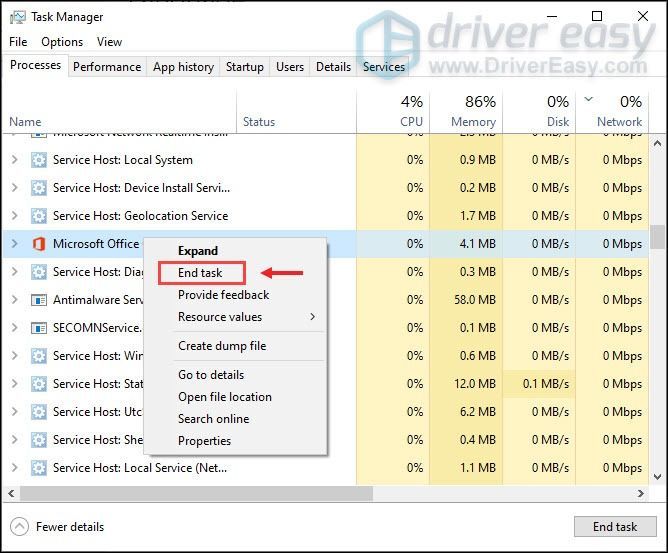
Depois de fazer isso, tente iniciar o Dota 2 e você poderá aproveitar sua jogabilidade.
5. Execute uma verificação de arquivo do sistema
Se o seu programa falhou ao iniciar ou está preso na tela de carregamento infinito, é hora de verificar se você possui arquivos de sistema ausentes ou corrompidos. Isso causará problemas no programa. Nesse caso, você precisaria executar uma verificação do sistema do seu PC.
Você pode usar a ferramenta Verificador de arquivos do sistema (sfc /scannow) para procurar quaisquer problemas críticos do sistema, mas na maioria das vezes ele verifica apenas os arquivos principais e pode perder problemas menores. Nesse caso, você pode usar eu restauro para fazer o trabalho para você. É uma ferramenta avançada de reparo de PC que verifica seu PC, detecta o problema e o resolve automaticamente.
1) Baixe e instale o Restoro.
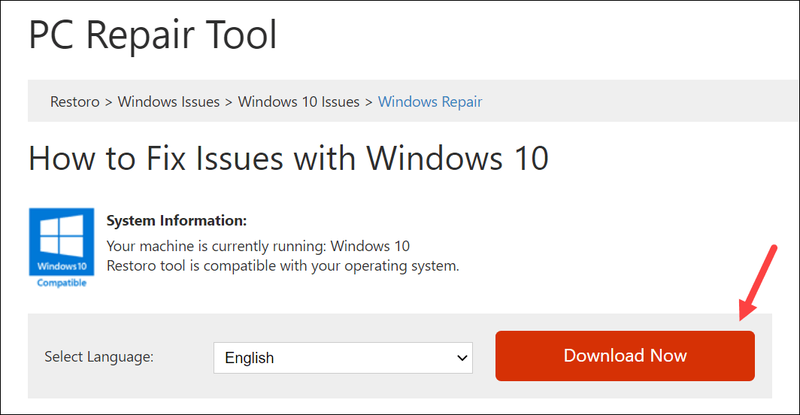
2) Inicie o Restoro e ele executará uma verificação GRATUITA do seu PC. Quando a verificação for concluída, você verá uma visão geral completa do seu sistema e dos problemas.
3) Clique Iniciar reparo para iniciar o processo de reparo e aguarde o Restoro corrigir o problema.
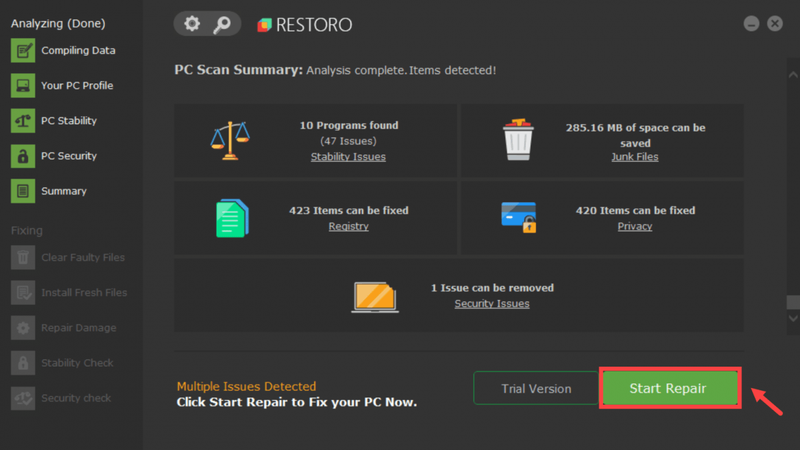
É isso – a lista completa de correções para o Dota 2 não ser lançado. Se você tiver alguma dúvida ou ideia, não hesite em nos deixar um comentário abaixo.






