'>

Muitos usuários do Windows veem um DRIVER PNP WATCHDOG Erro ao inicializar o Windows ou rodar o Windows Update, e geralmente o Driver PNP Watchdog acontece com uma tela azul. A mensagem de erro completa é: Seu PC teve um problema e precisa ser reiniciado. Estamos apenas coletando algumas informações de erro e, em seguida, reiniciaremos para você. … Código de parada: Driver PNP WATCHDOG.
Se você é um deles, não se preocupe. Este post reúne as soluções alternativas para corrigir o Driver PNP Watchdog.
Experimente essas correções
Aqui estão as soluções para tentar. Você não deveria ter que tentar todos eles; apenas vá descendo na lista até que tudo esteja funcionando.
- Verifique as configurações do controlador SATA no BIOS
- Execute o verificador de arquivos do sistema
- Execute uma verificação de disco
- Atualize os drivers do seu dispositivo
- Experimente o Reparo Automático
- Verifique o serviço Volume Shadow Copy
Fix 1: verifique as configurações do controlador SATA no BIOS
Quando o erro Driver PNP Watchdog aparece com uma tela azul, pode estar relacionado às configurações do BIOS. Portanto, você pode verificar as configurações do BIOS desta forma:
1) Verifique se o seu computador está FORA .
2) Pressione o Poder botão para ligar o computador e continue pressionando o F2 chave (ou DO chave, F1 , F3 , ou ESC dependendo da marca do seu computador) para entrar na BIOS.
3) Use o setas para selecionar uma opção como Avançado ou a Principal , então aperte Entrar acessar.
4) Encontre uma opção como Configuração de Armazenamento , Configuração IDE , ou Configuração da unidade . Em seguida, pressione o Entrar chave.
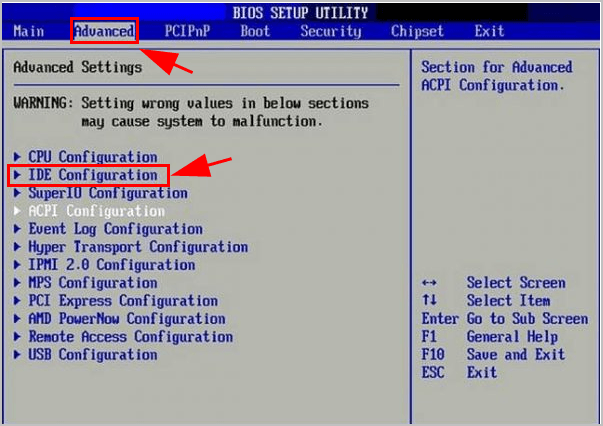
5) Encontre uma opção como Configurar SATA , Modo SATA ou Configuração SATA .
6) Altere essa opção para AQUI , eles , ou Compatível .
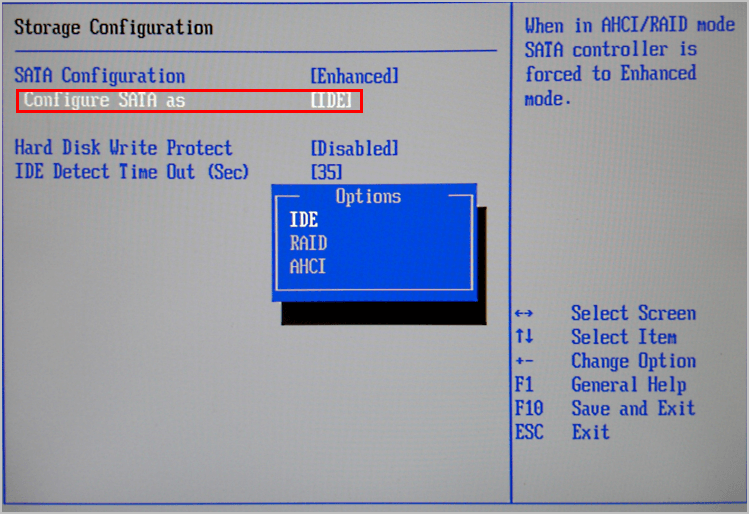
7) Salve e saia do BIOS.
Agora verifique se o Driver PNP Watchdog foi resolvido.
Correção 2: execute o verificador de arquivos do sistema
Basicamente, os arquivos de sistema ausentes ou corrompidos podem causar erros de sistema ou problemas de tela azul, portanto, você pode executar o Verificador de arquivos do sistema (SFC) para corrigir o problema verificando e reparando todos os arquivos problemáticos.
Para fazer isso, siga estas etapas:
1) Tipo cmd na barra de pesquisa de sua área de trabalho e clique com o botão direito Prompt de comando (ou CMD se você estiver usando o Windows 7) e selecione Executar como administrador .

2) Copie e cole o seguinte comando no Prompt de Comando e pressione Entrar .
sfc / scannow
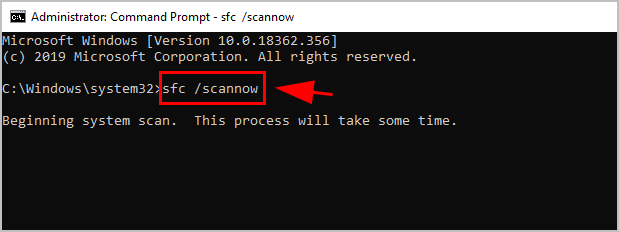
3) Aguarde até que o processo seja 100% concluído.
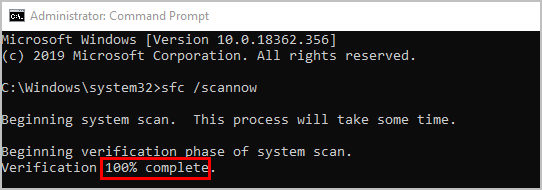
4) Tipo Saída no Prompt de Comando e pressione Entrar .
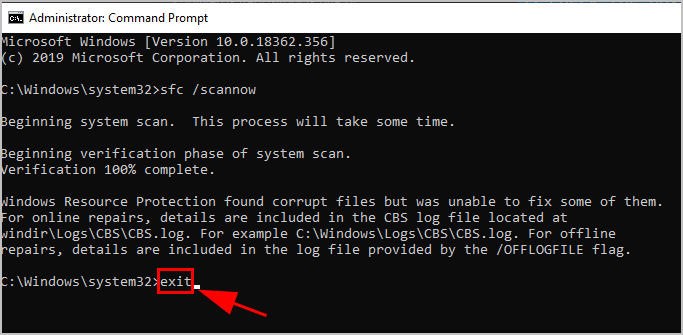
5) Reinicie o seu computador.
Agora execute o Windows Update e veja se o erro Driver PNP Watchdog foi resolvido.
Fix 3: execute uma verificação de disco
CHKDSK é uma ferramenta do Windows que verifica se há erros nos dados do sistema de arquivos de um volume. Portanto, se você vir o erro Driver PNP Watchdog em seu computador, a execução da ferramenta CHKDSK pode ajudar a verificar esse problema e corrigi-lo.
Veja como fazer:
1) Tipo cmd na caixa de pesquisa do seu desktop, clique com o botão direito Prompt de comando (ou CMD se estiver usando o Windows 7) e selecione Executar como administrador .

2) Clique sim para aceitar o UAC, se solicitado.
3) Digite (ou copie e cole) o seguinte comando no Prompt de Comando. Então aperte Entrar no seu teclado.
chkdsk.exe / f / r
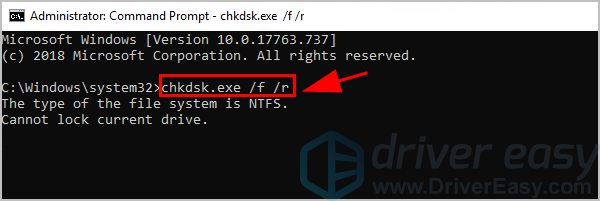
3) Tipo E no prompt de comando para confirmar que deseja realizar a verificação do disco na próxima vez que reiniciar o computador. Então aperte Entrar .
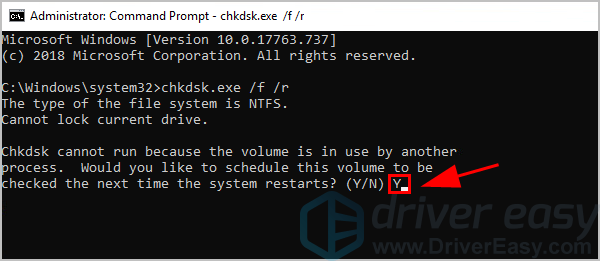
4) Certifique-se de ter fechado todos os aplicativos e salvo seu trabalho. Em seguida, reinicie o Windows.
5) A verificação do disco começará após reiniciar o computador. Pode levar algum tempo para ser concluído (pode ser um dia para alguns).
Nota : Se você não tiver tempo para esperar pela verificação do disco ao reiniciar, pode pular. Se você deseja reagendar a verificação do disco novamente, execute as etapas acima para reagendar.6) Depois que a verificação do disco for concluída, verifique seu computador ou execute o Windows Update novamente para ver se o erro Driver PNP Watchdog foi removido.
Se sim, então parabéns. Se não, não se preocupe. Existem outras soluções.
Fix 4: atualize seus drivers de dispositivo
Um driver de dispositivo ausente ou desatualizado pode causar Driver PNP Watchdog em seu computador. Nessas circunstâncias, você deve atualizar seus drivers de dispositivo para a versão mais recente.
Você pode atualizar automaticamente todos os seus drivers de dispositivo para a versão correta mais recente com Driver Easy .
O Driver Easy reconhecerá automaticamente o seu sistema e encontrará os drivers corretos para ele. Você não precisa saber exatamente qual sistema seu computador está executando, você não precisa correr o risco de baixar e instalar o driver errado e não precisa se preocupar em cometer um erro ao instalar.
Você pode atualizar seus drivers automaticamente com o LIVRE ou o Para versão do Driver Easy. Mas com a versão Pro, são necessários apenas 2 cliques (e você obtém suporte completo e um Garantia de devolução do dinheiro em 30 dias ):
1) Baixar e instale o Driver Easy.
2) Execute o Driver Easy e clique Escaneie agora botão. O Driver Easy irá então verificar o seu computador e detectar quaisquer drivers com problemas.
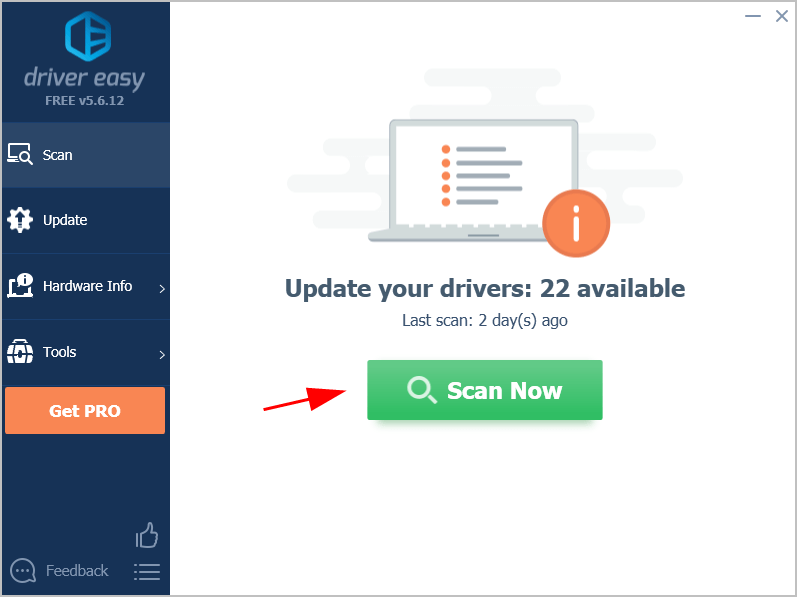
3) Clique no Atualizar botão próximo a qualquer dispositivo sinalizado para baixar e instalar automaticamente a versão correta desse driver (você pode fazer isso com o LIVRE versão).
Ou clique Atualize tudo para baixar e instalar automaticamente a versão correta de todos os drivers que estão faltando ou desatualizados em seu sistema (isso requer o Versão Pro - será solicitado que você atualize ao clicar em Atualizar tudo).
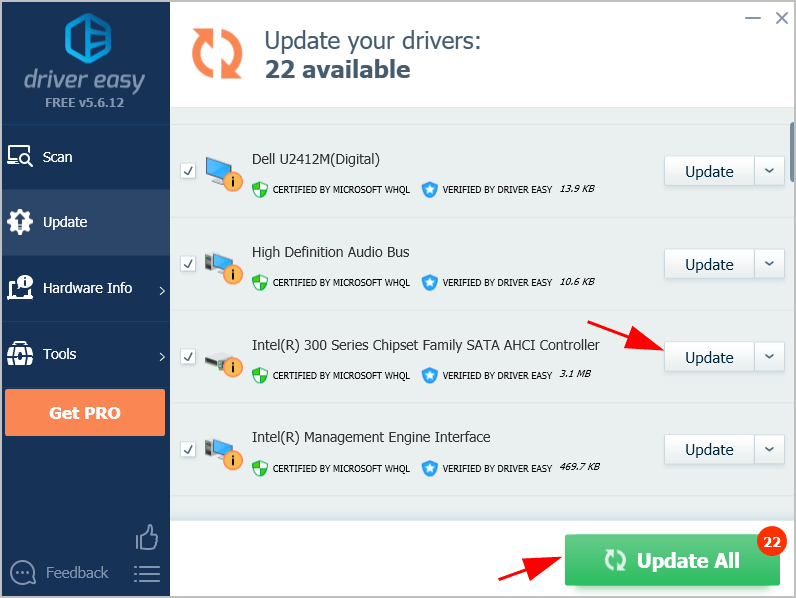
4) Reinicie o computador normalmente e veja se o erro desaparece.
Se o erro do Driver PNP Watchdog persistir, tente o próximo método abaixo.
Correção 5: tente o reparo automático
O Reparo Automático ajuda a corrigir problemas que impedem o Windows de carregar, incluindo um erro de tela azul como Driver PNP Watchdog. Portanto, se o Driver PNP Watchdog continuar ocorrendo, tente o Reparo Automático.
Se você conseguir inicializar normalmente, tente isso para acessar o Reparo automático:
1) No teclado, pressione e mantenha pressionado o Mudança chave.
2) Enquanto mantém pressionado o Mudança chave, clique na Começar botão no canto inferior esquerdo e clique no Poder botão, a seguir clique Reiniciar .
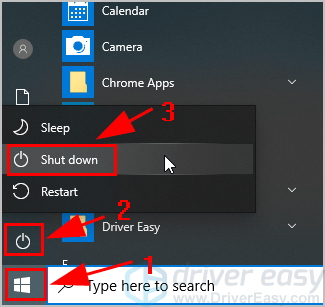
3) A tela do Windows RE (Recovery Environment) é aberta. Clique Solucionar problemas .

4) Clique Opções avançadas debaixo de Solucionar problemas tela.

5) Clique Reparo de inicialização .

6) Siga as instruções na tela para concluir o processo.
Agora inicialize no Windows e veja se ele corrige seu problema.
Se você não consegue inicializar normalmente, tente isso para entrar no Reparo Automático:
1) Verifique se o seu PC está fora .
2) Pressione o Botão de energia para ligar o PC e, em seguida, segure o Botão de energia até que o PC desligue automaticamente (cerca de 5 segundos). Repita mais de 2 vezes até ver o Peraparando o reparo automático (veja a imagem abaixo).
Nota : Se você viu esta tela na primeira vez ao ligar o computador, pule esta etapa.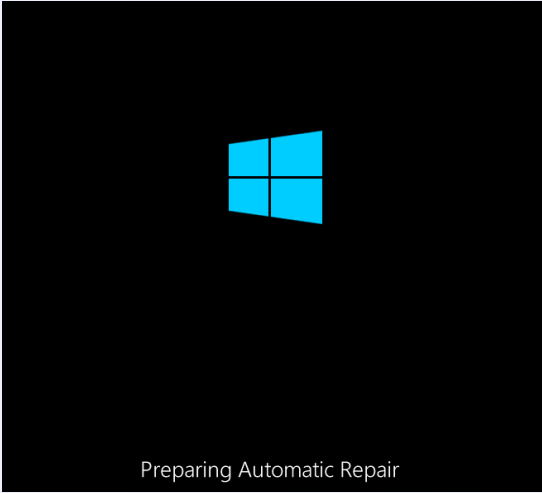
3) Quando você vê o Reparo de inicialização tela, clique Opções avançadas .
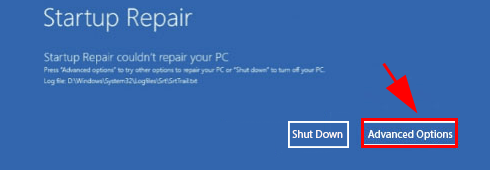
4) Clique Solucionar problemas .

5) Clique Opções avançadas .

6) Clique Reparo de inicialização .

7) Siga as instruções na tela para finalizá-lo.
Esperançosamente, o reparo do Windows fará a varredura e corrigirá seu erro automaticamente.
Correção 6: verificar o serviço de cópia de sombra de volume
O serviço Volume Shadow Copy gerencia e implementa Volume Shadow Copy usado para backup e outros propósitos. Se este serviço não estiver funcionando corretamente, pode causar problemas.
Você deve verificar se o serviço Volume Shadow Copy está funcionando corretamente:
1) No teclado, pressione o Chave do logotipo do Windows e R ao mesmo tempo, para invocar a caixa Executar.
2) Tipo services.msc e clique Está bem .
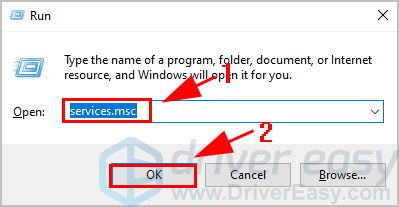
3) Role para baixo e clique duas vezes Volume Shadow Copy .
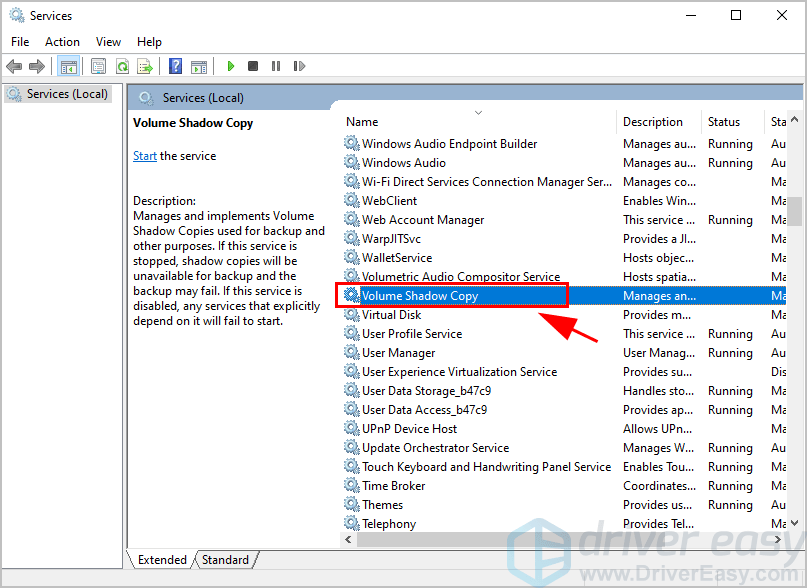
4) Certifique-se de que Tipo de inicialização está configurado para Automático , e as Status do serviço é Corrida . Então clique Aplique e Está bem para salvar suas alterações.
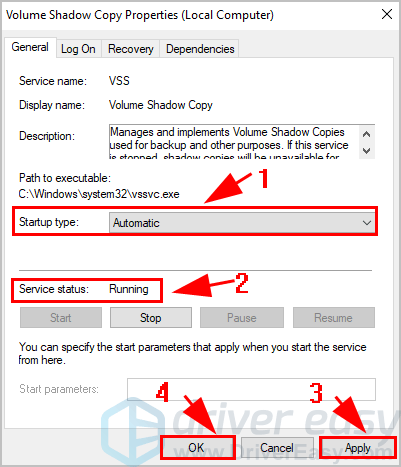
5) Reinicie o seu computador.
Agora verifique se o erro Driver PNP Watchdog desapareceu ou execute novamente o Windows Update e veja como funciona.
Pronto - seis soluções para consertar Driver PNP Watchdog erro no seu computador. Espero que esta postagem ajude a resolver seu problema.
Se você tiver alguma dúvida, fique à vontade para nos deixar um comentário abaixo.
![[RESOLVIDO] Battlefield 4 não será lançado no PC](https://letmeknow.ch/img/knowledge/14/battlefield-4-not-launching-pc.jpg)
![[Download] Driver HP Officejet Pro 7740 para Windows](https://letmeknow.ch/img/other/33/hp-officejet-pro-7740-treiber-fur-windows.jpg)



![[Resolvido] Erro de tela azul da morte vgk.sys](https://letmeknow.ch/img/knowledge-base/55/solved-vgk-sys-blue-screen-of-death-error-1.png)
