'>

Provavelmente você está usando uma expressão “OH-NÃO”. Isso porque não há som em seu computador Windows. Você vai para o Gerenciador de Dispositivos e percebe que há um sinal amarelo próximo ao seu controlador de áudio multimídia.
Não se preocupe; Não é um problema tão difícil de resolver. Esse problema ocorre principalmente devido ao driver do controlador de áudio multimídia. É muito provável que o driver esteja corrompido, desatualizado ou mesmo ausente. Este artigo apresentará três métodos fáceis e eficazes para corrigi-lo.
Leia esta página e escolha a forma como prefere atualizar o driver do controlador de áudio multimídia em seu Windows.
- Atualize o driver do controlador de áudio multimídia no Gerenciador de dispositivos
- Atualize o driver do controlador de áudio multimídia manualmente
- Atualizar driver do controlador de áudio multimídia automaticamente
Método 1: atualize o driver do controlador de áudio multimídia no Gerenciador de dispositivos
Podemos desinstalar o driver do controlador de áudio multimídia atual no Gerenciador de dispositivos e permitir que a Microsoft recarregue o driver correto automaticamente.
Para fazer isso, siga estas etapas simples:
1) No teclado, pressione o Chave do logotipo do Windows  e R (ao mesmo tempo) para invocar a caixa Executar.
e R (ao mesmo tempo) para invocar a caixa Executar.
2) Tipo devmgmt.msc e clique Está bem .
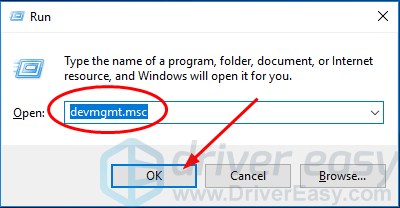
3) Encontre o driver do controlador de áudio multimídia. (Devido ao erro, provavelmente está na seção Outros dispositivos.)
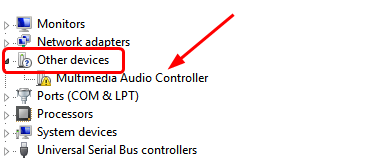
4) Clique com o botão direito do mouse no driver do Controlador de áudio multimídia e selecione Desinstalar dispositivo .
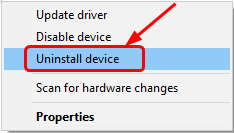
5) Clique Ação> Procure por alterações de hardware .
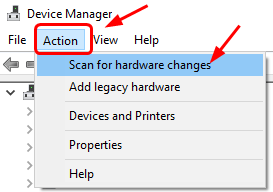
Agora o Windows irá recarregar o driver do controlador de áudio multimídia.
6) Vá em frente e encontre o driver do controlador de áudio multimídia. Agora provavelmente está sob o Controladores de som, vídeo e jogos seção.
7) Clique com o botão direito e selecione Atualizar driver .
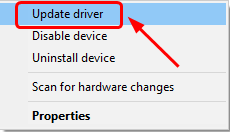
8) Clique Procure automaticamente por atualização de software de driver .
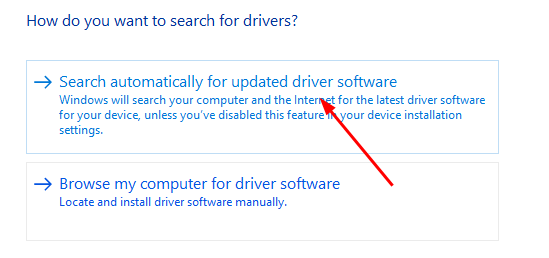
Em seguida, siga as instruções na tela para concluir a atualização se o Windows detectar alguma atualização para o seu driver.
Se ainda houver problemas com o driver do controlador de áudio multimídia, siga os seguintes métodos.
Existem dois outros métodos alternativos para você atualizar o driver do controlador de áudio - manual e automaticamente.
Manualmente - Método 2
Automaticamente - Método 3
Método 2: atualizar o driver do controlador de áudio multimídia manualmente
Você pode baixar o driver mais recente para seu controlador de áudio multimídia no site do fabricante.
1) Acesse o site do fabricante da placa de som.
2) Encontre o site de download do driver, geralmente na seção Suporte.
3) Pesquise o driver mais recente para o modelo da placa de som e versão do sistema operacional Windows.
4) Baixe e instale o driver em seu computador.
Embora seja direto e direto para baixar o driver do site do fabricante, requer tecnologia de computador, paciência e, na verdade, custa muito tempo. Felizmente, você pode fazer isso automaticamente com o Driver Easy.
Método 3: atualizar o driver do controlador de áudio multimídia automaticamente
Se você não tem tempo, paciência ou conhecimentos de informática para atualizar o driver do controlador de áudio multimídia manualmente, você pode, em vez disso, fazê-lo automaticamente com Driver Easy .
O Driver Easy reconhecerá automaticamente o seu sistema e encontrará os drivers corretos para ele. Você não precisa saber exatamente qual sistema seu computador está executando, você não precisa correr o risco de baixar e instalar o driver errado e não precisa se preocupar em cometer um erro ao instalar.
Você pode atualizar seus drivers automaticamente com o LIVRE ou o Para versão do Driver Easy. Mas com a versão Pro, são necessários apenas 2 cliques (e você obtém suporte total e uma garantia de 30 dias de devolução do dinheiro):
1) Baixar e instale o Driver Easy.
2) Execute o Driver Easy e clique no botão Escaneie agora botão. O Driver Easy irá então verificar o seu computador e detectar quaisquer drivers com problemas.
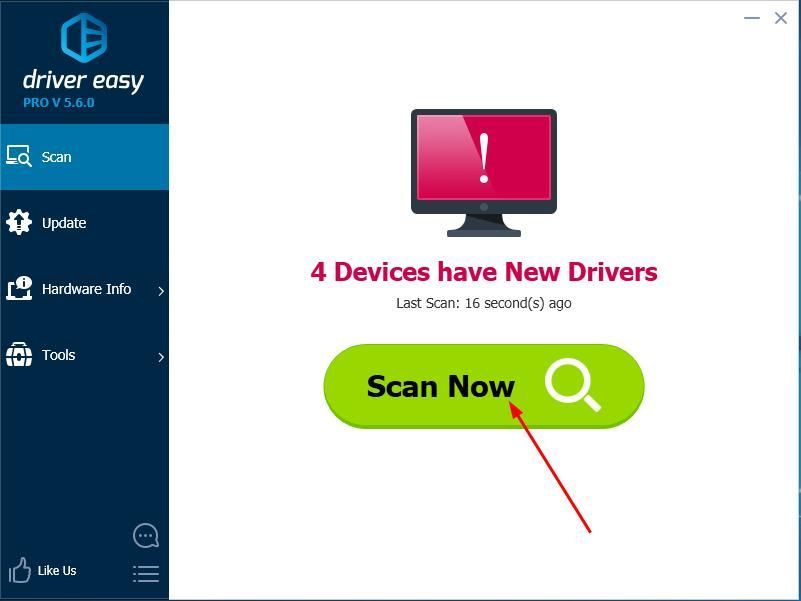
3) Clique no Atualizar ao lado de um driver de controlador de áudio sinalizado para baixar e instalar automaticamente a versão correta deste driver (você pode fazer isso com a versão GRATUITA).
Ou clique Atualize tudo para baixar e instalar automaticamente a versão correta do todos os drivers que estão faltando ou desatualizados em seu sistema (isso requer a versão Pro - você será solicitado a atualizar quando clicar em Atualizar tudo).
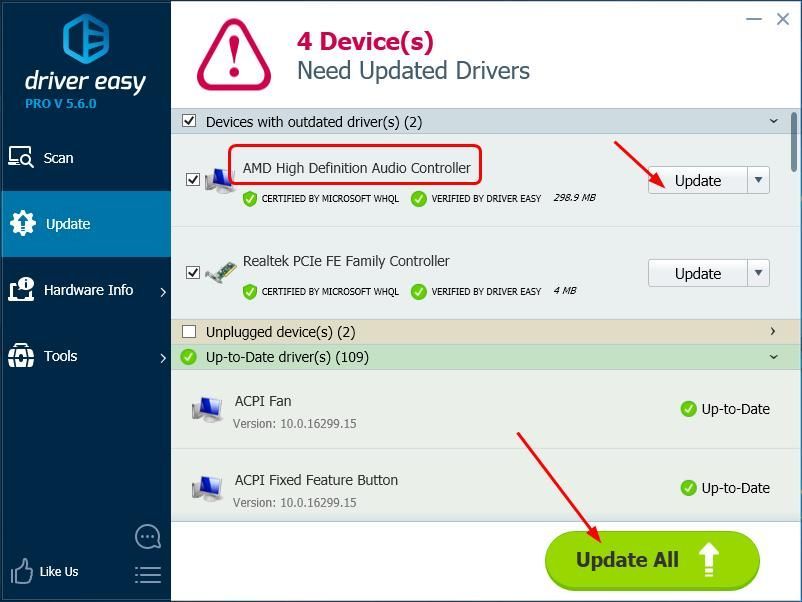
4) Reinicie o computador e verifique se o som está reproduzindo bem.





![[Resolvido] Quadros descartando OBS - 2021 dicas](https://letmeknow.ch/img/technical-tips/71/obs-dropping-frames-2021-tips.jpg)
![[Resolvido] Guia de Acesso Negado ao Painel de Controle NVIDIA 2022](https://letmeknow.ch/img/knowledge/61/nvidia-control-panel-access-denied-2022-guide.jpg)