'>
Você se sentirá tão estranho quando sua impressora Epson imprimir de repente em branco. Você pode dizer: Tem funcionado muito bem desde que você o recebeu. Não se preocupe, pode ser fácil de consertar.
Verifique seu dispositivo
- Certifique-se de que a impressora esteja colocada em uma superfície plana e estável.
- Verifique seus cartuchos de tinta.
- Certifique-se de usar papel compatível.
Nota : Transparências e papel velino não são suportados. - Certifique-se de que seu documento não contenha páginas em branco.
- Certifique-se de que as configurações de tamanho, orientação e layout do papel no software estejam corretas.
Correções para impressão de páginas em branco da impressora Epson
Você pode não precisar experimentar todos eles; apenas vá descendo até encontrar aquele que funciona para você.
Fix 1: verifique seus cartuchos de tinta
Existem três situações na verificação dos cartuchos de tinta.
A primeira e mais comum condição é seu nível de tinta está baixo . Você pode simplesmente substituí-lo para resolver o problema.
A segunda situação é que um de seus cartuchos de tinta está sem tinta . Há uma frase no manual da Epson que a maioria das pessoas pode ignorar: Você não pode imprimir ou copiar quando um cartucho de tinta estiver vazio, mesmo que os outros cartuchos não estejam vazios. Se um de seus cartuchos estiver vazio, você deve substituí-lo por um novo. Caso contrário, você pode encontrar o problema de impressão de páginas em branco.
A terceira condição é que você substituiu um novo cartucho de tinta, mas você esqueceu de remover a fita protetora . Os novos cartuchos possuem uma fita protetora. Além de evitar que a tinta vaze, também protege os orifícios de impressão de cartuchos de tinta sensíveis. Mas você deve ter cuidado com o plástico transparente adicional ou um mecanismo pontiagudo, não o remova ou o cartucho vazará ou funcionará mal.
Correção 2: limpe seus bocais entupidos
Se você não usa a impressora há muito tempo ou ignora o aviso de pouca tinta, mas continua usando a impressora, o bico pode entupir e causar o problema de impressão em branco. A impressora Epson possui um recurso interno para limpar os bicos em um ou dois ciclos, você pode usá-lo para resolver o problema.
Antes de começar, certifique-se de que a tela LCD da impressora não esteja exibindo erros e siga as etapas abaixo:
- aperte o Casa botão na impressora e selecione Configuração , então vá para Manutenções .
- Selecione Verificação do bico da cabeça de impressão .
- Sua impressora começará a verificar produzindo uma página com quatro grades coloridas projetadas para ilustrar quais bicos estão bloqueados.
- Se houver lacunas ou algumas linhas esmaecidas, selecione Limpe a cabeça de impressão E continue.
Nota : Não desligue a impressora durante um ciclo de limpeza. Caso contrário, sua impressora será danificada.
Se a sua impressora estiver na garantia e você não notar nenhuma melhoria após a limpeza, entre em contato com a Epson para obter mais instruções. Mas se você não estiver mais na garantia, pode limpar o bico manualmente.
Nota : Este ciclo de limpeza do cabeçote de impressão não pode ser usado com muita freqüência. Deixe a impressora descansar por pelo menos 6 horas após um ciclo (recomendado pela Epson) e, em seguida, passe por um ciclo de limpeza novamente. Fazer este programa repetidamente tornará seu entupimento pior e usará muita tinta.Atualize o driver da impressora
A impressora Epson precisa de drivers para funcionar corretamente. Se o driver estiver desatualizado ou incorreto, isso pode causar problemas. Existem duas maneiras de obter o driver correto: manualmente e automaticamente.
Opção 1 - Manualmente
Para obter os drivers corretos para as impressoras Epson, você precisa ir para o Página de suporte da Epson , pesquise sua impressora e encontre os drivers correspondentes ao seu tipo específico de versão do Windows (por exemplo, Windows 32 bits) e baixe o driver manualmente.

Depois de baixar os drivers corretos para o seu sistema, clique duas vezes no arquivo baixado e siga as instruções na tela para instalar o driver.
Opção 2 - Automaticamente
Se você não tem tempo, paciência ou conhecimentos de informática para atualizar o driver da impressora manualmente, pode fazê-lo automaticamente com o Driver Easy.
Driver Easy irá reconhecer automaticamente o seu sistema e encontrar os drivers corretos para ele. Você não precisa saber exatamente qual sistema seu computador está executando, você não precisa correr o risco de baixar e instalar o driver errado e não precisa se preocupar em cometer um erro ao instalar.
Você pode atualizar seus drivers automaticamente com o GRATUITO ou o Versão Pro de Driver Easy. Mas com o Versão Pro leva apenas 2 cliques (e você obtém suporte completo e garantia de devolução do dinheiro em 30 dias):
1) Baixar e instale o Driver Easy.
2) Execute o Driver Easy e clique no botão Escaneie agora botão. O Driver Easy irá então verificar o seu computador e detectar quaisquer drivers com problemas.
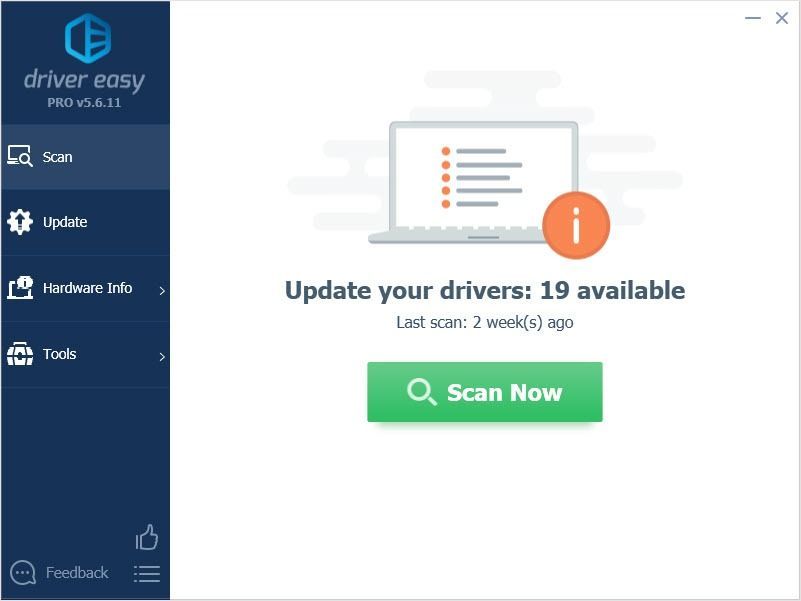
3) Clique no Atualizar ao lado do driver de áudio para baixar automaticamente a versão correta desse driver, então você pode instalá-lo manualmente (você pode fazer isso com a versão GRATUITA).
Ou clique Atualize tudo para baixar e instalar automaticamente a versão correta de todos os drivers que estão faltando ou desatualizados em seu sistema. (Isso requer o Versão Pro que vem com suporte total e uma garantia de devolução do dinheiro de 30 dias. Será solicitado que você atualize ao clicar em Atualizar tudo.)
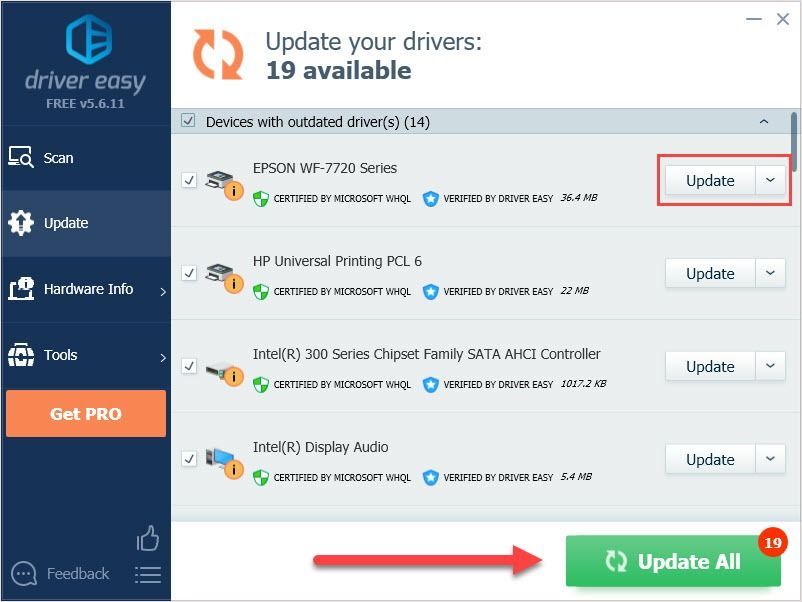 Se você encontrar problemas ao usar o Driver Easy, envie um e-mail para support@drivereasy.com .
Se você encontrar problemas ao usar o Driver Easy, envie um e-mail para support@drivereasy.com . Espero que este artigo atenda às suas necessidades. Se você tiver alguma dúvida, deixe seus comentários abaixo, faremos o possível para ajudar.






