'>

Falha ao inicializar gráficos de unidade ? Se você está recebendo esta mensagem de erro em seu computador, não entre em pânico! Este é um erro comum no Windows e você pode corrigir o Falha ao inicializar gráficos de unidade erro de forma rápida e fácil.
Como corrigir o erro Falha ao inicializar o gráfico de unidade?
Aqui estão as soluções para tentar. Você não deveria ter que tentar todos eles. Apenas tente um de cada vez até que tudo esteja funcionando novamente.
- Certifique-se de que os recursos DirectX estejam ativados.
- Atualizar driver da placa gráfica
- Reverter driver da placa gráfica
Fix 1: certifique-se de que os recursos DirectX estejam habilitados
Para consertar o erro Falha ao inicializar gráficos de unidade , primeiro você precisa se certificar de que os recursos DirectX do computador estão ativados e funcionando corretamente. Para fazer isso, siga as etapas abaixo:

1) No teclado, pressione o Chave do logotipo do Windows e R ao mesmo tempo, para invocar a caixa Executar.
2) Tipo dxdiag e clique Está bem .
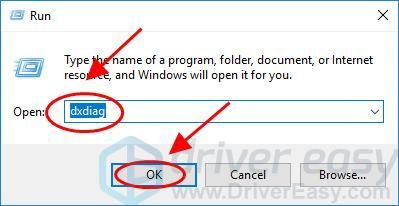
3) No Ferramenta de diagnóstico DirectX painel, clique no Exibição aba.
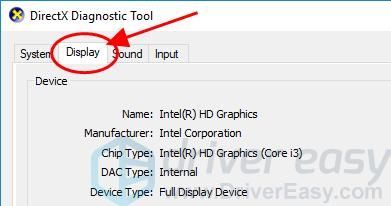
4) No Directx Características seção, certifique-se Aceleração DirectDraw , Aceleração Direct3D e AGP Texture Acceleration está ativado .
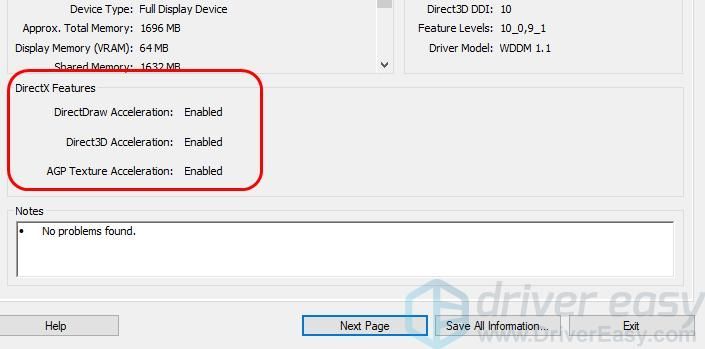
5) Se algum deles estiver desativado, ative-o e reinicie o computador.
6) Reinicie o programa Unity para ver se o erro foi removido.
Fix 2: atualize o driver da placa gráfica
O driver da placa gráfica ausente ou desatualizado pode causar o Falha ao inicializar gráficos de unidade erro, portanto, você deve atualizar o driver da placa gráfica para a versão mais recente para corrigir o problema.
Existem duas maneiras de atualizar o driver de vídeo em seu computador: manualmente e automaticamente.
Você pode pesquisar manualmente a versão mais recente do driver da placa gráfica com o fabricante e, em seguida, baixar e instalar o driver no computador. Isso requer tempo e conhecimentos de informática.
Se você não tem tempo ou paciência, pode fazer isso automaticamente com Driver Easy .
O Driver Easy reconhecerá automaticamente o seu sistema e encontrará os drivers corretos para ele. Você não precisa saber exatamente qual sistema o seu computador está executando, você não precisa se arriscar a baixar e instalar o driver errado, e você não precisa se preocupar em cometer erros durante a instalação.
Você pode atualizar seus drivers automaticamente com o LIVRE ou o Para versão do Driver Easy. Mas com a versão Pro, leva apenas 2 cliques (e você terá suporte completo e um Garantia de devolução do dinheiro em 30 dias )
1) Baixar e instale o Driver Easy.
2) Execute o Driver Easy e clique no botão Escaneie agora botão. O Driver Easy irá então verificar o seu computador e detectar quaisquer drivers com problemas.

3) Clique no Atualizar botão próximo ao dispositivo gráfico sinalizado para baixar automaticamente a versão correta do driver (você pode fazer isso com o LIVRE versão) e, em seguida, instale o driver no computador.
Ou clique Atualize tudo para baixar e instalar automaticamente a versão correta de todos os drivers que estão faltando ou desatualizados em seu sistema (isso requer o Versão Pro - você será solicitado a fazer upgrade ao clicar Atualize tudo )
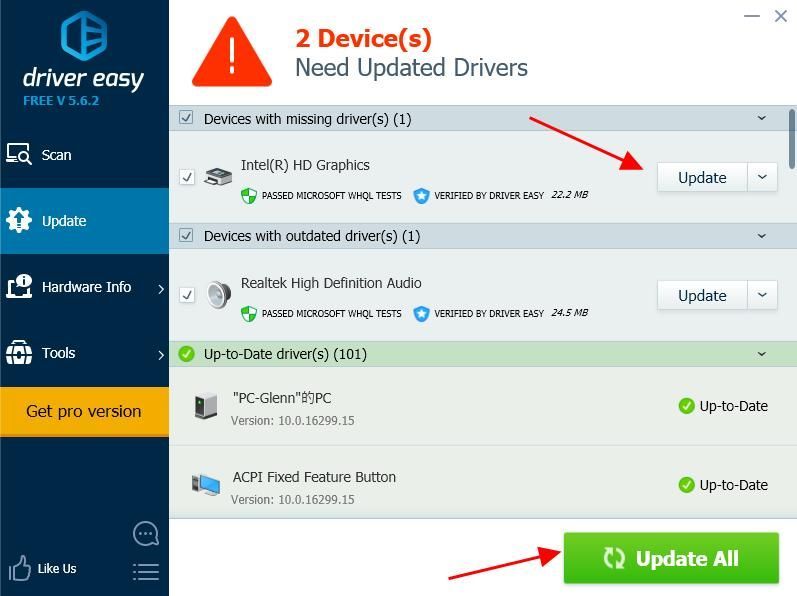
4) Reinicie o seu computador para fazer efeito.
Fix 3:Reverter driver da placa gráfica
Você também pode tentar reverter o driver da placa gráfica para resolver o erro.
Você pode reverter manualmente o driver da placa gráfica no Gerenciador de dispositivos. É recomendado que você faça backup dos dados importantes em seu computador antes de processar a reversão do driver.
O processo manual é demorado, técnico e arriscado, por isso não o cobriremos aqui. Nem recomendamos, a menos que você tenha excelentes conhecimentos de informática.
Restaurar seus drivers automaticamente, por outro lado, é muito fácil.Veja como usá-lo.
1) Baixar e instale o Driver Easy.
2) Execute o Driver Easy e clique no botão Escaneie agora botão. O Driver Easy irá então verificar o seu computador e detectar quaisquer drivers com problemas.

3) Vá para Ferramentas > Restauração de driver e siga as instruções na tela para terminar.
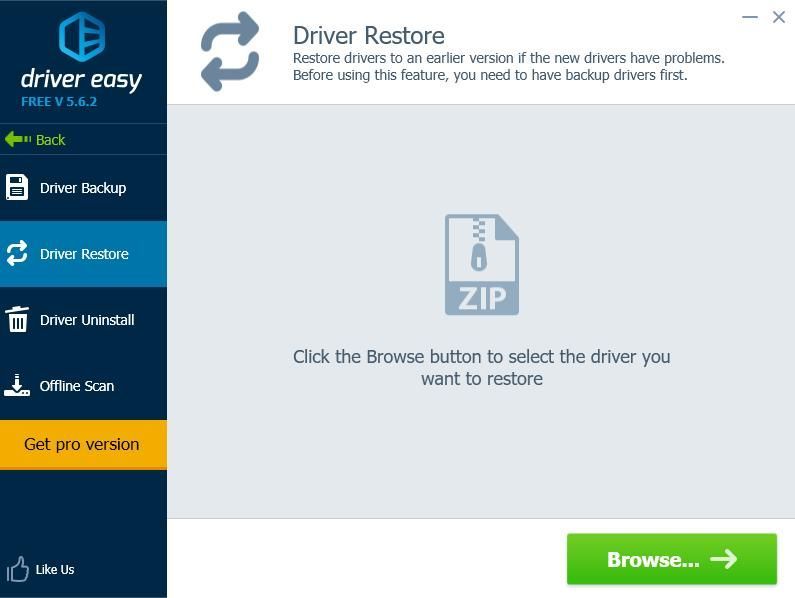 A versão Pro do Driver Easy vem com suporte técnico completo.
A versão Pro do Driver Easy vem com suporte técnico completo. Se precisar de ajuda, entre em contato Equipe de suporte do Driver Easy em support@drivereasy.com .
4) Quando a Restauração do driver for concluída, reinicie o computador para ter efeito.
É isso aí. Espero que esta postagem ajude a resolver o erro Falha ao inicializar gráficos de unidade no seu computador.




![[RESOLVIDO] Falha na instalação do Windows 10](https://letmeknow.ch/img/knowledge/51/windows-10-installation-has-failed.png)
![[RESOLVIDO] Guilty Gear -Strive- não será lançado](https://letmeknow.ch/img/knowledge/49/guilty-gear-strive-won-t-launch.jpeg)
