'>
Fallout 4 trava na inicialização e você não sabe o que fez para causar o problema? Não se preocupe! Existem soluções para resolver o problema. Este artigo apresenta 5 maneiras fáceis de consertar o Fallout 4 travando na inicialização .
Por que Fallout 4 está travando na inicialização?
As razões que causam a queda do Fallout 4 podem ser diferentes, já que alguns jogadores fazem o Fallout 4 travar ao carregar, e alguns fazem o Fallout 4 travar depois de alguns minutos. Mas, de modo geral, o Fallout 4 trava por causa da resolução do vídeo, os problemas da placa gráfica ou por causa dos problemas de hardware (certifique-se de seu computador atende aos requisitos mínimos para jogar Fallout 4 )
Como consertar a falha do Fallout 4 na inicialização?
- Instale o patch mais recente
- Defina as opções de gráficos para baixo
- Atualize o driver da placa gráfica
- Desative temporariamente o programa antivírus
- Defina as configurações em seu Fallout 4
1. Instale o patch mais recente
Os bugs no jogo podem causar o problema de travamento, e é por isso que os desenvolvedores continuam lançando as atualizações mais recentes para o jogo. As atualizaçõescontêm alterações importantes para melhorar o desempenho, a estabilidade e a segurança dos aplicativos executados em seu computador. Instalá-los garante que seu Programas continua a funcionar com segurança e eficiência.
Portanto, você deve verificar o patch mais recente para Fallout 4 em seu computador e instalar o patch mais recente para manter seu jogo atualizado.
Depois de atualizar, reinicie seu computador e abra o Fallout 4 para ver se os problemas de travamento foram corrigidos.
2. Defina as opções de gráficos para baixo
Como você deve saber, as configurações de vídeo em seu jogo podem fazer o Fallout 4 travar em seu computador Windows, então você deve prestar atenção às configurações gráficas em seu Fallout 4 para corrigir o problema.
Você pode definir seu Fallout 4 para Modo janela , e também ajustar as configurações de vídeo usando o mais baixo configurações . Isso varia de acordo com as combinações de computadores e hardware e software, então não vamos cobrir isso aqui.
3. Atualize o driver da placa gráfica
O driver da placa de vídeo ausente ou desatualizado pode causar falhas no Fallout 4, portanto, certifique-se de que sua placa de vídeo e o driver funcionem corretamente. Existem duas maneiras de atualizar o driver da placa gráfica: manualmente e automaticamente.
Você pode atualizar seus drivers manualmente no site do fabricante, baixe o driver correto mais recente e instale-o em seu computador. Isso requer tempo e conhecimentos de informática.
Se você não tem tempo, paciência ou conhecimentos de informática para atualizar seus drivers manualmente, você pode, em vez disso, fazê-lo automaticamente com Driver Easy . O Driver Easy reconhecerá automaticamente o seu sistema e encontrará os drivers corretos para ele. Você não precisa se preocupar em cometer um erro ao instalar.
Você pode atualizar seus drivers automaticamente com o LIVRE ou o Para versão do Driver Easy. Mas com a versão Pro, são necessários apenas 2 cliques (e você obtém suporte completo e um Garantia de devolução do dinheiro em 30 dias ):
1) Baixar e instale o Driver Easy.
2) Execute o Driver Easy e clique no botão Escaneie agora botão. O Driver Easy irá então verificar o seu computador e detectar quaisquer drivers com problemas.

3) Clique no Atualizar ao lado de um dispositivo gráfico sinalizado para baixar automaticamente a versão correta do driver (você pode fazer isso com o LIVRE versão). Em seguida, instale-o no seu computador.
Ou clique Atualize tudo para baixar e instalar automaticamente a versão correta de todos os drivers que estão faltando ou desatualizados em seu sistema (isso requer o Versão Pro - você será solicitado a fazer upgrade ao clicar Atualize tudo )
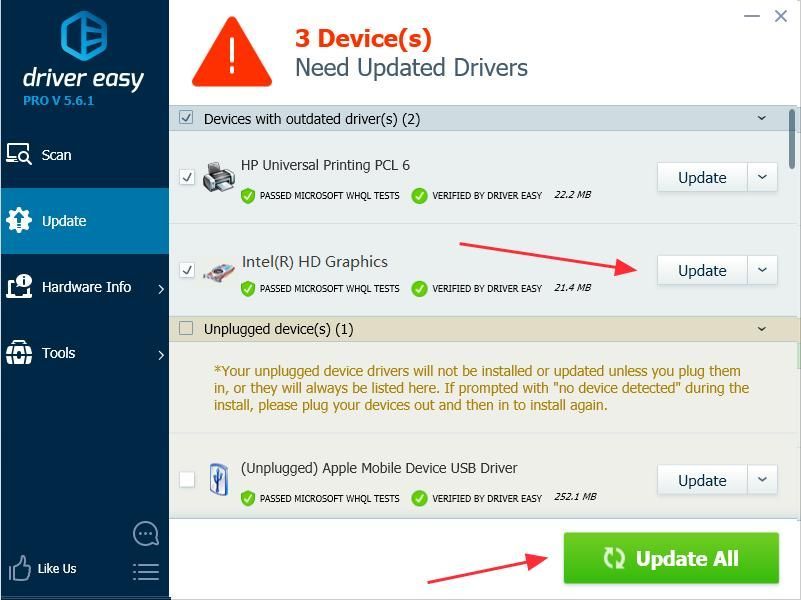
4) Reinicie seu computador e abra seu Fallout 4.
4. Desative temporariamente o programa antivírus
Como se sabe, o programa antivírus em seu computador é possivelmente incompatível com seus jogos Steam, incluindo Fallout 4. Portanto, você pode verificar seu programa antivírus. Para fazer isso, siga estas etapas:
1) Desative temporariamente o programas antivírus instalado no seu computador.
2) Abra o seu Fallout 4 no seu computador para ver se funciona.
3) Se o Fallout 4 reiniciar para funcionar, deve haver um problema com o seu programa antivírus, e você deve adicione Fallout 4 à exceção em seu programa antivírus .
Se o problema persistir, tente o seguinte método.
5. Defina as configurações em seu Fallout 4
Às vezes, as configurações inadequadas em seu Fallout 4 podem levar ao problema de travamento. Você deve verificar as configurações abaixo:
1) Verifique o seu resolução do computador e a resolução definida em seu Fallout 4, e certifique-se de que ambas as resoluções são iguais.
2) Vá para o Adaptador gráfico e resolução configurações em seu Fallout 4, e verifique Modo janela e Sem fronteiras .
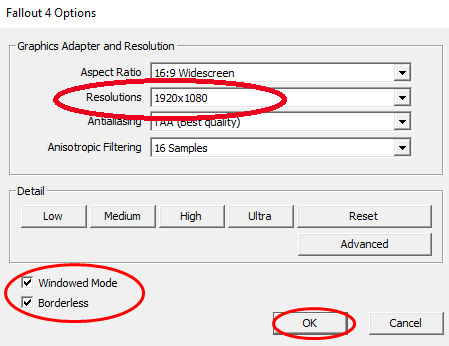
3) Desmarque Habilitar vídeo de introdução (ou verifique Desativar vídeo de introdução ) nas configurações do Fallout 4.
4) Desmarque Ativar Raios de deus nas configurações do Fallout 4.
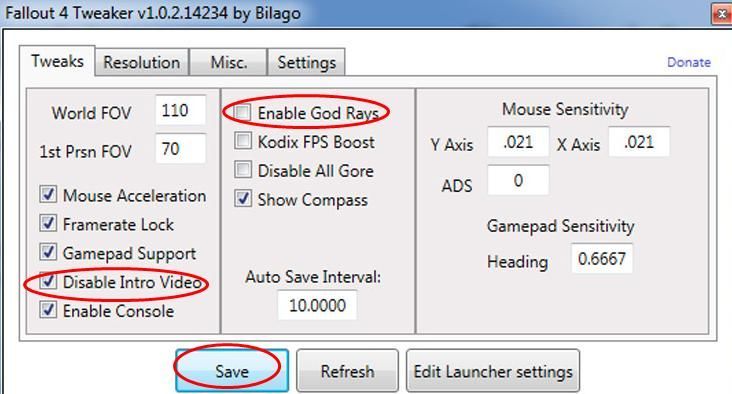
Salve as configurações e reinicie o Fallout 4 para ver se funciona agora.
Estas são as 5 soluções fáceis para consertar falha do Fallout 4 na inicialização . Se você tiver alguma dúvida, fique à vontade para deixar um comentário abaixo.






