'> O disco rígido externo não aparece no Windows 7 pode ser causado por diferentes problemas, como porta USB inoperante, disco rígido quebrado, drivers corrompidos, etc. Se o seu disco rígido externo não aparecer no Windows 7, não se preocupe . Você pode corrigir isso de forma rápida e fácil usando os métodos deste artigo.
Em primeiro lugar, execute algumas soluções de problemas:
1. Use o disco rígido em outro computador e veja se ele pode ser reconhecido. Isso verificará se o disco rígido está quebrado.
2. Experimente uma porta USB diferente. Isso descobrirá se o problema é causado por uma porta inativa. (aplica-se a unidades flash USB)
3. Se você conectar a unidade a um hub USB, tente conectá-la diretamente ao computador. Alguns hubs USB não fornecem energia suficiente para o funcionamento do disco rígido externo.
4. Se você conectar a unidade ao computador com um cabo, tente um cabo diferente. Cabo quebrado também pode ser a causa.
Se não houver nenhum problema com o disco rígido ou as portas, tente os métodos a seguir.
Método 1: particionar a unidade
Vá para Gerenciamento de disco e veja se há problemas de partição na unidade. Se você notar que a unidade não está particionada e está cheia de “espaço não alocado”, tente criar uma nova partição nela.

Siga estas etapas para criar uma nova partição na unidade:
1. Pressione Win + R (Tecla do logotipo do Windows e tecla R) ao mesmo tempo. Uma caixa de diálogo Executar será aberta.
2. Digite diskmgmt.msc na caixa de execução e clique em Está bem botão.
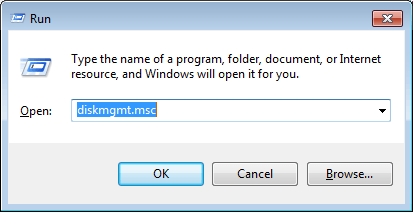
3. Clique com o botão direito dentro do espaço não alocado e selecione Novo Volume Simples no menu de contexto. Em seguida, siga o assistente para criar uma nova partição.
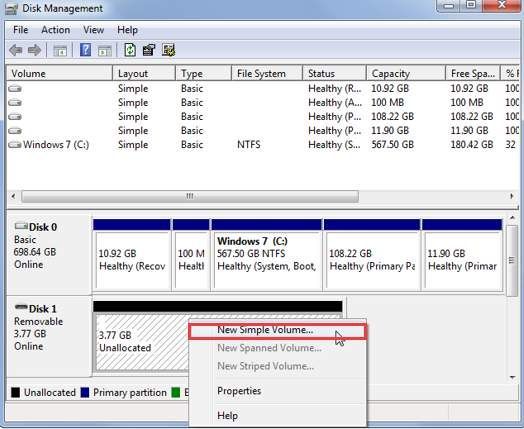
Método 2: atribuir uma letra de unidade para a unidade
Em Gerenciamento de disco, certifique-se de que a unidade tenha uma letra de unidade atribuída. Caso contrário, siga as etapas abaixo para atribuir uma letra de unidade para a unidade.
1. Clique com o botão direito na unidade e selecione Alterar letra de unidade e caminhos . Para fazer isso, certifique-se de que a unidade esteja online. Se a unidade estiver offline, coloque-a online clicando com o botão direito do mouse no número do disco e clique em Online.
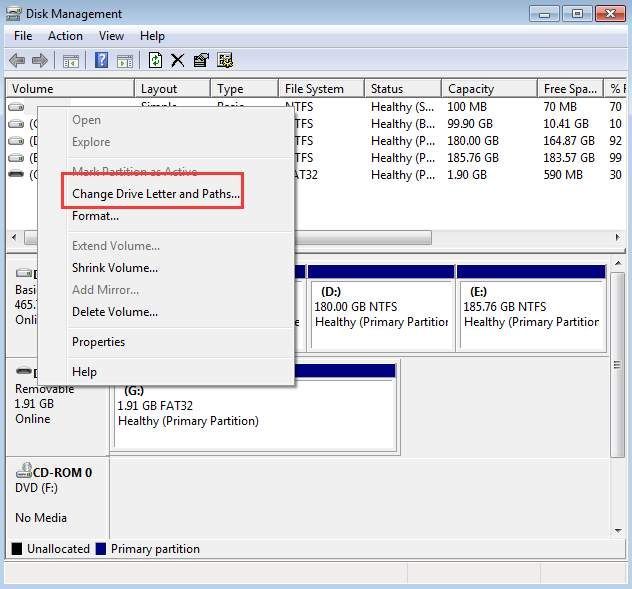
2. Clique em Adicionar botão.
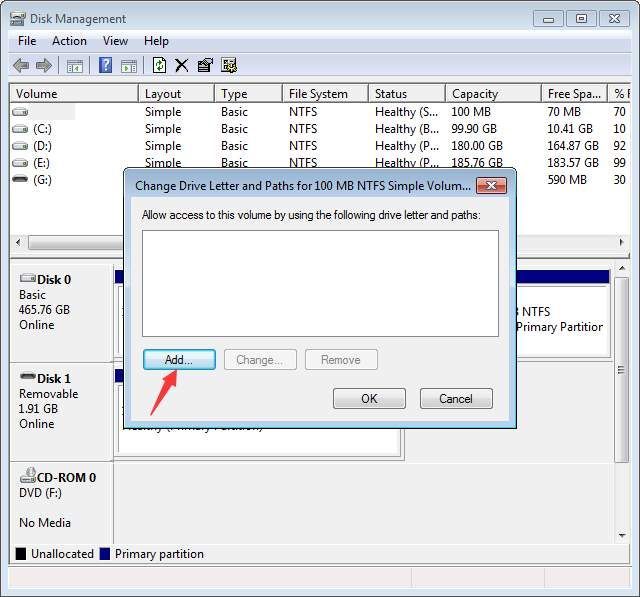
3. Clique em Está bem para selecionar a primeira letra de unidade disponível.
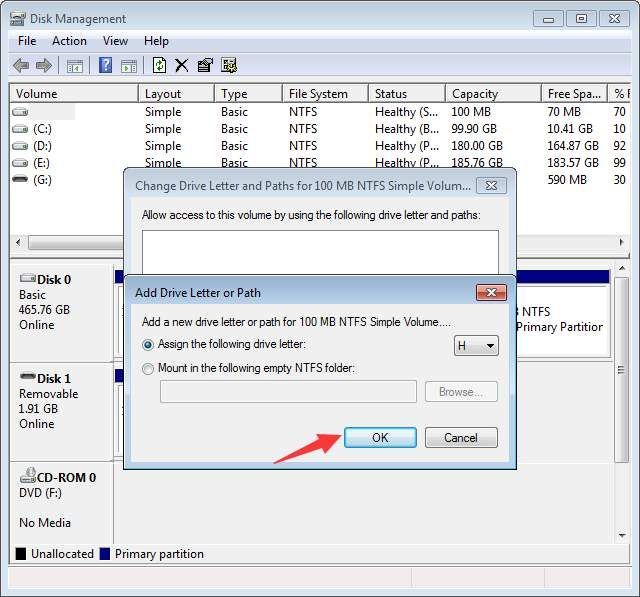
Método 3: Verifique se a unidade está habilitada
Se a unidade estiver desativada, ela não aparecerá no Windows. Siga os passos abaixo para verificar se o drive está desabilitado, habilite-o se necessário.
1. Vá para Gerenciador de Dispositivos .
2. Expanda a categoria “Unidades de disco”. Nesta categoria, verifique se há um ícone com uma seta apontando para baixo sobre o nome da unidade. Se sim, o drive está desabilitado. Para habilitá-lo, clique duas vezes no nome da unidade e clique em Habilitar dispositivo botão.
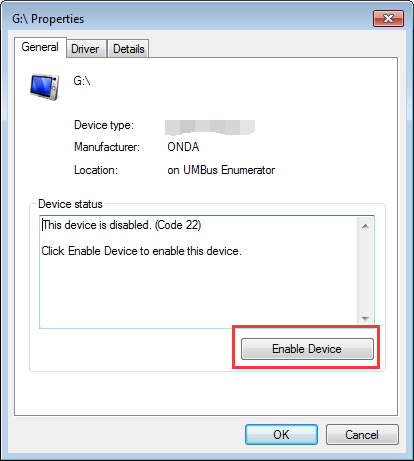
3. Clique em Próximo botão então Terminar botão.
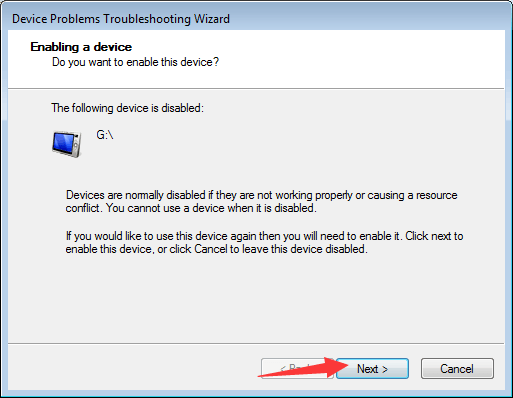
Método 4: Atualizar drivers
O problema pode ser causado por drivers corrompidos. Dentro Gerenciador de Dispositivos , veja se há um ponto de exclamação amarelo próximo ao dispositivo. Em caso afirmativo, o Windows está tendo problemas de driver, como problemas de driver USB, por isso não consegue reconhecer o disco rígido.
Você pode acessar o site do fabricante do seu PC para verificar e baixar os drivers mais recentes. Antes de começar, certifique-se de saber o nome do modelo do PC e o sistema operacional específico que está usando (consulte Como obter rapidamente a versão do sistema operacional )
Se tiver dificuldade para baixar drivers manualmente, você pode usar Driver Easy para ajudá-lo. O Driver Easy pode escanear seu computador e detectar todos os drivers com problemas e, em seguida, fornecer-lhe novos drivers. Possui versão gratuita e versão profissional. Com a versão Professional, você pode atualizar todos os drivers com apenas um clique. Mais importante, você pode desfrutar de garantia de suporte técnico especializado de 1 ano. Você pode entrar em contato conosco para obter mais assistência em relação a quaisquer problemas de driver, incluindo o disco rígido externo que não aparece no problema do Windows 7. E com a garantia de 30 dias de devolução do dinheiro, você pode solicitar o reembolso total por qualquer motivo.
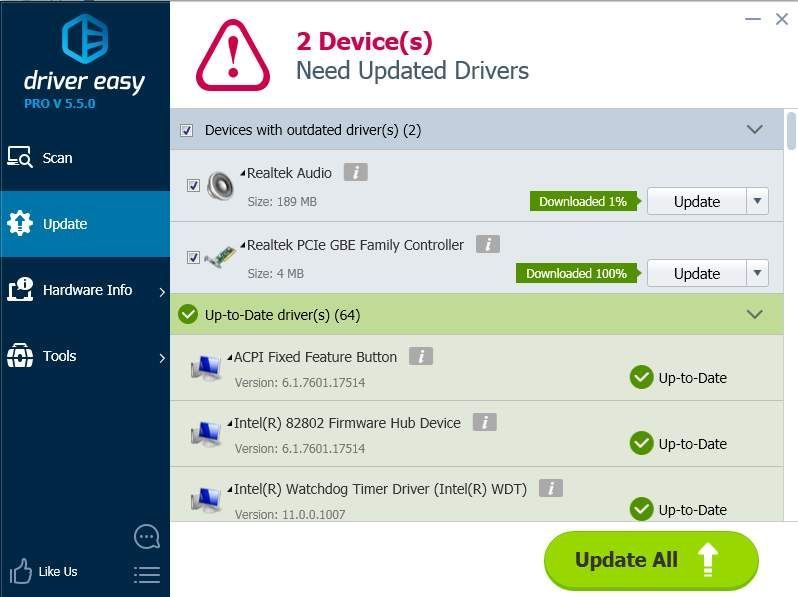

![[RESOLVIDO] Bloqueio do Bluestacks no Windows 10](https://letmeknow.ch/img/program-issues/06/bluestacks-crashing-windows-10.jpg)




