'>
Seu computador com Windows 7 leva uma eternidade para inicializar? Não entre em pânico! Aqui estão 6 métodos para acelerar o tempo de inicialização do seu PC. Confira…
Correções para experimentar:
Você pode não ter que tentar todos eles; basta escolher o que você precisa.
- Remova seus periféricos
- Desativar programas de inicialização
- Atualizar drivers de dispositivo
- Verifique se há malware e vírus
- Adicionar mais RAM
- Instale um SSD
Solução 1: remova seus periféricos
Se você conectar vários periféricos ao seu computador, é provável que um deles esteja impedindo que o seu PC inicialize normalmente. Para ver se esse é o problema para você, desligue o PC e desconecte todos os periféricos (impressora, scanner, unidade USB, etc.) e, em seguida, ligue o PC novamente para testar o problema.
Se o seu computador inicializar corretamente, isso significa que um dos periféricos removidos está causando o problema. Você deve reinstalar cada dispositivo de volta ao seu computador e teste-os a cada vez. Em seguida, você encontrará o dispositivo específico que causa seu problema. Atualize o driver para o dispositivo problemático ou consulte o fabricante do dispositivo para obter ajuda.
Se o problema persistir, prossiga e tente a próxima solução.
Solução 2: desative os programas de inicialização
Os programas de inicialização são iniciados automaticamente quando o PC é ligado. Eles são executados em segundo plano e consomem os recursos do seu PC. Se você tiver vários programas de inicialização automática, isso pode desencadear o problema de inicialização lenta. Portanto, você deve abandonar startups indesejadas. Siga as instruções abaixo:
1) No teclado, pressione o Logotipo do Windows chave e tipo msconfig . Então, selecione msconfig .

2) Clique Comece.
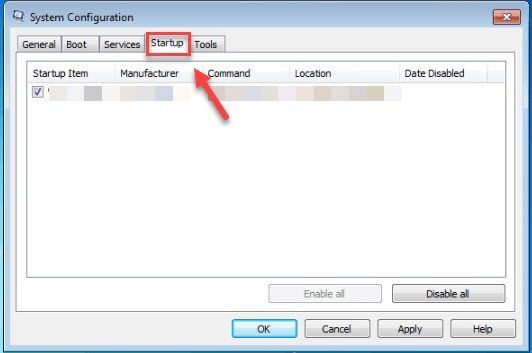
3) Desmarque a caixa ao lado do programa que você não precisa iniciar automaticamente na inicialização.
Desmarque apenas programas que você sabe que não precisa iniciar automaticamente na inicialização. Você deve manter seu antivírus inicializando automaticamente por segurança.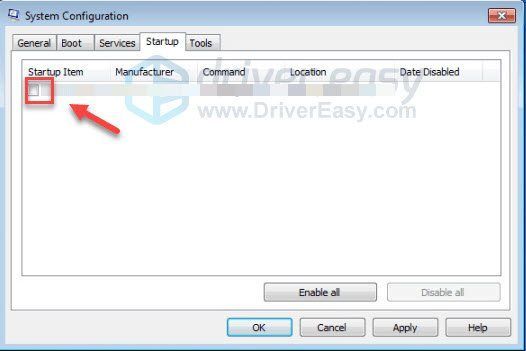
4) Clique Está bem .
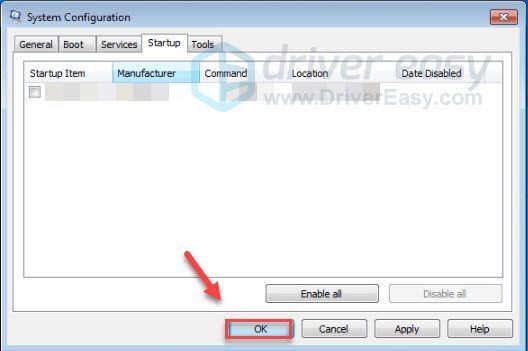
5) Reinicie o computador para testar o problema.
Se o problema persistir, prossiga e tente a correção abaixo.
Solução 3: atualize seus drivers
Uma das causas mais comuns de problemas de desempenho do computador é o driver de dispositivo com defeito ou desatualizado. Para corrigir os problemas de inicialização lenta do computador, tente atualizar os drivers do dispositivo, especialmente o Driver controlador SATA AHCI .
Existem duas maneiras de obter o driver correto mais recente para seus dispositivos:
Atualização manual do driver - Você pode atualizar seus drivers manualmente acessando o site do fabricante do hardware e procurando o driver correto mais recente. Certifique-se de escolher apenas o driver compatível com a sua versão do Windows.
Atualização automática de driver - Se você não tem tempo, paciência ou conhecimentos de informática para atualizar seus drivers manualmente, você pode, em vez disso, fazê-lo automaticamente com Driver Easy . O Driver Easy reconhecerá automaticamente o seu sistema e encontrará o driver correto para o seu produto gráfico e a sua versão do Windows, e fará o download e os instalará corretamente:
1) Baixar e instale o Driver Easy.
2) Execute o Driver Easy e clique no botão Escaneie agora botão. O Driver Easy irá então verificar o seu computador e detectar quaisquer drivers com problemas.
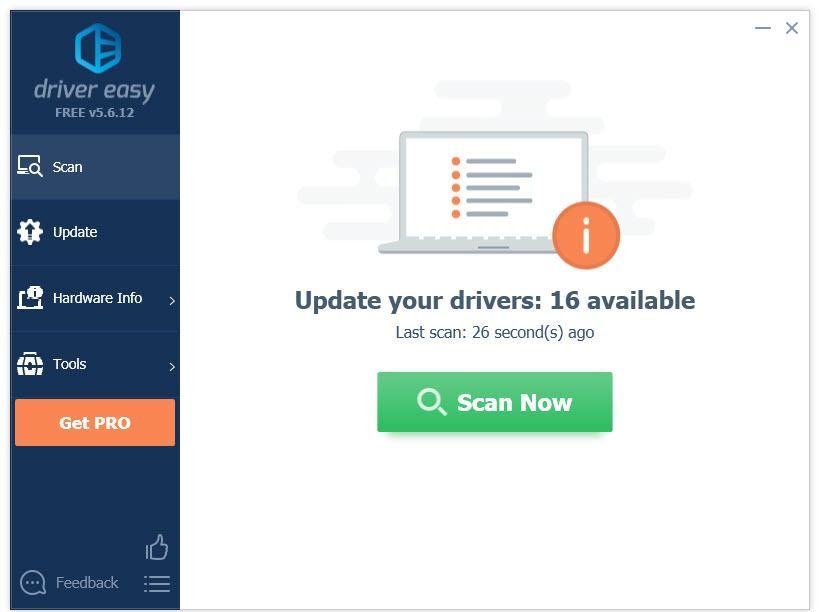
3) Clique no Botão de atualização ao lado do driver, você precisa baixar automaticamente a versão correta desse driver e, em seguida, instalá-lo manualmente (você pode fazer isso com a versão GRATUITA).
Ou clique Atualize tudo para baixar e instalar automaticamente a versão correta de todos os drivers que estão faltando ou desatualizados em seu sistema. (Isso requer o Versão Pro que vem com suporte total e garantia de devolução do dinheiro em 30 dias . Será solicitado que você atualize ao clicar em Atualizar tudo.)
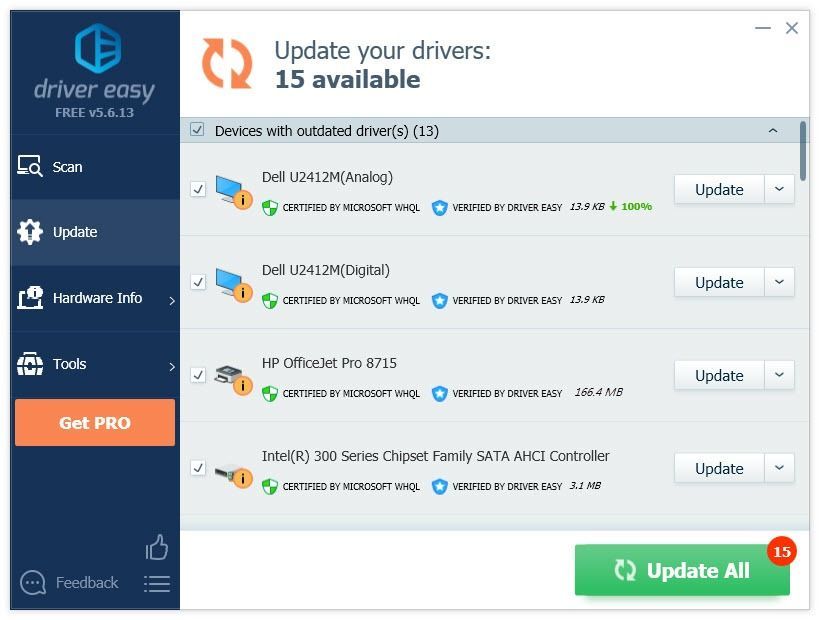 Se precisar de ajuda, entre em contato com a equipe de suporte do Driver Easy Pro em support@drivereasy.com .
Se precisar de ajuda, entre em contato com a equipe de suporte do Driver Easy Pro em support@drivereasy.com . Solução 4: verifique se há malware e vírus
O software malicioso em seu computador, incluindo vírus, spyware e ransomware, pode fazer com que seu computador fique lento. Para ver se esse é o problema para você, tente executar seu removedor de malware para detectar se há algum malware em seu laptop.
Se você não tiver nenhum removedor de malware em seu computador, tente instalar Malwarebytes . Ele pode detectar e corrigir problemas de computador causados por malware automaticamente. (Você pode experimentá-lo gratuitamente por 14 dias.) Siga as instruções abaixo para ver como fazer isso:
Agora você pode economizar dinheiro no Malwarebytes usando um dos cupons Malwarebytes atuais! Clique para obter Cupons de desconto Malwarebytes , então você será redirecionado para a página inicial do Malwarebytes.1) Baixar e instale o Malwarebytes.
2) Corre Malwarebytes, e então clique Escaneie agora para começar a escanear seu computador.
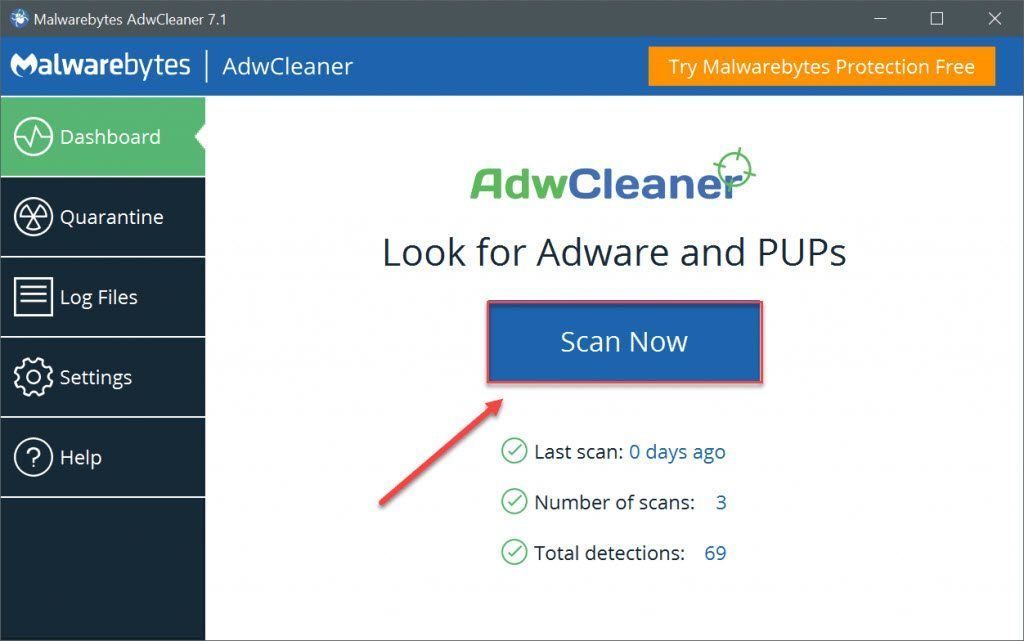
3) Aguarde até que o processo seja concluído. O Malwarebytes removerá qualquer malware, se detectar algum.
Se nenhum malware for detectado, isso significa que o problema não é causado por malware. Verifique o método abaixo.
Solução 5: adicionar mais RAM
RAM é a abreviatura de Random Access Memory, que é uma forma de armazenamento de dados de computador que armazena dados e código de máquina atualmente em uso. Quanto mais RAM o sistema tiver, mais rápido será o desempenho do computador. Dito isso, se houver falta de RAM em seu sistema, é provável que seu computador inicialize lentamente. Se esse é o problema principal, adicionar mais RAM deve resolver o problema.
Adicionar RAM requer conhecimentos avançados de informática. Se você não se sentir confortável para fazer isso sozinho, pode levar seu computador a uma oficina mecânica próxima e procurar ajuda profissional.
Solução 6: instalar um SSD
SSD é a abreviação de Solid State Drive, que pode ler e gravar dados muito mais rápido do que o HDD convencional (unidades de disco rígido). Comparado a um disco rígido, um SSD não só aumenta o tempo de inicialização do seu PC, mas também permite que ele responda muito mais rápido.
Instalar um SSD custa dinheiro, mas pode fazer uma grande diferença no desempenho do PC. Depois de se acostumar a inicializar a partir de um SSD, você nunca mais voltará.
Esperamos que as dicas acima ajudem a corrigir o problema de lentidão na inicialização do computador. Se você tiver dúvidas, ideias ou sugestões, fique à vontade para deixar comentários abaixo.






