
Com a melhoria dos gráficos e sons dos veículos, Forza Horizon 5 é obviamente o melhor jogo Forza Horizon até hoje. No entanto, assim como qualquer outro jogo lançado este mês, o Forza Horizon 5 ainda apresenta alguns problemas de desempenho. Se Forza Horizonte 5 O FPS cai no seu PC ou se você está sofrendo de lag e gagueira no jogo , não se preocupe. Você veio ao lugar certo. Embora esse problema seja bastante frustrante, você poderá corrigi-lo facilmente depois de ler este artigo!
Experimente estas correções
Aqui está uma lista de correções que resolveram esse problema para outros jogadores de PC. Você não precisa experimentar todos eles. Basta percorrer a lista até encontrar aquele que faz o truque para você.
- Execute o Driver Easy e clique no Escaneie agora botão. O Driver Easy irá então verificar o seu computador e detectar quaisquer drivers com problemas.

- Clique no Atualizar botão ao lado do driver gráfico sinalizado para baixar automaticamente a versão correta desse driver, então você pode instalá-lo manualmente (você pode fazer isso com a versão GRATUITA).

Ou clique Atualize tudo para baixar e instalar automaticamente a versão correta de todos os drivers ausentes ou desatualizados em seu sistema.
(Isto requer o Versão Pro que vem com suporte total e uma garantia de devolução do dinheiro em 30 dias. Você será solicitado a atualizar quando clicar Atualize tudo .) - Depois que o driver for atualizado, reinicie o PC para que as alterações entrem em vigor. O Versão Pro do Driver Easy vem com suporte técnico completo . Se precisar de ajuda, entre em contato com a equipe de suporte do Driver Easy em .
- No teclado, pressione a tecla do logotipo do Windows e R ao mesmo tempo, digite powercfg.cpl e pressione Entrar .

- Na janela pop-up, expanda Ocultar planos adicionais e selecione Alta performance .

- Desligar Sombras noturnas
- Definir Qualidade da sombra muito baixo
- Desligar MSAA
- Desligar FXAA
- Definir Qualidade do Reflexo muito baixo
- Definir Nível de detalhe do World Car muito baixo
- Clique Gerenciar configurações 3D à esquerda e, em seguida, navegue até o Configurações do programa aba. No Selecione um programa para personalizar: parte, adicionar Forza Horizonte 5 da lista de programas.
- No Especifique as configurações para este programa seção, modifique as seguintes configurações:
Nitidez de imagem: Fora
Otimização segmentada : Sobre
Gerenciamento de energia : Prefira o desempenho máximo
Modo de baixa latência: Fora
Sincronização vertical : Fora
Filtragem de textura – Qualidade: Desempenho - Clique Aplicar para salvar as alterações.
- Aberto Configurações da AMD Radeon .
- Vamos para Jogos > Configurações globais . Em seguida, modifique as configurações da mesma maneira que você vê na captura de tela abaixo.

- Lançar Vapor e vá para o seu BIBLIOTECA , clique com o botão direito do mouse no título do jogo Forza Horizon 5 e clique em Propriedades… .

- No EM GERAL seção, Desmarque Ative o Steam Overlay durante o jogo .

- No teclado, pressione a tecla do logotipo do Windows e eu ao mesmo tempo para abrir Configurações do Windows . Clique Jogos para abrir as configurações de jogos do Windows 10.

- Clique Capturas à esquerda, então desligar o úbere de alternância Gravação em segundo plano se estiver ligado.

- jogos
- janelas
Instale o patch de jogo mais recente
Os desenvolvedores do Forza Horizon 5 lançam patches de jogos regulares para corrigir bugs e melhorar o desempenho dos jogos. É possível que um patch recente tenha causado o problema de travamento do jogo e que um novo patch seja necessário para corrigi-lo.
Se um patch estiver disponível, ele será detectado pelo Steam e o patch de jogo mais recente será baixado e instalado automaticamente quando você iniciar o jogo.
Inicie o Forza Horizon 5 para ver se o FPS voltou ao normal. Se o FPS no jogo ainda cair ou não houver um novo patch de jogo disponível, passe para a próxima correção, abaixo.
Atualize seu driver gráfico
Se você não atualizou seu driver gráfico por um longo tempo, você deve atualizar ou reinstalar o driver, porque o driver gráfico desatualizado ou defeituoso pode estar causando o problema de queda de FPS do Forza Horizon 5.
Existem basicamente dois métodos para você atualizar o driver gráfico:
Manualmente - Para atualizar seu driver gráfico para a versão mais recente, você precisará visitar o site do fabricante, baixar o driver exato e instalá-lo manualmente.
Automaticamente - Se você não tiver tempo, paciência ou conhecimentos de informática para atualizar seus drivers manualmente, poderá fazê-lo automaticamente com Motorista Fácil .
O Driver Easy reconhecerá automaticamente seu sistema e encontrará os drivers corretos para sua placa gráfica e sua versão do Windows, e fará o download e os instalará corretamente:
Defina o plano de energia do seu PC para alto desempenho
No sistema operacional Windows, um plano de energia é um conjunto de configurações de sistema e hardware para gerenciar como o computador consome e economiza energia. De um modo geral, quanto maior o desempenho, mais energia seu computador consome.
Na maioria dos casos, o plano de energia nos PCs é configurado para Equilibrado por padrão, o que pode limitar a capacidade operacional de sua placa gráfica e CPU. No Windows 10 ou no Windows 11, você pode personalizar o plano de energia do seu PC, o que permite obter mais desempenho.
Se você estiver enfrentando problemas de desempenho, como queda de FPS, tente modificar o plano de energia do seu PC para obter o melhor desempenho. Aqui está como fazê-lo:
Inicie o Forza Horizon 5 e verifique se você obtém um PFS melhor. Se o problema persistir, tente a próxima correção abaixo.
Otimize as configurações gráficas do jogo
Otimizar as configurações gráficas é outra correção que pode aumentar o FPS no jogo, especialmente se o seu PC mal atende aos requisitos mínimos de sistema do Forza Horizon 5. Se você tiver um PC poderoso, pule esta correção.
Normalmente, o PFS no jogo aumentará depois que você diminuir algumas configurações gráficas do jogo:
Se o FPS no Forza Horizon 5 ainda cair, tente a próxima correção, abaixo.
Modificar as configurações da placa gráfica
Se você não tentou essa correção, basta ajustar as configurações da placa gráfica no painel de controle da Nvidia ou AMD para ver se o FPS no jogo aumenta. Alguns jogadores corrigem esse problema depois de modificar as configurações da placa gráfica.
Para usuários da Nvidia , Siga os passos abaixo:
Para usuários AMD , Siga os passos abaixo:
Execute o Forza Horizon 5 para verificar se o FPS do jogo aumenta. Se não, vá para a próxima correção, abaixo.
Desativar sobreposições
De acordo com alguns jogadores de PC, as sobreposições às vezes podem interferir no Forza Horizon 5 e até mesmo apresentar problemas de desempenho e problemas de compatibilidade.
Alguns jogadores relataram que desabilitar a sobreposição no jogo melhoraria o FPS no Forza Horizon 5. Se você estiver usando a sobreposição no jogo, basta desativá-la para ver se o FPS no jogo melhora.
Existem muitos aplicativos que suportam recursos de sobreposição. Aqui vou usar o Steam Overlay como um exemplo para mostrar como desativar o overlay no jogo no Steam:
Se você estiver usando outros aplicativos com recursos de sobreposição, como Discord, Nvidia GeForce Experience, Twitch, etc., verifique se desativou a sobreposição no jogo nesses aplicativos antes de reiniciar o jogo.
Execute o Forza Horizon 5 novamente depois de desativar todas as sobreposições do jogo e verifique se o Forza Horizon 5 fps cai. Se o problema persistir, tente a próxima correção abaixo.
Desative a gravação em segundo plano e a Xbox Game Bar
Para quem gosta de compartilhar vídeos de destaque de jogos, a gravação em segundo plano e o recurso Xbox Game Bar no Windows 10 são convenientes. No entanto, uma vez ativados, eles serão executados constantemente em segundo plano, consumindo uma tonelada de recursos.
Se você ativou a gravação em segundo plano e a Xbox Game Bar e está sofrendo com quedas de FPS no jogo, tente desativá-los. Veja como fazer:
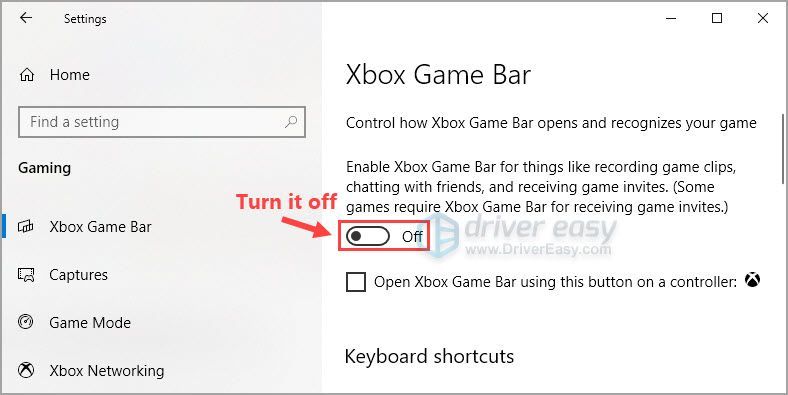
Execute o Forza Horizon 5 para ver se você pode jogar sem problemas.
Espero que uma das correções no artigo tenha ajudado você a corrigir o problema de queda de FPS no Forza Horizon 5. Sinta-se à vontade para nos deixar um comentário abaixo se tiver alguma dúvida ou sugestão sobre esse problema. Obrigado por ler!













![[Resolvido] Steam não consegue sincronizar erro na nuvem](https://letmeknow.ch/img/knowledge-base/F9/solved-steam-unable-to-sync-cloud-error-1.png)

![Conecte a impressora HP ao laptop - FÁCIL [NOVO]](https://letmeknow.ch/img/other/54/hp-drucker-mit-laptop-verbinden-einfach.jpg)