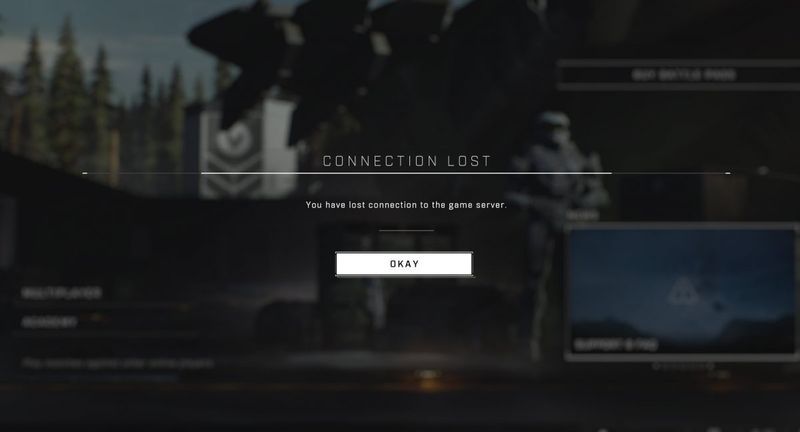
Muitos jogadores do Halo Infinite estão relatando que recebem o erro de perda de conexão quando tentam entrar em uma partida multiplayer. Se você está enfrentando o mesmo problema, não se preocupe. Aqui, orientaremos você nas etapas para corrigir o problema de conexão do servidor.
Experimente estas correções
Você não precisa experimentar todos eles. Basta percorrer a lista até encontrar aquele que faz o truque.
- Aguarde pelo menos 30 segundos.
- Execute o Driver Easy e clique no Escaneie agora botão. O Driver Easy irá então verificar o seu computador e detectar quaisquer drivers com problemas.

- Clique Atualize tudo para baixar e instalar automaticamente a versão correta de todos os drivers ausentes ou desatualizados em seu sistema. (Isto requer o Versão Pro — você será solicitado a atualizar quando clicar em Atualizar tudo.)
Ou clique no Atualizar botão ao lado do driver de rede sinalizado para baixar automaticamente a versão correta desse driver, então você pode instalá-lo manualmente (você pode fazer isso com a versão GRATUITA).
 A versão Pro do Driver Easy vem com suporte técnico completo. Se precisar de ajuda, entre em contato Equipe de suporte da Driver Easy no support@drivereasy.com .
A versão Pro do Driver Easy vem com suporte técnico completo. Se precisar de ajuda, entre em contato Equipe de suporte da Driver Easy no support@drivereasy.com . - No teclado, pressione o botão Tecla do logotipo do Windows e R ao mesmo tempo para invocar a caixa de diálogo Executar. Em seguida, digite ncpa.cpl e clique OK .

- Clique com o botão direito do mouse em sua rede atual e selecione Propriedades .

- Selecionar Protocolo de Internet versão 4 (TCP/IPv4) e clique Propriedades .

- Selecionar Use os seguintes endereços de servidor DNS: . Por Servidor DNS preferencial , modelo 8.8.8.8 ; e para Servidor DNS alternativo , modelo 8.8.4.4 . Clique OK para salvar as alterações.

- Então você precisa limpar o cache DNS para que as alterações sejam aplicadas. No teclado, pressione o botão Tecla do logotipo do Windows e digite cmd . Selecionar Executar como administrador .

- Na janela pop-up, digite ipconfig /flushdns . pressione Entrar .

- No teclado, pressione o botão Tecla do logotipo do Windows e eu juntos para abrir as Configurações do Windows. Em seguida, selecione Jogos .

- Clique Rede Xbox . O Windows começará a verificar o status da sua conexão.

- No modo multijogador do Xbox Live, você pode verificar o Tipo de NAT status.

- No teclado, pressione o botão Tecla do logotipo do Windows e R ao mesmo tempo para abrir a caixa de diálogo Executar. Modelo cmd e pressione Ctrl + Shift + Enter para executar o prompt de comando como administrador.

- No prompt de comando, digite o seguinte comando um após o outro e pressione Entrar após cada comando.
|_+_|
|_+_|
|_+_|
|_+_|

- halo infinito
Correção 1: verifique o status do servidor
O erro de perda de conexão do Halo Infinite pode ser causado pelos servidores ou pela sua conexão com a Internet. Portanto, antes de começar a solucionar o problema, verifique se os servidores não estão inativos. Você pode verificar o status do servidor na página oficial de suporte do Halo Infinite no Twitter @HaloSupport ou Downdetector local.
Se os servidores estiverem inativos, há pouco que você possa fazer, a não ser esperar até que a 343 Industries conserte as coisas.
Depois de confirmar que os servidores estão ativos, prossiga para as seguintes correções.
Correção 2: reinicie sua rede
Se você estiver com problemas para se conectar aos servidores de jogos, a maneira mais rápida de fazer isso é reiniciar seus dispositivos de rede. Isso ajuda a criar uma nova conexão com seu provedor de serviços de Internet (ISP). Veja como:

modem

Quando os indicadores voltarem ao seu estado normal, reinicie o seu PC e verifique se você consegue se conectar ao servidor do jogo.
Se o problema persistir, passe para a próxima correção.
Correção 3: atualize seu driver de rede
Se o driver do adaptador de rede estiver com defeito ou desatualizado, você possivelmente encontrará o erro 'Conexão perdida' no Halo Infinite. Para corrigir o problema em potencial e aproveitar menos atrasos, instale o driver de rede mais recente em seu computador.
Uma maneira de fazer isso é visitar o site do fabricante da placa-mãe e procurar o seu modelo, depois baixar e instalar o driver de rede manualmente. Mas se você não tiver tempo, paciência ou conhecimentos de informática para atualizar o driver manualmente, poderá fazê-lo automaticamente com Motorista Fácil .
O Driver Easy reconhecerá automaticamente seu sistema e encontrará os drivers corretos para sua placa de rede exata e sua versão do Windows, e fará o download e os instalará corretamente:
Depois de atualizar seu driver de rede, reinicie seu PC e verifique se você pode se conectar ao servidor do jogo.
Se o problema persistir, continue com a próxima correção.
Correção 4: use uma VPN
Seu provedor de serviços de Internet pode limitar sua largura de banda durante os horários de pico e fazer com que você não consiga se conectar ao servidor do jogo. Se for esse o caso, considere usar uma VPN. Uma VPN pode ajudá-lo a contornar a limitação da largura de banda e estabelecer uma conexão estável e rápida entre o seu PC e os servidores de jogos.
Aqui estão algumas VPNs de jogos que recomendamos:
Se você já usou uma VPN e ainda recebe a mensagem de erro 'Conexão perdida', tente a próxima correção.
Correção 5: tente um DNS diferente
O Domain Name System ou DNS é a lista telefônica da sua Internet, que pode transformar nomes de domínio em endereços IP. Se algo der errado com o DNS que você está usando, você pode ter problemas para se conectar à Internet. Para corrigi-lo, você pode mudar seu DNS para um diferente, como o DNS público do Google. Veja como:
Uma vez feito isso, tente iniciar o Halo Infinite novamente e verifique se você pode se conectar ao servidor do jogo.
Se esse método não resolver seu problema, confira a última correção.
Correção 6: verifique o status do tipo NAT
Alguns jogadores descobriram que você pode encontrar problemas de conexão com o servidor no Halo Infinite se o seu tipo de Network Address Translation (NAT) disser Teredo não consegue se classificar . Para visualizar seu tipo de NAT, você pode seguir estas etapas:
Se o estado for Aberto , o problema de perda de conexão provavelmente não está relacionado à sua rede doméstica. Se o estado diz Teredo não consegue se classificar , talvez você não consiga jogar jogos multijogador. Para corrigir o problema, você pode pressionar o botão Consertá-lo botão (somente Windows 10). O Windows tentará detectar e corrigir problemas conhecidos com o Teredo.

Quando o processo de correção estiver concluído, reinicie o PC para que as alterações entrem em vigor.
Se o botão Corrigir não ajudar, você pode tentar o seguinte método.
Uma vez feito, verifique novamente o status do seu tipo de NAT e veja se o problema de conexão do servidor foi resolvido.
É isso. Espero que este post tenha ajudado você a corrigir os problemas de perda de conexão do Halo Infinite. Se você tiver alguma dúvida ou sugestão, sinta-se à vontade para nos deixar um comentário abaixo.














![Pacotes perdidos de zona de guerra [RESOLVIDO]](https://letmeknow.ch/img/other/59/perte-de-paquets-warzone.jpg)




