'>
Nada é pior do que ter um jogo que trava toda vez que você o inicia. Recentemente, muitos jogadores estão relatando o Counter-Strike: Global Offensive (CSGO) não lançando problema.
O problema pode ocorrer por vários motivos, muitos dos quais são difíceis de detectar devido ao número de configurações exclusivas de hardware e software que os jogadores possuem. Mas não se preocupe. Aqui está um guia geral para ajudá-lo a descartar as causas comuns desse problema.
Correções para experimentar:
Você pode não ter que tentar todos; apenas vá descendo na lista até encontrar aquele que funciona para você.
- Reinicie o seu PC
- Crie um autoexec.cfg
- Atualize seu driver gráfico
- Pare de overclock de sua CPU
- Verifique a integridade dos arquivos CSGO
- Corre CSGO como administrador
- Verifique se há atualizações do Windows
- Reinstale o seu CSGO
Fix 1: reinicie o seu PC
Desligue o computador e ligue-o novamente. - Sim seriamente.
Uma reinicialização irá atualizar o sistema. Ao desligar o PC, você pode limpar o estado atual do software, o que inclui quaisquer problemas ocorridos.
E se CSGO ainda não está iniciando após a reinicialização, continue lendo e tente a Correção 2, abaixo.
Fix 2: Redefinir CSGO Config para as configurações padrão
CSGO usa um arquivo autoexec.cfg para garantir que alguns comandos ou configurações estejam sempre definidos. O arquivo é executado automaticamente na inicialização. Para redefinir as configurações do jogo, siga as instruções abaixo:
1) No teclado, pressione o Chave do logotipo do Windows e É ao mesmo tempo, para abrir o Explorador de Arquivos.
2) Copiar e colar C: Arquivos de programas (x86) Steam userdata SEU ID DE VAPOR 730 local cfg na barra de endereço.
Onde '< SEU ID DE VAPOR > Ӄ o ID da sua conta Steam.
3) Exclua o arquivo autoexec.cfg no diretório atual.
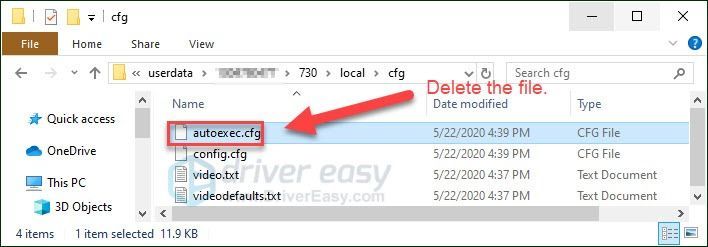
4) Reinicie o jogo para ver se esse método funcionou.
Fix 3: atualize o driver gráfico
o CSGO O problema de não inicialização é mais provável de ocorrer se você estiver usando o driver gráfico errado ou se o driver estiver desatualizado. Portanto, você deve atualizar seu driver gráfico para ver se esse é o problema principal.
Há duas maneiras de você fazer isto:
Opção 1 - Baixe e instale o driver manualmente
O fabricante da sua placa gráfica está sempre atualizando o driver. Para obter o driver correto mais recente, você precisa ir ao site do fabricante, encontrar o driver correspondente ao seu tipo específico de versão do Windows (por exemplo, Windows 32 bits) e baixar o driver manualmente.
Depois de baixar o driver correto para o seu sistema, clique duas vezes no arquivo baixado e siga as instruções na tela para instalar o driver.
Opção 2 - Atualizar automaticamente o driver gráfico
Se você não tem tempo, paciência ou conhecimentos de informática para atualizar o driver gráfico manualmente, você pode fazer isso automaticamente com Driver Easy .
O Driver Easy reconhecerá automaticamente o seu sistema e encontrará o driver correto para ele. Você não precisa saber exatamente qual sistema seu computador está executando, você não precisa correr o risco de baixar e instalar o driver errado e não precisa se preocupar em cometer um erro ao instalar.
Você pode atualizar seus drivers automaticamente com a versão GRÁTIS ou Pro do Driver Easy. Mas com a versão Pro, são necessários apenas 2 cliques:
1) Baixar e instale o Driver Easy.
2) Execute o Driver Easy e clique no botão Escaneie agora botão. O Driver Easy irá então verificar o seu computador e detectar quaisquer drivers com problemas.
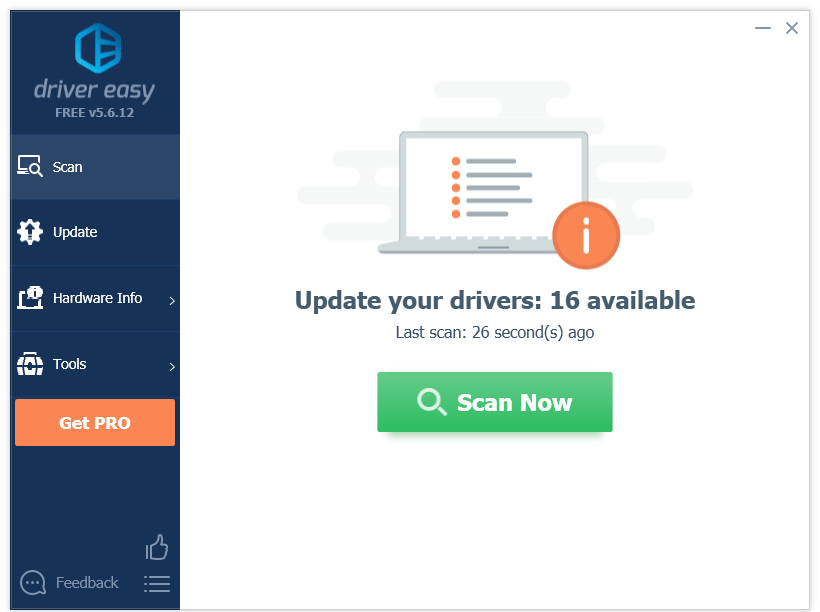
3) Clique no Botão de atualização ao lado do driver gráfico para baixar automaticamente a versão correta desse driver, então você pode instalá-lo manualmente (você pode fazer isso com a versão GRATUITA).
Ou clique Atualize tudo para baixar e instalar automaticamente a versão correta do todos os drivers que estão faltando ou desatualizados em seu sistema (isso requer o Versão Pro que vem com suporte total e uma garantia de devolução do dinheiro de 30 dias. Será solicitado que você atualize ao clicar em Atualizar tudo.)
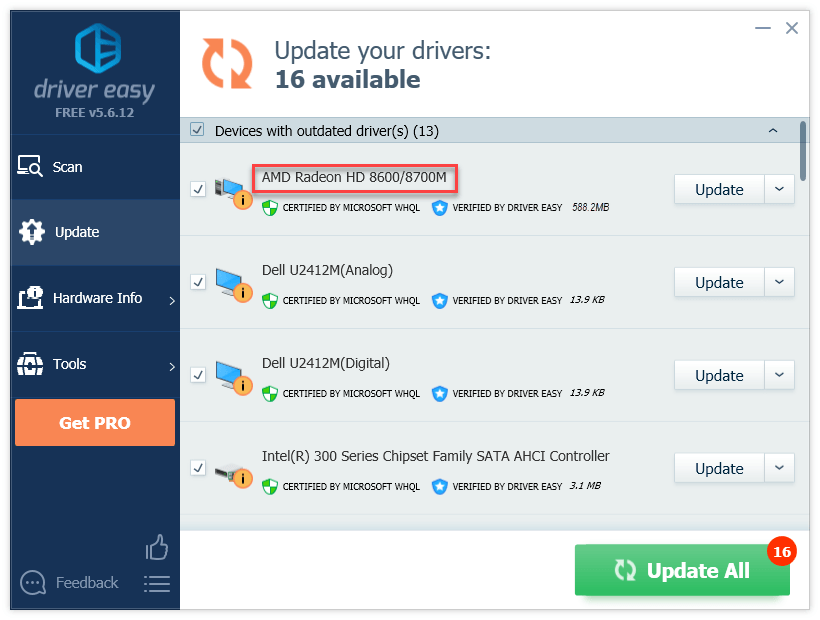
Se precisar de ajuda, entre em contato Equipe de suporte do Driver Easy em support@drivereasy.com .
4) Reinicie o jogo para testar o problema.
Se o problema persistir, prossiga e tente a próxima correção.
Fix 4: pare de overclocking sua CPU
Um overclock instável irá travar seu jogo e todo o sistema. Se você fez overclock em sua GPU, esse pode ser o problema. Portanto, você deve definir a velocidade de clock da CPU de volta ao padrão para ver se isso corrige o problema.
Se o problema persistir, vá para a próxima correção.
Fix 5: verifique a integridade dos arquivos CSGO
E se CSGO ainda não iniciar, você pode ter um ou mais arquivos de jogo corrompidos ou desatualizados que estão em conflito com o jogo. Nesse caso, tente verificar a integridade dos arquivos do seu jogo no Steam. Veja como fazer:
1) Execute o Steam.
2) Clique BIBLIOTECA .

3) Clique com o botão direito Counter-Strike: Global Offensive e selecione Propriedades .
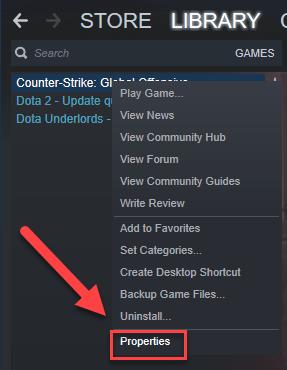
4) Clique no FICHEIROS LOCAIS guia e clique em VERIFICAR A INTEGRIDADE DOS ARQUIVOS DE JOGO .
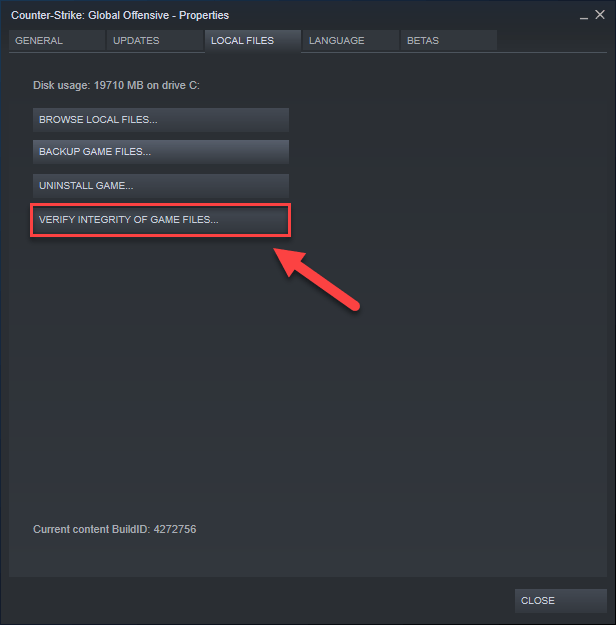
5) Isso pode levar vários minutos. Aguarde até que o processo seja concluído. (O Steam corrigirá os arquivos corrompidos se detectar algum.) Em seguida, reinicie o jogo para testar o problema.
Fix 6: Executar CSGO como administrador
CSGO pode falhar ao acessar certos arquivos e pastas do jogo se você estiver executando com uma conta de usuário padrão. Para ver se essa é a causa do erro de inicialização, tente executar o jogo como administrador para fornecer acesso de alta integridade. Veja como fazer:
1) Saída Vapor.
2) Clique com o botão direito no Ícone do Steam e selecione Executar como administrador .
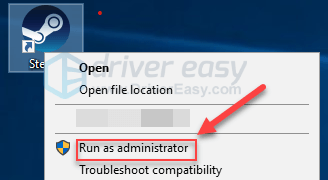
3) Clique sim .
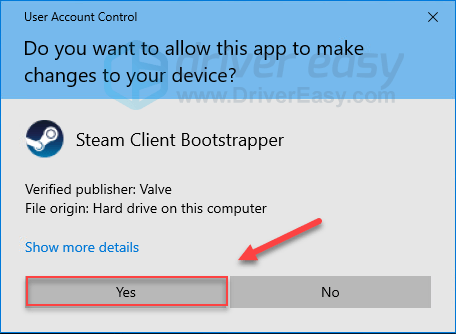
4) Lançamento CSGO do Steam.
Se isso não funcionar, vá em frente com a próxima correção.
Correção 7: verifique se há atualizações do Windows
Se um jogo não rodar, é improvável que a versão desatualizada do Windows seja o principal problema, mas você deve descartar a possibilidade. Siga as instruções abaixo:
1) No teclado, pressione o Logotipo do Windows chave. Então, digite atualização do Windows e selecione Configurações do Windows Update .
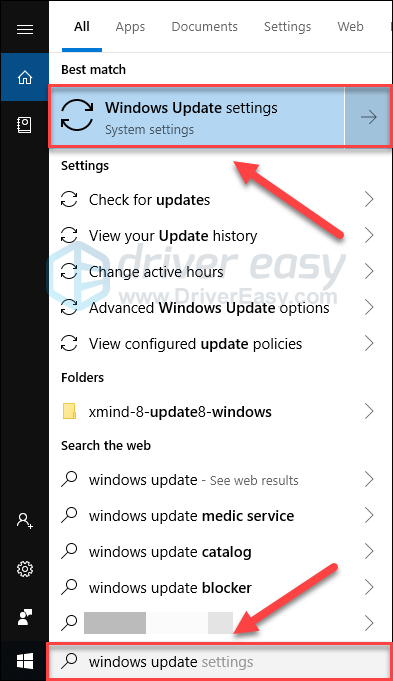
2) Clique Verifique se há atualizações, e espere o Windows baixar e instalar as atualizações automaticamente.
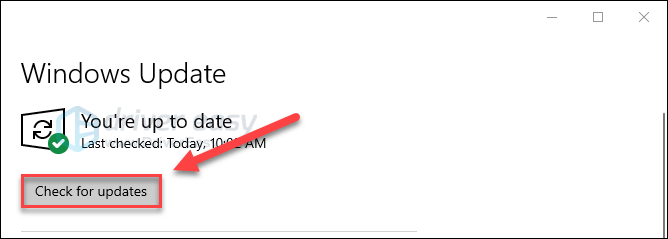
Reinicie o computador após a conclusão da atualização e tente executar CSGO novamente. Se o problema persistir, tente a correção abaixo.
Fix 8: Reinstale o CSGO
Se nenhuma das correções acima funcionou para você, reinstalar o jogo é muito provavelmente a solução para o seu problema. Siga as instruções abaixo:
1) Execute o Steam.
2) Clique BIBLIOTECA .

3) Clique com o botão direito Counter-Strike: Global Offensive e selecione Desinstalar.
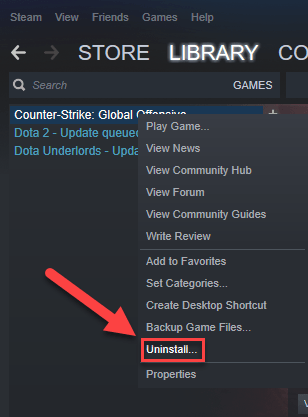
4) Clique EXCLUIR .
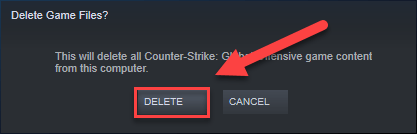
5) Saia do Steam.
6) No teclado, pressione o Logotipo do Windows chave e É ao mesmo tempo, para abrir o Explorador de Arquivos.
7) Colar C: Arquivos de programas (x86) Steam steamapps common na barra de endereço.
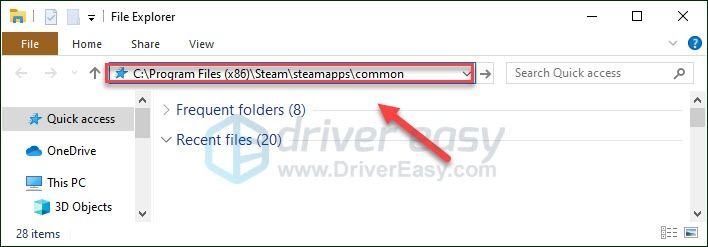
8) Destaque o Pasta do Counter-Strike Global Offensive e, em seguida, pressione o Do no teclado para excluir a pasta.
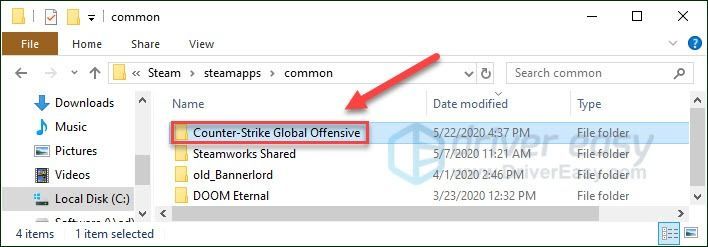
9) Reinicie o Steam para baixar e reinstalar CSGO .
Esperançosamente, este artigo ajudou a resolver seu problema! Se nenhuma das soluções aqui funcionou para você, recomendamos entrar em contato com o desenvolvedor do jogo para obter suporte detalhado.
Sinta-se à vontade para deixar um comentário abaixo se você tiver dúvidas e sugestões.






