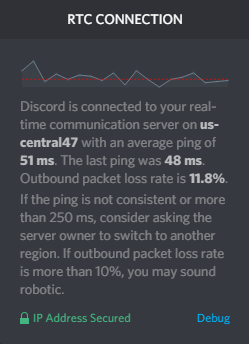
É irritante quando você encontra alta perda de pacotes de saída no Discord - você pode começar a ficar atrasado para todos na chamada, gaguejando durante os fluxos e recebendo uma quantidade horrível de atraso durante o jogo.
Se você estiver enfrentando perda de pacotes ao executar o Discord, não entre em pânico. Aqui estão 6 correções para tentar. Talvez você não precise experimentá-los todos; apenas trabalhe na lista até encontrar aquele que faz o truque!
Correções para tentar:
- 1. Reinicie seus dispositivos
- 2. Use uma conexão com fio
- 3. Defina as configurações do Discord
- 4. Use uma VPN
- 5. Experimente a versão web
- 6. Reinstale o Discord
- 7. Atualize o driver do adaptador de rede
1. Reinicie seus dispositivos
Sim, uma reinicialização de seus dispositivos – tão simples quanto parece. Isso quase sempre funciona quando se trata de falhas ou bugs no computador. Se o seu computador e roteador estiverem funcionando há algum tempo, agora é a hora de reiniciá-los.
2. Use uma conexão com fio
É mais provável que os pacotes sejam perdidos durante a transmissão quando você estiver usando uma rede sem fio. Portanto, você pode querer mudar para uma conexão Ethernet (se estiver disponível), pois uma conexão com fio tende a ser mais estável do que uma sem fio.
Se você já estiver usando uma conexão com fio, convém mudar para uma rede diferente para ver se isso ajuda. Por exemplo, você pode se conectar ao seu Wi-Fi ou usar seu telefone como um ponto de acesso e ver se o Discord é executado corretamente neles sem perda de pacotes. Se sim, isso pode ser um problema com sua rede. Nesse caso, pode valer a pena verificar com seu ISP se eles estão tendo problemas.
3. Defina as configurações do Discord
O Discord também oferece uma opção para contornar o problema de perda de pacotes.
1) Inicie o Discord.
2) Vá para Configurações > Voz e vídeo > Avançado .
3) Em QUALIDADE DE SERVIÇO, Desativar a opção Ativar alta prioridade de pacote de qualidade de serviço.
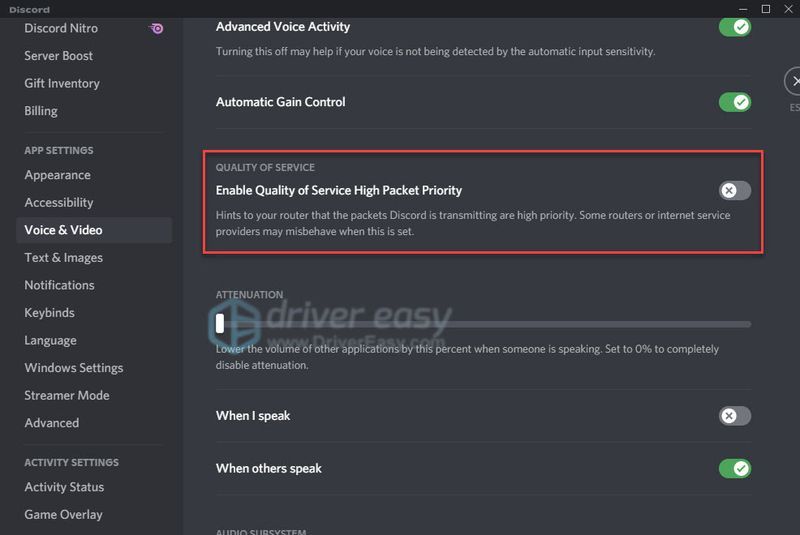
Se alterar a configuração não resolveu o problema para você, tente a próxima correção.
4. Use uma VPN
Uma VPN, também conhecida como Rede Privada Virtual, pode ajudar a melhorar seu ping e, assim, corrigir problemas de perda de pacotes, especialmente quando sua rede é limitada pelo seu ISP.
Uma boa VPN criptografa seus dados e os redireciona através de um túnel protegido. Dessa forma, seu ISP não poderá dizer que tipo de tráfego você está enviando ou recebendo e, portanto, não pode interferir em sua rede. Seu problema de perda de pacotes provavelmente será corrigido neste caso.
Existem muitos serviços VPN disponíveis para escolher, mas nem todos são iguais. Primeiro, você pode optar por um serviço de VPN pago em vez de um gratuito, pois as VPNs gratuitas vêm com custos ocultos – rastreamento de anúncios, conexões lentas etc.
Se você deseja um serviço confiável, recomendamos NordVPN , mas se você quer economizar dinheiro, você pode tentar Surfshark , que custa apenas menos de US$ 2,5 por mês.
5. Experimente a versão web
Se você estiver enfrentando esse problema ao executar a versão da Web do Discord, tente a versão da Web do Discord.
1) Vá para discord.com .
2) Selecione Abrir Discord no seu navegador .
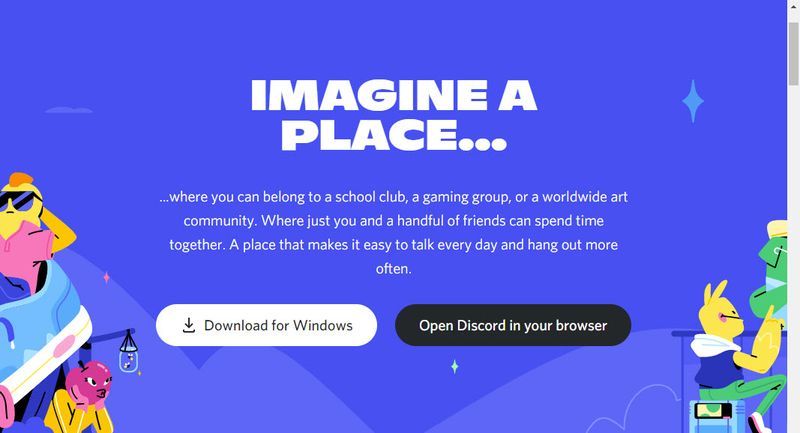
Se o problema de perda de pacotes persistir na versão web, o problema pode estar no próprio Discord. Você pode querer verifique o status do Discord para ver se algum de seus servidores está inativo.
6. Reinstale o Discord
Se você estiver enfrentando o problema de perda de pacotes ao usar a versão para desktop do Discord, pode ser um problema com os arquivos de instalação. Tente reinstalar o Discord:
1) No teclado, pressione o botão logotipo do Windows chave e R ao mesmo tempo para abrir a caixa de diálogo Executar.
2) Digite %dados do aplicativo% e pressione Entrar .
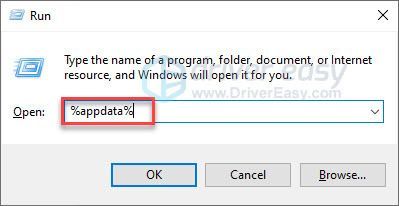
3) Exclua a pasta Discord.
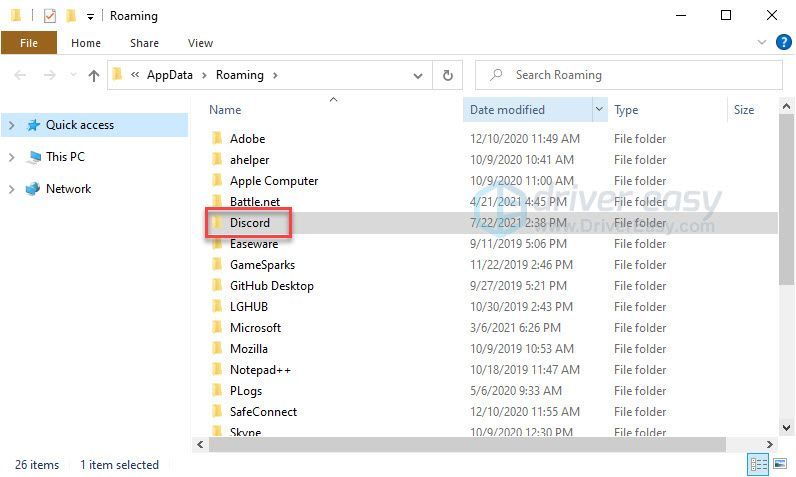
4) No teclado, pressione o botão logotipo do Windows chave e R para abrir a caixa de diálogo Executar.
5) Digite % localappdata% e pressione Entrar .
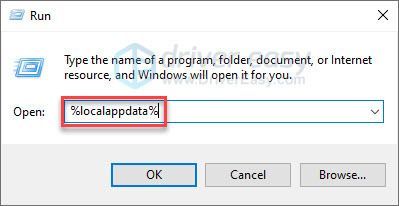
6) Exclua a pasta Discord.
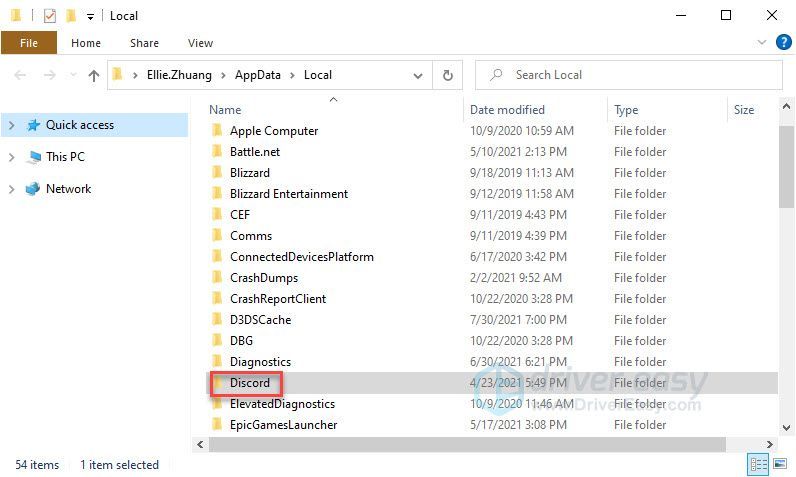
7) No teclado, pressione a tecla do logotipo do Windows e R ao mesmo tempo.
8) Digite appwiz.cpl e pressione Entrar .
9) Clique com o botão direito do mouse em Discord e selecione Desinstalar .
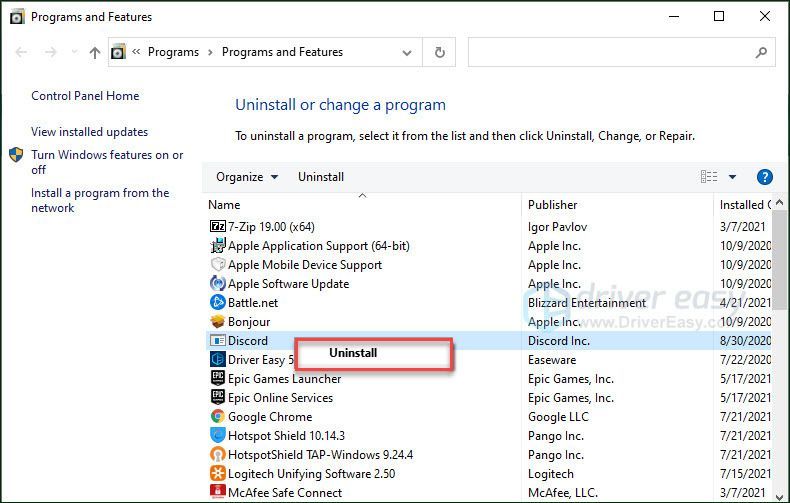
10) Baixar Discord e instale-o em seu computador.
7. Atualize o driver do adaptador de rede
Embora seja raro, problemas de rede podem ocorrer quando o driver do adaptador de rede está desatualizado ou corrompido. Então você quer ter certeza de que seu driver de rede está atualizado.
Você pode manualmente verifique o driver do seu adaptador de rede indo ao site do fabricante e procurando o driver correto mais recente. Certifique-se de escolher apenas o driver compatível com sua versão do Windows.
Se você não se sente à vontade para jogar com drivers de dispositivo, recomendamos o uso do Driver Easy . O Driver Easy reconhecerá automaticamente seu sistema e encontrará o driver correto para você.
Você não precisa saber exatamente qual sistema seu computador está executando, não precisa correr o risco de baixar e instalar o driver errado e não precisa se preocupar em cometer um erro ao instalar.
1) Download e instale o Driver Easy.
2) Execute o Driver Easy e clique no botão Escaneie agora botão. O Driver Easy irá então verificar o seu computador e detectar quaisquer drivers com problemas.
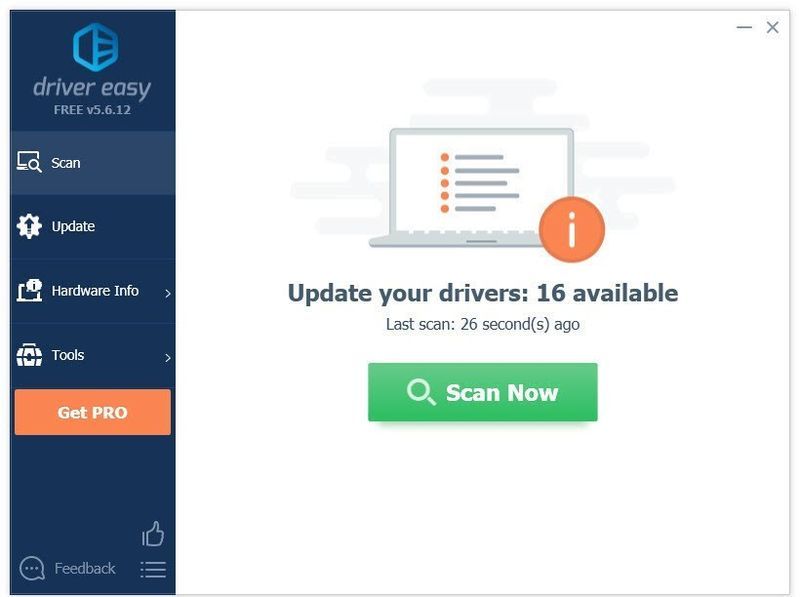
3) Clique no Botão atualizar ao lado do driver de rede para baixar automaticamente a versão correta desse driver, então você pode instalá-lo manualmente.
Ou clique Atualize tudo para baixar e instalar automaticamente a versão correta do tudo os drivers que estão faltando ou desatualizados em seu sistema. (Isto requer o Versão Pro que vem com suporte total e uma garantia de reembolso de 30 dias. Você será solicitado a atualizar quando clicar em Atualizar tudo.)
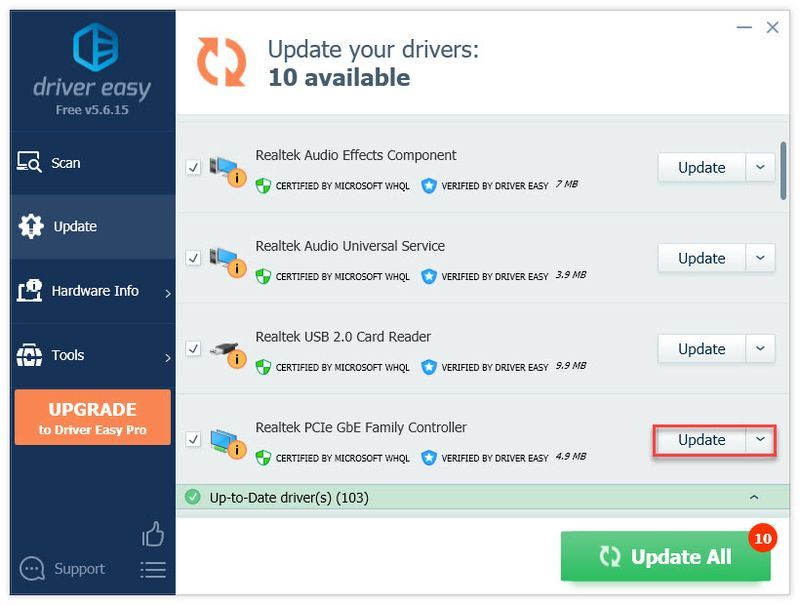
Você pode fazer isso de graça, se quiser, mas é parcialmente manual.
A versão Pro do Driver Easy vem com suporte técnico completo.Se precisar de ajuda, entre em contato Equipe de suporte da Driver Easy no support@drivereasy.com .
Espero que este artigo tenha resolvido seu problema! Por favor, sinta-se à vontade para deixar um comentário se tiver alguma dúvida ou sugestão, ou deixe-nos saber se você conseguir resolver este problema de alguma outra forma!
- discórdia






