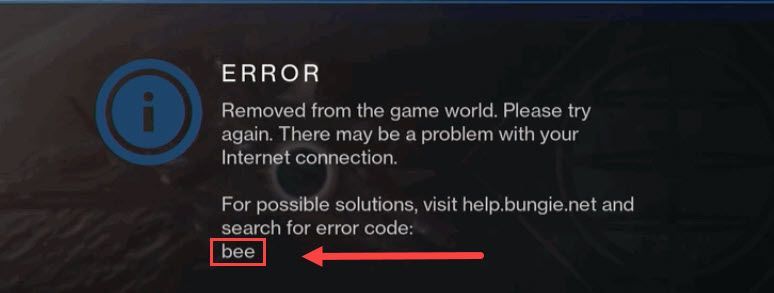
Já se passaram vários anos desde que Destiny 2 foi lançado. Mas de vez em quando, ainda há jogadores sendo inicializados no meio do jogo por um código de erro: Abelha . Se você está procurando uma maneira de resolver esse problema de uma vez por todas, aqui estão algumas correções de trabalho que você pode tentar.
Este código de erro Bee indica problemas de rede, então primeiro você pode verifique se é um problema do servidor . Mas geralmente é mais provável que seja um problema com sua rede local.
Experimente estas correções
Talvez você não precise experimentá-los todos. Simplesmente vá descendo até encontrar aquele que lhe dá sorte.
- Reinicie sua rede
- Feche os programas que consomem a rede
- Atualize seu driver de rede
- Experimente servidores em outra região
- Usar uma VPN
Correção 1: reinicie sua rede
Ao solucionar problemas de rede, primeiro verifique se o seu equipamento de rede está funcionando corretamente . Ou você pode simplesmente fazer uma reinicialização. Ele limpará o cache e fornecerá um novo endereço IP, o que pode corrigir o problema.
- Na parte de trás do modem e do roteador, desconecte os cabos de alimentação.

Modem

Roteador
- Espere pelo menos 30 segundos , em seguida, conecte os cabos novamente. Certifique-se de que os indicadores estejam de volta ao seu estado normal.
- Abra seu navegador e verifique a conexão.
Se reiniciar seu equipamento de rede não ajudar, dê uma olhada na próxima correção abaixo.
Correção 2: Feche os programas que consomem largura de banda
Você pode experimentar atraso ou desconexão se tiver programas em segundo plano ocupando seu tráfego. Portanto, antes de entrar no jogo, você precisa garantir que todos os programas e serviços indesejados estejam desativados.
Você pode usar estas etapas para verificar se há hogs de largura de banda:
- No teclado, pressione CTRL+Shift+Esc ao mesmo tempo para abrir o Gerenciador de Tarefas.
- Então clique Rede para verificar qual programa está ocupando sua largura de banda. Selecione esse programa e clique Finalizar tarefa .

Os delinquentes comuns incluem atualização do Windows , Discórdia e cromada . Você pode reagendar a atualização do sistema e fechar todos os aplicativos em segundo plano antes de iniciar Destiny 2.
Se você tiver certeza de que nenhum programa está roubando seu tráfego, confira a próxima correção abaixo.
Correção 3: atualize seu driver de rede
Se você está sendo desconectado constantemente e reiniciar o roteador nem ajuda, você precisa verificar se está usando para driver de rede com defeito e desatualizado . Sempre recomendamos que os jogadores mantenham seus drivers atualizados para evitar problemas de desempenho.
Você pode atualizar seu driver de rede manualmente, verificando o fabricante, visitando o site oficial e encontrando o instalador de driver correto mais recente. Mas se você não se sentir à vontade para jogar com drivers de dispositivo, você pode atualizar automaticamente com Motorista Fácil .
- Execute o Driver Easy e clique no Escaneie agora botão. O Driver Easy irá então verificar o seu computador e detectar quaisquer drivers com problemas.

- Clique Atualize tudo para baixar e instalar automaticamente a versão correta do tudo os drivers que estão faltando ou desatualizados em seu sistema.
(Isto requer o Versão Pro – você será solicitado a atualizar quando clicar em Atualizar tudo. Se você não quiser pagar pela versão Pro, ainda pode baixar e instalar todos os drivers necessários com a versão gratuita; você só precisa baixá-los um de cada vez e instalá-los manualmente, da maneira normal do Windows.)
 A versão Pro do Driver Easy vem com suporte técnico completo . Se precisar de ajuda, entre em contato Equipe de suporte da Driver Easy no .
A versão Pro do Driver Easy vem com suporte técnico completo . Se precisar de ajuda, entre em contato Equipe de suporte da Driver Easy no . - Abra seu cliente Battle.net e saia.
- Na janela de login, clique no botão ícone do globo para mudar sua região. Em seguida, faça o login normalmente.

- No canto inferior esquerdo, clique na caixa abaixo REGIÃO/CONTA e mude sua região.

- NordVPN
- VPN Surfshark
- CyberGhost VPN
- Destino 2
Após atualizar seu driver de rede, reinicie seu PC e verifique se Destiny 2 se desconecta novamente.
Se o driver de rede mais recente não lhe der sorte, simplesmente continue para a próxima correção.
Correção 4: tente servidores em outra região
Alguns jogadores relataram que mudar para outros servidores poderia interromper a desconexão. Para verificar se este é um problema regional, você pode tentar mudar para outra região e testar a jogabilidade.
Observe que atualmente você não pode alterar seu servidor Destiny 2 no Steam . Se você estiver no Steam, poderá pular para a próxima correção abaixo.Veja como você pode alterar seu servidor no cliente Battle.net:
Agora você pode iniciar o Destiny 2 e verificar a conexão.
Se o código de erro reaparecer, você pode tentar a próxima correção.
Correção 5: use uma VPN
Se nenhuma das correções acima puder ajudá-lo, experimente as VPNs . Os servidores VPN oferecem uma conexão mais estável com os servidores do jogo, e você não precisará se preocupar com a ladainha do tipo de NAT, encaminhamento de porta e configurações de firewall. Se o uso de uma VPN resolver o problema, você poderá retornar à solução de problemas quando quiser.
Esteja ciente de que não gostamos de VPNs gratuitas, pois elas estão sempre atrás de algo. Às vezes, até os planos de VPN mais baratos oferecem acesso a servidores premium.
E aqui estão algumas VPNs que recomendamos:
Espero que este post ajude você a corrigir o problema de conexão com Destiny 2. Se você tiver alguma dúvida ou sugestão, sinta-se à vontade para deixar um comentário abaixo.







![[Resolvido] Driver Dell ACPI/SMO8810](https://letmeknow.ch/img/knowledge-base/74/acpi-smo8810-dell-driver.jpg)



![[RESOLVIDO] Falha na instalação do Windows 10](https://letmeknow.ch/img/knowledge/51/windows-10-installation-has-failed.png)
![[RESOLVIDO] Guilty Gear -Strive- não será lançado](https://letmeknow.ch/img/knowledge/49/guilty-gear-strive-won-t-launch.jpeg)
