
O beta multijogador de Halo Infinite já está disponível. No entanto, muitos jogadores estão relatando que não podem iniciar o jogo e obter uma tela preta com um pequeno círculo no canto inferior esquerdo. Em seguida, o jogo trava após alguns segundos. Se você está enfrentando o mesmo problema, não se preocupe. Aqui estão algumas soluções rápidas para você.
Antes que você comece
Para solucionar o problema da tela preta, primeiro verifique se o seu PC atende aos requisitos de sistema do jogo. Aqui listamos os requisitos mínimos e recomendados para o Halo Infinite:
| OS: | Windows 10 RS5 x64 |
| Processador: | AMD Ryzen 5 1600 ou Intel i5-4440 |
| Gráficos: | AMD RX 570 ou Nvidia GTX 1050 Ti |
| Memória: | 8 GB de RAM |
Requerimentos mínimos
| OS: | Windows 10 19H2 x64 |
| Processador: | AMD Ryzen 7 3700X ou Intel i7-9700k |
| Gráficos: | Radeon RX 5700 XT ou Nvidia RTX 2070 |
| Memória: | 16 GB de RAM |
Recomendado
Depois de confirmar que seu PC é poderoso o suficiente para rodar o jogo, vá em frente com as seguintes correções.
Experimente estas correções
Você não precisa experimentar todos eles. Basta percorrer a lista até encontrar aquele que faz o truque.
- Execute o Steam e clique em BIBLIOTECA .
- Clique com o botão direito Halo Infinito e selecione Propriedades… .
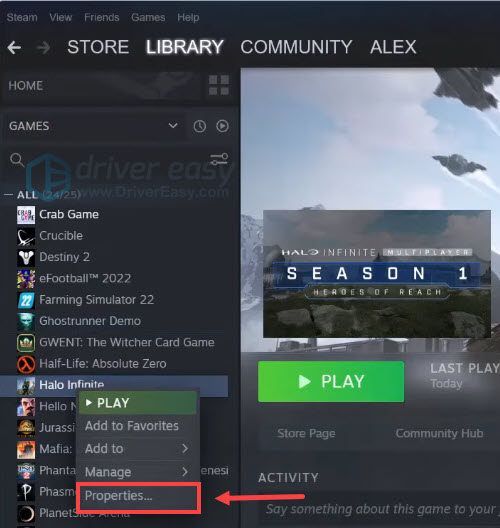
- Navegue até o ARQUIVO LOCAL guia S e selecione Verifique a integridade dos arquivos do jogo… .
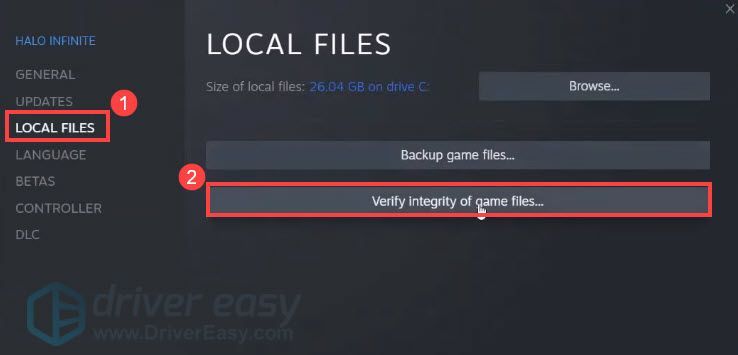
- O Steam verificará os arquivos do jogo. Este processo pode demorar vários minutos.
- Execute o Driver Easy e clique no Escaneie agora botão. O Driver Easy irá então verificar o seu computador e detectar quaisquer drivers com problemas.
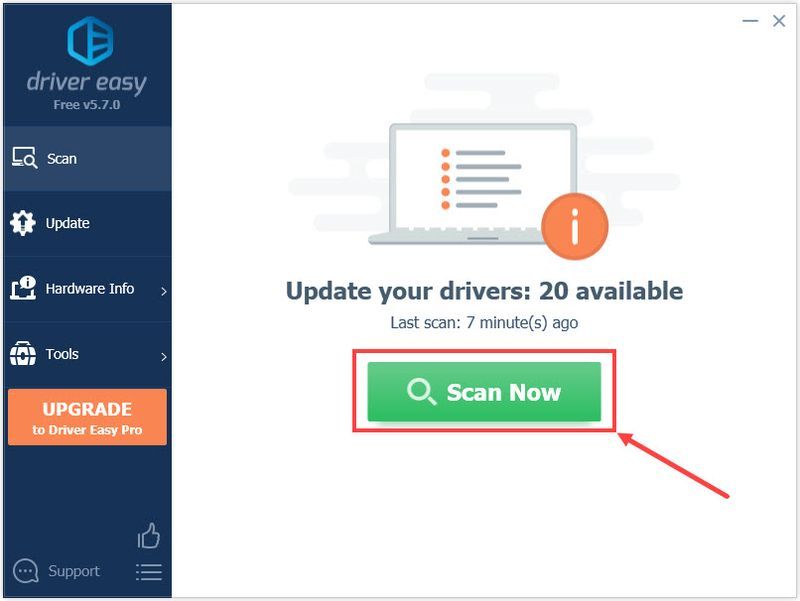
- Clique Atualize tudo para baixar e instalar automaticamente a versão correta de todos os drivers ausentes ou desatualizados em seu sistema (isso requer o Versão Pro – você será solicitado a atualizar quando clicar em Atualizar tudo. Se você não deseja atualizar para a versão Pro, também pode atualizar seus drivers com a versão GRATUITA. Tudo o que você precisa fazer é baixá-los um de cada vez e instalá-los manualmente.)
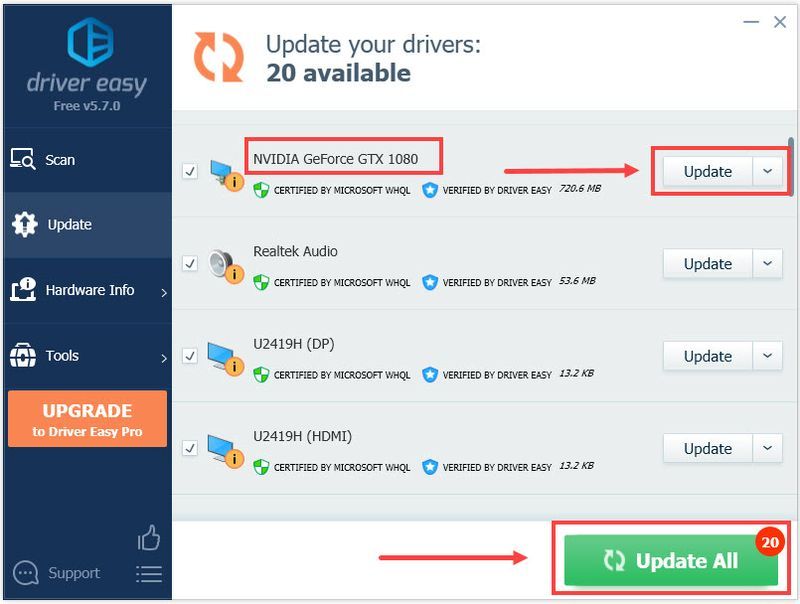 O Versão Pro do Driver Easy vem com suporte técnico completo . Se precisar de ajuda, entre em contato com a equipe de suporte do Driver Easy em .
O Versão Pro do Driver Easy vem com suporte técnico completo . Se precisar de ajuda, entre em contato com a equipe de suporte do Driver Easy em . - No teclado, pressione o botão Tecla do logotipo do Windows e eu ao mesmo tempo para abrir o Configurações do Windows . Então clique Atualização e segurança .
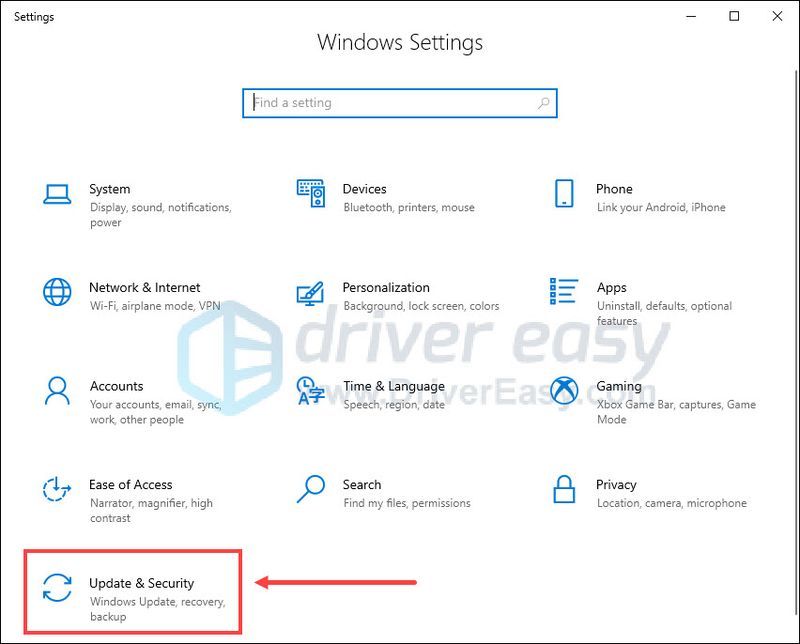
- Em Windows Update, clique em Verifique se há atualizações . O Windows baixará e instalará automaticamente as atualizações disponíveis.
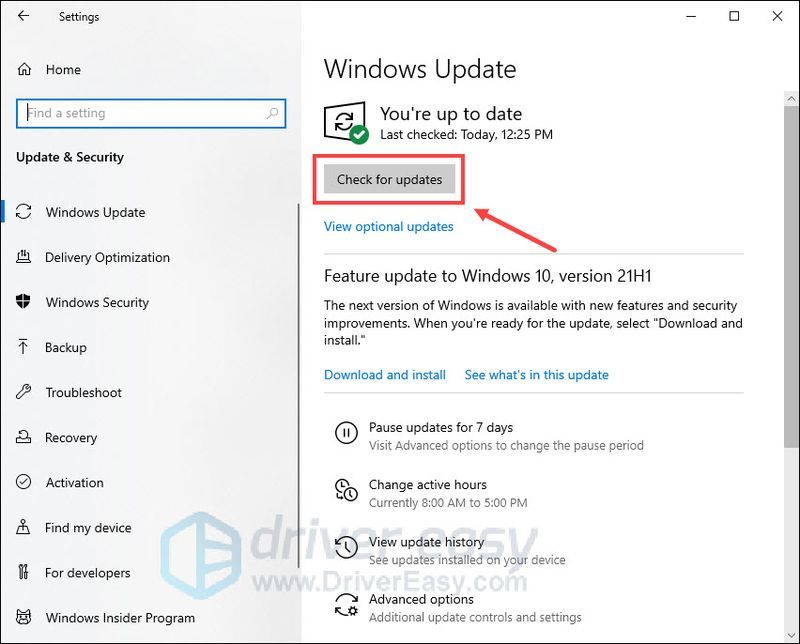
- No teclado, pressione o botão Tecla do logotipo do Windows e R ao mesmo tempo para invocar a caixa de diálogo Executar. Modelo firewall.cpl e clique OK .
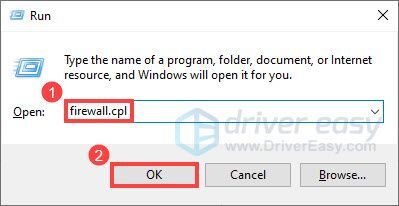
- Na janela pop-up, clique em Permitir um aplicativo ou recurso por meio do Firewall do Windows .
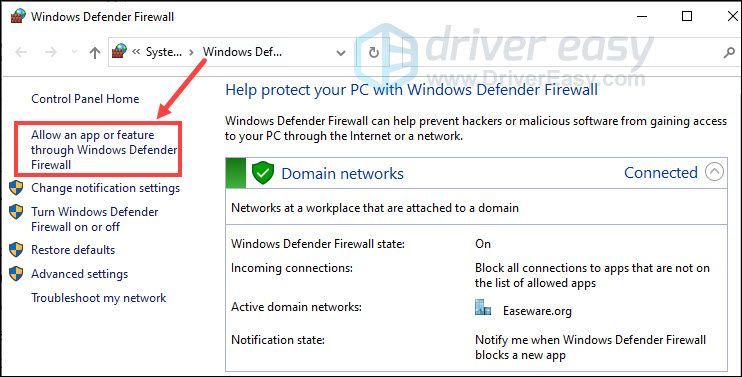
- Localizar HaloInfinite.exe da lista de aplicativos. Se não estiver listado, clique Alterar configurações > Permitir outro aplicativo… , então localize HaloInfinite.exe .
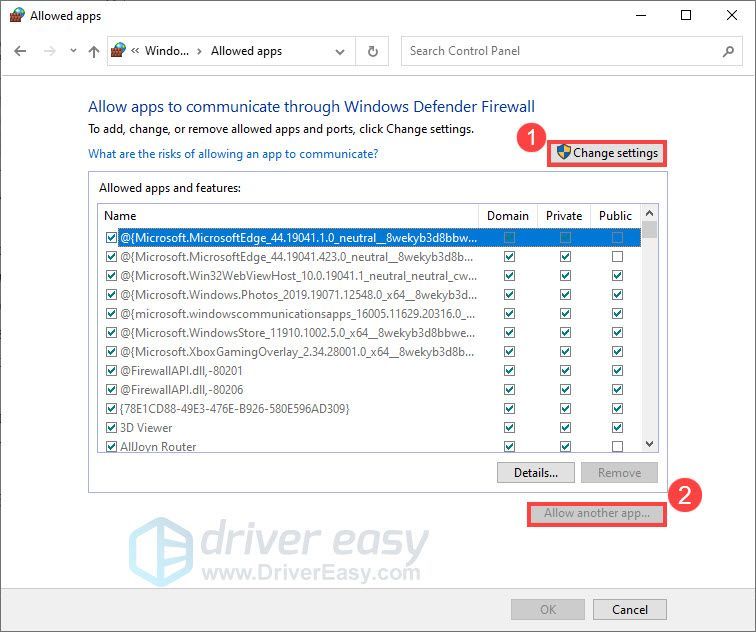
- Marque ambos Privado e Público definições.
- Clique OK .
- No teclado, pressione o botão Tecla do logotipo do Windows e R ao mesmo tempo para invocar a caixa de diálogo Executar. Modelo msconfig e clique OK .
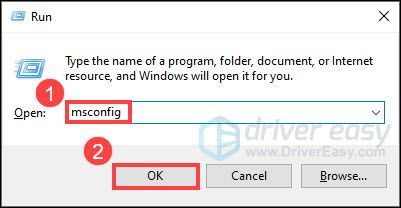
- Em Configuração do sistema, navegue até o Serviços guia e marque a caixa ao lado de Ocultar todos os serviços da Microsoft .
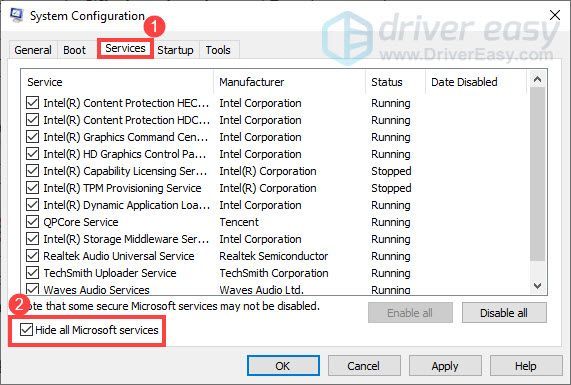
- No teclado, pressione Ctrl , Mudança e Esc ao mesmo tempo para abrir Gerenciador de tarefas , em seguida, navegue até o Comece aba.
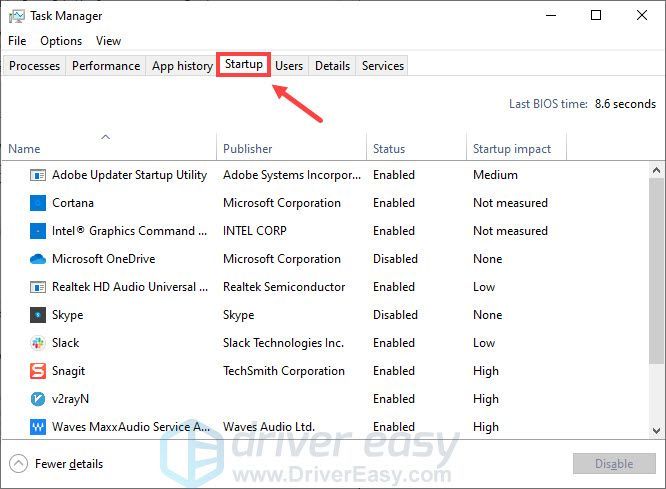
- Um por vez, selecionar qualquer programa que você suspeite estar interferindo e clique Desativar .
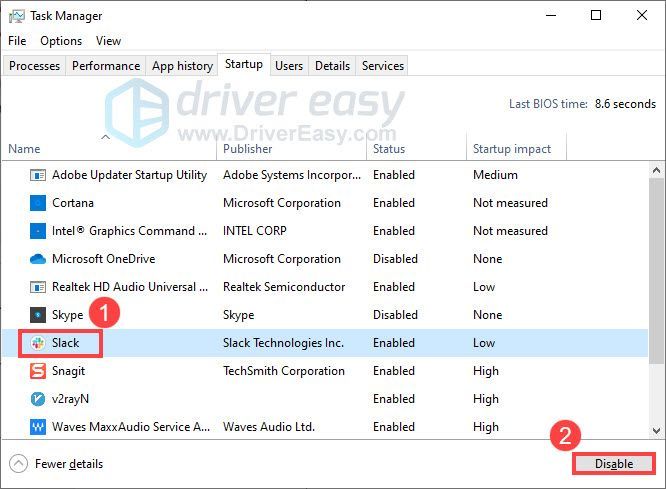
- Reinicie o computador e tente iniciar o Halo Infinite novamente.
- Abra seu Steam biblioteca .
- Clique com o botão direito Halo Infinito e selecione Gerenciar > Desinstalar .
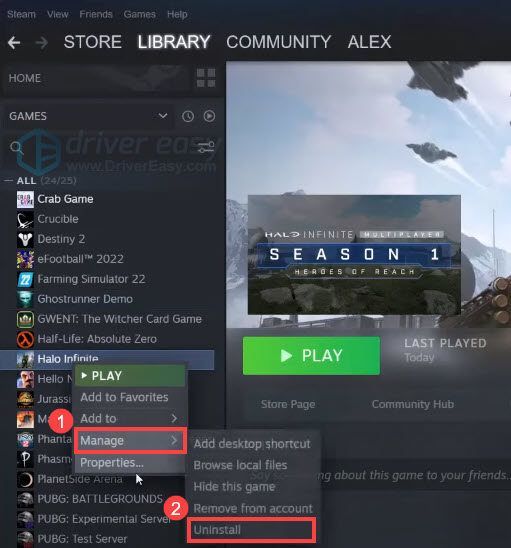
- Siga as instruções na tela para desinstalar o jogo.
- Reinstale o Halo Infinite.
- tela preta
- halo infinito
Correção 1: verifique a integridade dos arquivos do jogo
Se houver algum arquivo de jogo ausente ou corrompido, você poderá encontrar o problema de tela preta no Halo Infinite. Para descartar o problema, você pode verificar a integridade dos arquivos do jogo via Steam. Veja como:
Quando o processo estiver concluído, tente iniciar o jogo novamente para ver se você consegue passar da tela preta.
Se o problema persistir, confira a próxima correção.
Correção 2: atualize seu driver gráfico
Um driver gráfico defeituoso ou desatualizado pode afetar o desempenho do jogo e causar o problema de tela preta. Para garantir que o Halo Infinite funcione corretamente no seu dispositivo, você precisa manter o driver gráfico atualizado.
Uma maneira de fazer isso é visitar o site do fabricante ( NVIDIA , AMD ou Intel ) e procure seu modelo, depois baixe e instale manualmente o driver gráfico mais recente. Mas se você não tiver tempo, paciência ou conhecimentos de informática para atualizar o driver manualmente, poderá fazê-lo automaticamente com Motorista Fácil .
O Driver Easy reconhecerá automaticamente seu sistema e encontrará os drivers corretos para sua GPU exata e sua versão do Windows, e os baixará e os instalará corretamente:
Depois de atualizar o driver gráfico, reinicie o PC e inicie o Halo Infinite novamente para ver se o problema foi resolvido.
Se o problema persistir, dê uma olhada na próxima correção.
Correção 3: verifique se há atualizações do Windows
Assim como as atualizações de telefones celulares, as atualizações do Windows destinam-se a fornecer novas funcionalidades, melhorias de segurança e correções de bugs, ajudando seu dispositivo a funcionar de forma suave e eficiente. Se você não se lembra da última vez que executou o Windows Update, experimente agora. Para fazer isso:
Depois de instalar todas as atualizações, reinicie o computador e inicie o Halo Infinite novamente para ver se o problema da tela preta desapareceu.
Se o seu sistema estiver atualizado e você ainda tiver uma tela preta, passe para a próxima correção.
Correção 4: Permitir o jogo através do Firewall do Windows
O Firewall do Windows pode bloquear o funcionamento normal do seu jogo e causar o problema da tela preta. Para corrigir o possível problema, você precisa adicionar o Halo Infinite à lista de exceções do Firewall do Windows. Veja como:
Se você também estiver executando algum programa antivírus de terceiros, deverá desativá-lo temporariamente antes de iniciar o jogo.
Verifique se você ainda recebe uma tela preta ao iniciar o Halo Infinite. Se o problema persistir, continue com a próxima correção.
Correção 5: execute uma inicialização limpa
O problema de tela preta do Halo Infinite também pode ser causado por conflitos de software. Para ver se é esse o caso, você pode executar uma inicialização limpa. Isso reiniciará seu PC com apenas os serviços essenciais em execução, permitindo que você descubra o possível software conflitante. Veja como:
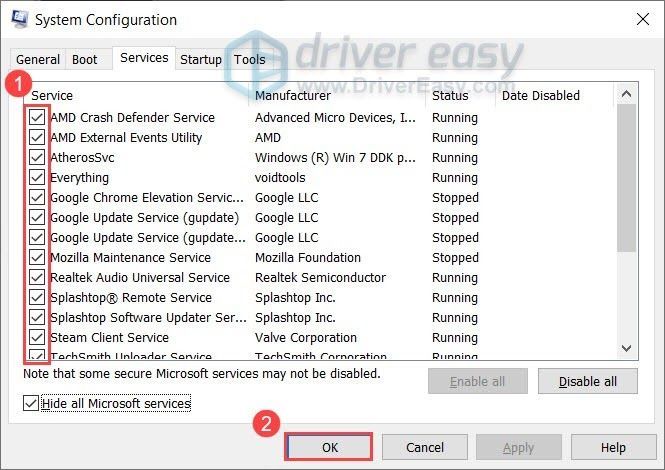
Se você não vir uma tela preta novamente, tente ativar os serviços um por um até encontrar o software conflitante. Certifique-se de reiniciar seu PC após habilitar cada serviço.
Depois de descobrir o programa problemático que causa o problema da tela preta, talvez seja necessário desinstalá-lo para evitar o mesmo problema no futuro.
Se o problema de tela preta ainda ocorrer após você desativar todos os serviços desnecessários, confira a última correção.
Correção 6: Reinstale o Halo Infinite
Se todas as correções acima não resolverem seu problema, considere reinstalar o jogo. Às vezes, isso corrige os problemas de tela preta do Halo Infinite. Para fazer isso:
Agora você deve ser capaz de executar o jogo sem problemas.
Isso é tudo sobre como corrigir problemas de tela preta do Halo Infinite. Espero que este post tenha ajudado. Se você tiver alguma dúvida ou sugestão, sinta-se à vontade para nos deixar um comentário abaixo.
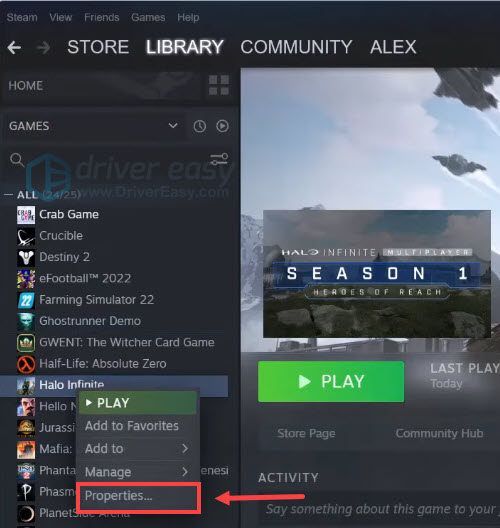
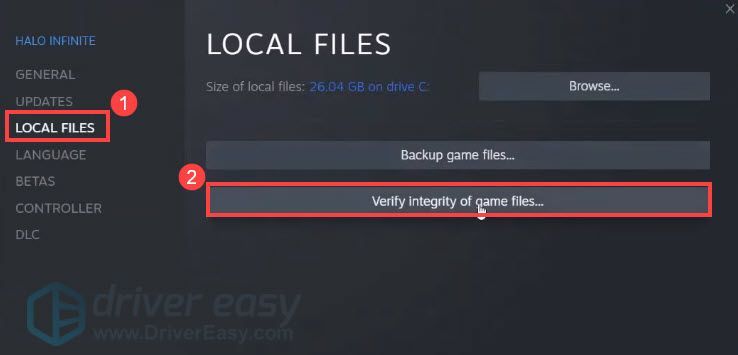
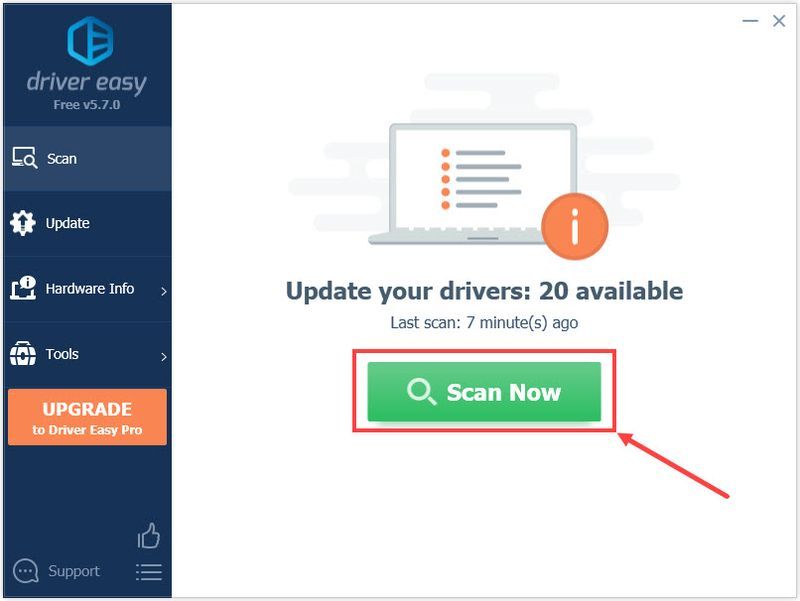
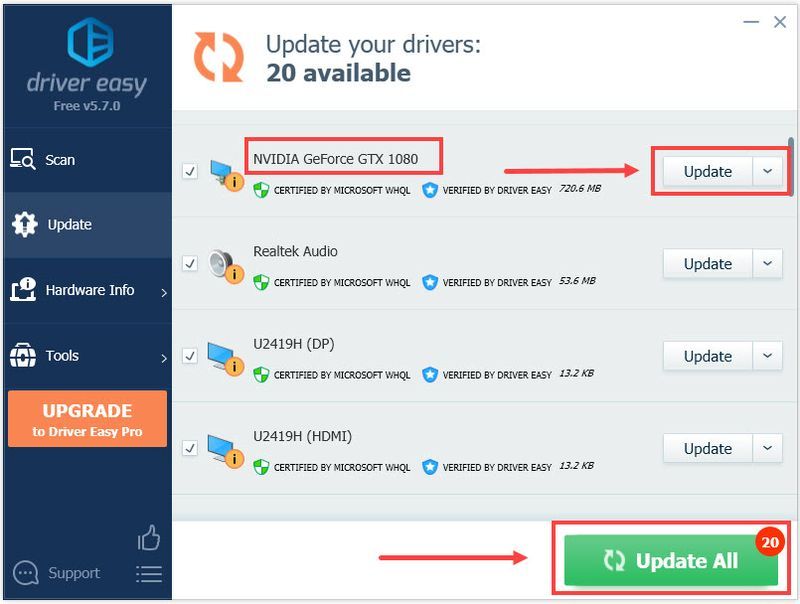
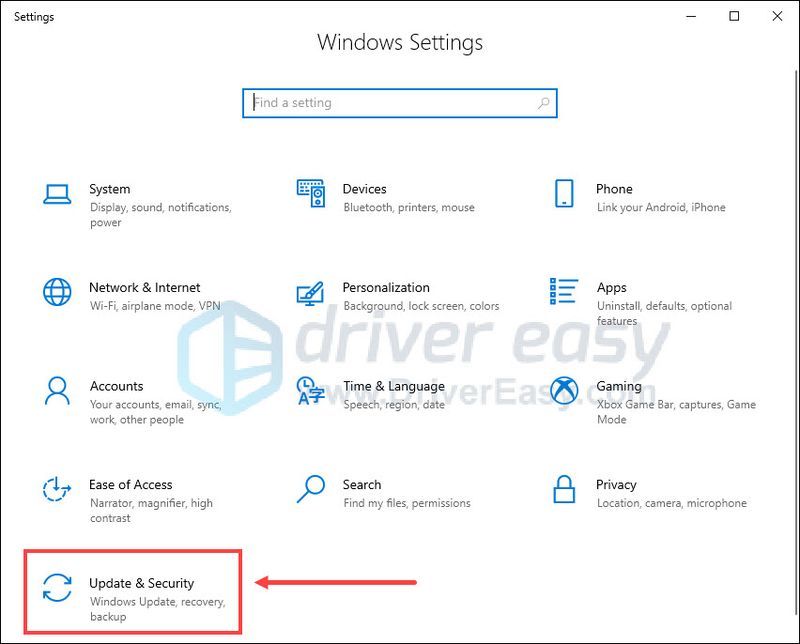
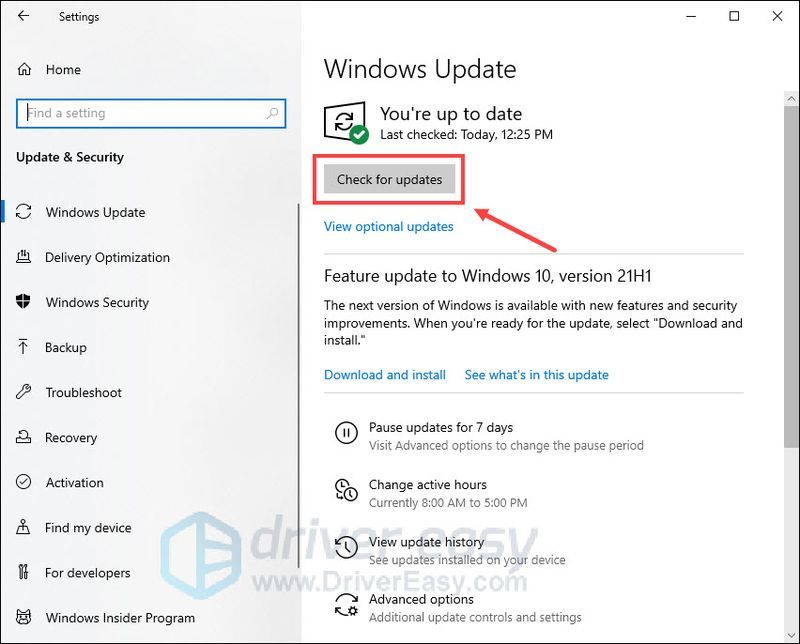
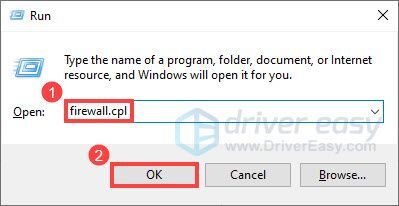
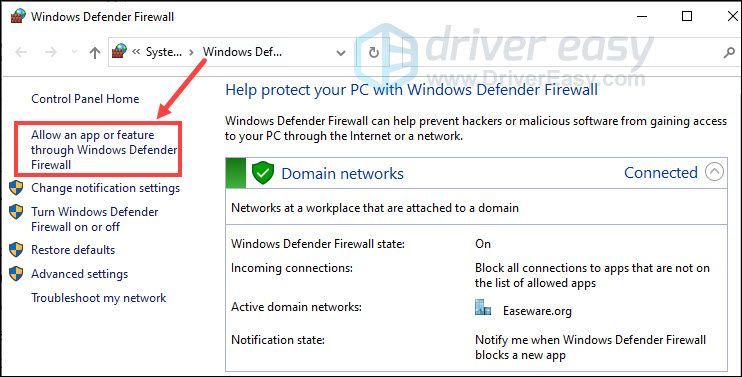
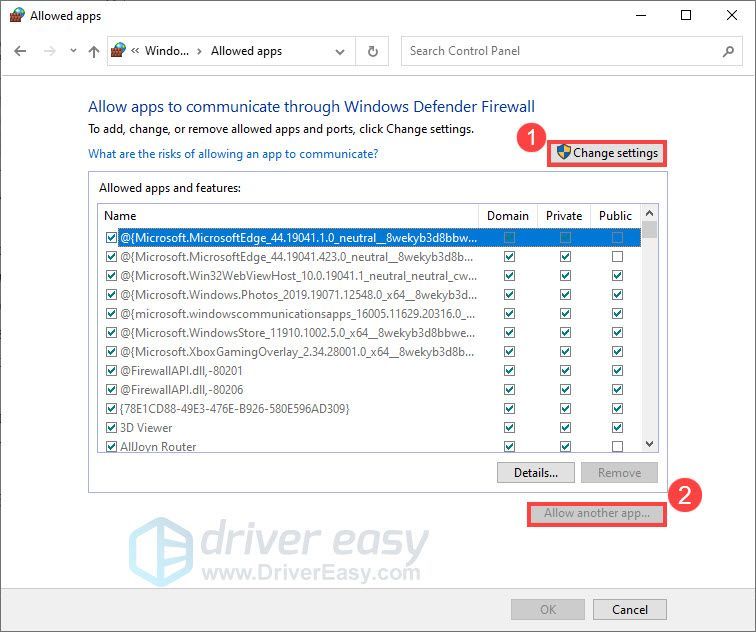
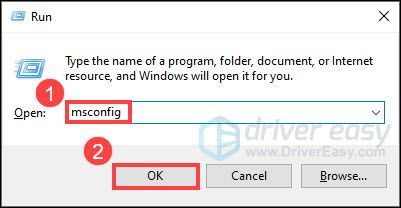
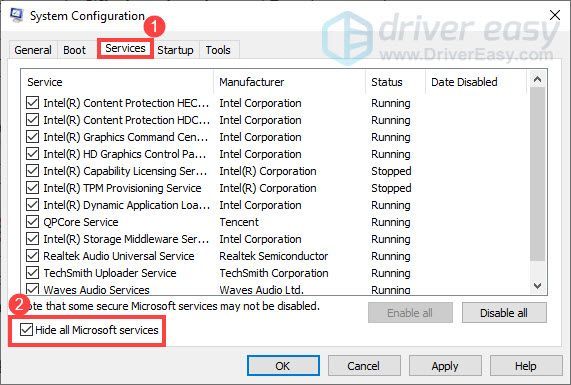
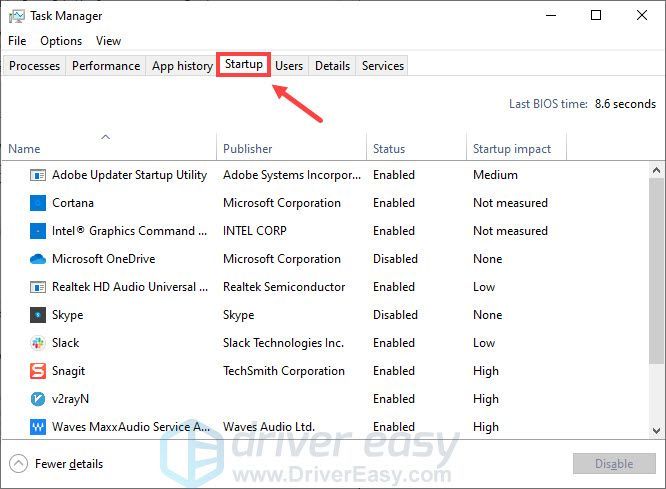
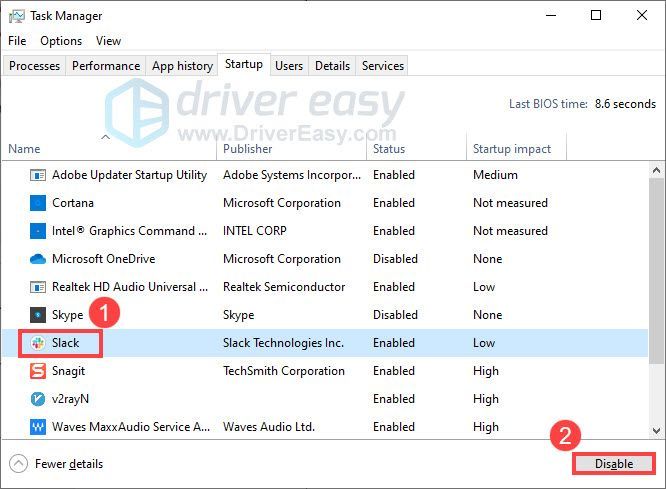
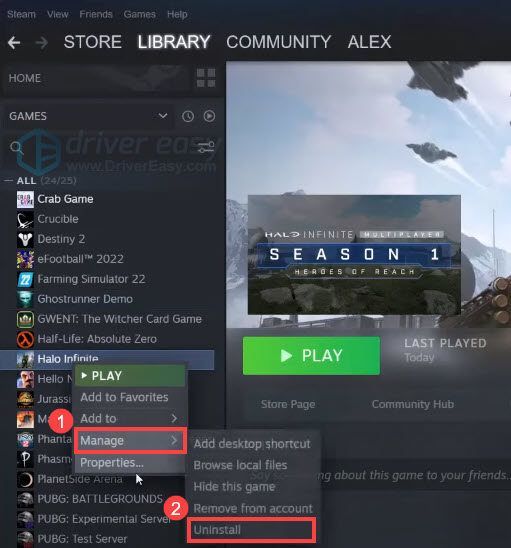

![[RESOLVIDO] Tower of Fantasy continua travando no PC](https://letmeknow.ch/img/knowledge-base/87/solved-tower-of-fantasy-keeps-crashing-on-pc-1.jpg)




