'>

Se você está vendo a tela azul do erro de morte KERNEL_DATA_INPAGE_ERROR (às vezes com o código de erro 0x0000007A no lado), você não está sozinho. Muitos usuários do Windows 10 estão relatando esse problema. Mas não se preocupe, por mais horrível que uma tela azul possa parecer, é possível consertar.
Aqui estão 3 soluções para você experimentar. Você pode não precisar experimentar todos eles; apenas vá descendo até encontrar aquele que funciona para você.
1: Verifique se há vírus
2: Execute uma verificação de disco rígido e verificação de RAM
3: Defina o gerenciamento de arquivo de paginação como automático
4: Atualizar drivers de dispositivo
Outras opções
IMPORTANTE: Você precisará estar conectado ao Windows no computador com problema para tentar qualquer uma dessas soluções. Se você não conseguir fazer login no Windows, ligue e desligue o PC 3 vezes para realizar uma reinicialização forçada e reinicie no modo de segurança e tente essas soluções.
Método 1: verificar se há vírus
O Kernel_Data_Inpage_Error pode ser causado por arquivos ou programas infectados por vírus. Se você não fez uma varredura em seu computador em busca de possíveis vírus, faça-o agora.
Se você encontrar algum arquivo infectado, remova-o completamente.
Método 2: execute uma verificação de disco rígido e verificação de RAM
É muito provável que Kernel_Data_Inpage_Error seja causado por uma falha na RAM e um erro do controlador de disco. Você pode executar algumas verificações para ver se seu disco ou RAM está com defeito:
- Teste a memória do seu sistema
1) No teclado, pressione o Chave do logotipo do Windows  e R ao mesmo tempo, para invocar um Corre comando. Tipo mdsched.exe na caixa de corrida e pressione Entrar .
e R ao mesmo tempo, para invocar um Corre comando. Tipo mdsched.exe na caixa de corrida e pressione Entrar .
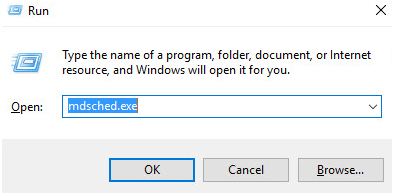
2) Você pode clicar Reinicie agora e verifique se há problemas (recomendado) para verificar o status do seu cartão de memória agora, ou clique em Verifique se há problemas na próxima vez que eu iniciar meu computador se você está muito ocupado agora.
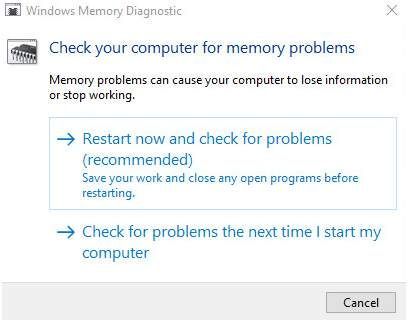
3) Você verá Ferramenta de diagnóstico de memória do Windows funcionando quando você reinicia o PC.
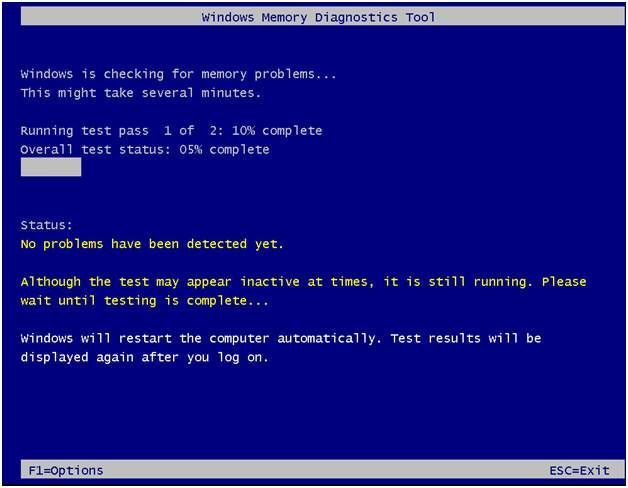
Se não relatar nenhum erro, uma boa notícia, seu disco não é o culpado.
- Execute um teste de disco rígido
1) No teclado, pressione o Chave do logotipo do Windows  e X ao mesmo tempo, depois clique Prompt de Comando (Admin) .
e X ao mesmo tempo, depois clique Prompt de Comando (Admin) .
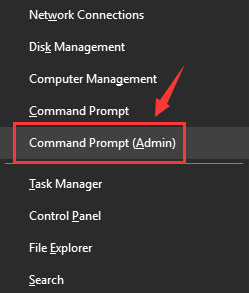
Quando solicitado com a permissão de administrador, clique em sim .
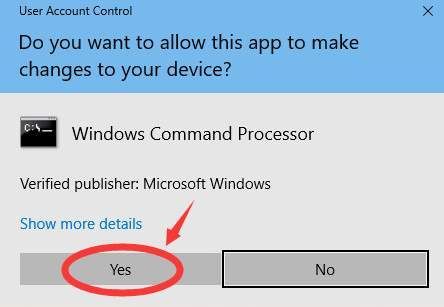
2) Digite o comando e pressione o Entrar tecla no teclado. Então digite E .
chkdsk C: / F / R
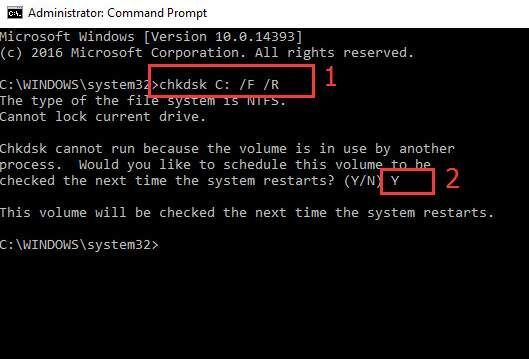
3) Reinicie o computador para que o CHKDSK faça uma varredura no HDD e localize e repare quaisquer problemas detectados.
Método 3: defina o gerenciamento de arquivos de paginação como automático
Como mostra o código de erro, se você tiver um bloco ou setor danificado em um arquivo de paginação, Kernel_Data_Inpage_Error também acontecerá. Para fixar isso:
1) No teclado, pressione o Chave do logotipo do Windows  e É ao mesmo tempo, para invocar a pasta File Explorer. Clique com o botão direito Este PC e clique Propriedades .
e É ao mesmo tempo, para invocar a pasta File Explorer. Clique com o botão direito Este PC e clique Propriedades .
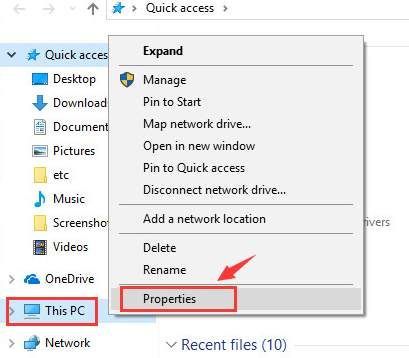
2) Clique Configurações avançadas do sistema .
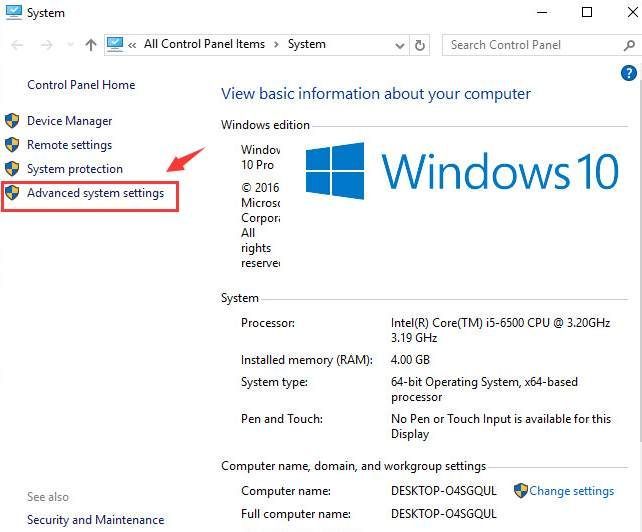
3) No Avançado guia, clique Configurações na categoria Desempenho.
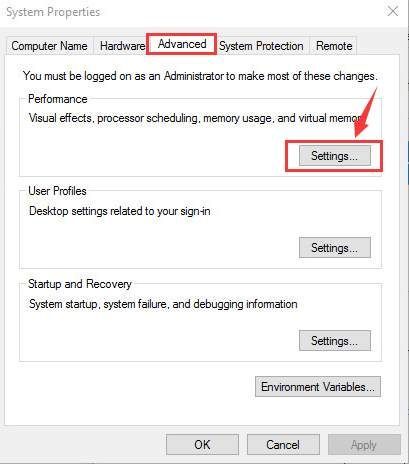
4) Vá para Avançado aba. Clique Mudança… .
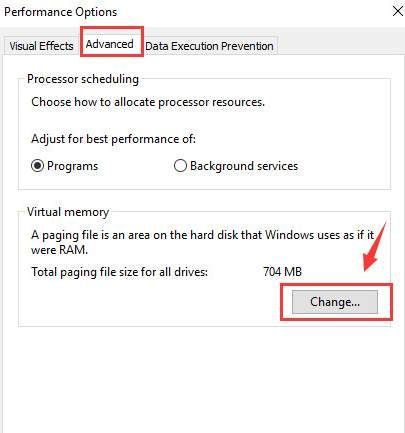
5) Marque se a caixa para Gerencie automaticamente o tamanho do arquivo de paginação para todas as unidades está marcado, e deveria NÃO estar vazio.

Se o seu estiver desativado, marque esta caixa e clique em Está bem para salvar a mudança.
Método 4: Atualizar drivers de dispositivo .
Seu problema é provavelmente causado por problemas de driver. As etapas acima podem resolver isso, mas se não resolverem, ou se você não tiver certeza de brincar com os drivers manualmente, pode fazer isso automaticamente com Driver Easy .
Driver Easy irá reconhecer automaticamente o seu sistema e encontrar os drivers corretos para ele. Você não precisa saber exatamente qual sistema seu computador está executando, você não precisa correr o risco de baixar e instalar o driver errado e não precisa se preocupar em cometer um erro ao instalar.
Você pode atualizar seus drivers automaticamente com o LIVRE ou o Para versão do Driver Easy. Mas com a versão Pro, são necessários apenas 2 cliques (e você obtém suporte total e garantia de 30 dias de devolução do dinheiro):
1) Baixar e instale o Driver Easy.
2) Execute o Driver Easy e clique Escaneie agora botão. O Driver Easy irá então verificar o seu computador e detectar quaisquer drivers com problemas.
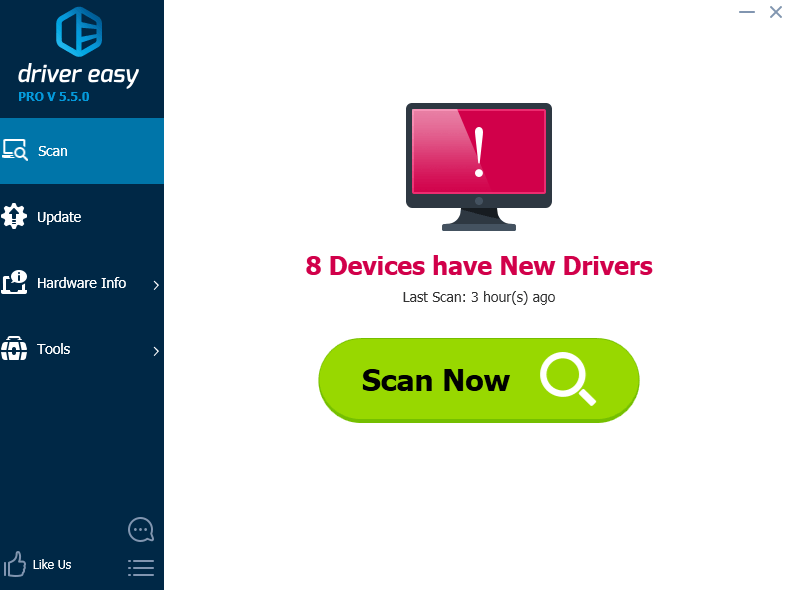
3) Clique no Atualizar ao lado de um driver de áudio sinalizado para baixar e instalar automaticamente a versão correta deste driver (você pode fazer isso com a versão GRATUITA). Ou clique Atualize tudo para baixar e instalar automaticamente a versão correta de todos os drivers que estão faltando ou desatualizados em seu sistema (isso requer o Versão Pro - você será solicitado a fazer upgrade ao clicar Atualize tudo )
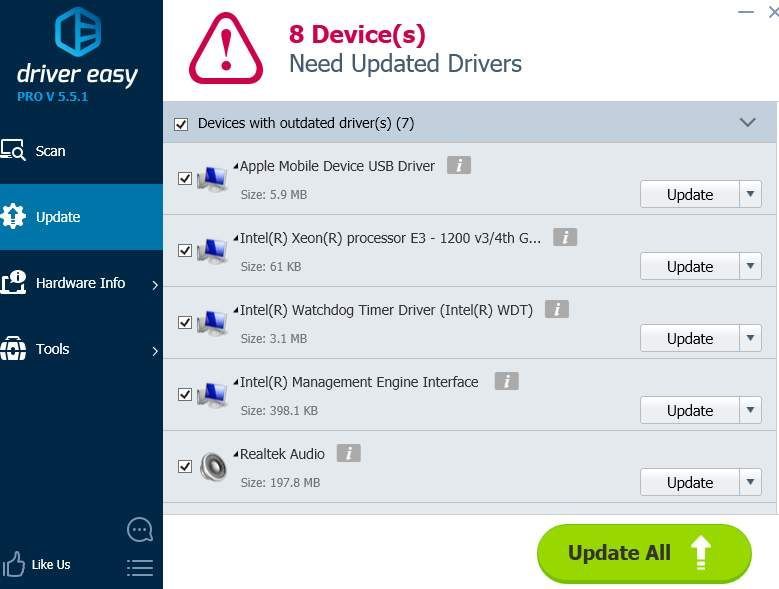
Outras opções
1) Certifique-se de que seu HDD não está falhando . Se você estiver ouvindo um barulho estranho de clique saindo da unidade de disco rígido do seu computador quando esta tela azul de erro de morte ocorrer, há uma grande chance de que seu HDD falhou ou está falhando.
2) Verifique seu cabo IDE / SATA . Como mencionado acima, essa tela azul da morte pode ser causada por setores defeituosos no HDD, o que pode ser porque seu computador está tendo dificuldade em detectar seu HDD devido a um cabo IDE / SATA solto ou com defeito. Certifique-se de que o cabo IDE / SATA esteja preso em ambas as extremidades. Se você já se certificou de que o cabo está preso e o erro de tela azul ainda ocorre, você pode substituí-lo e tentar novamente.
3) Verifique o log do sistema no Visualizador de eventos . Se desejar ter mais mensagens de erro adicionais que podem ajudá-lo a localizar o dispositivo que está causando o problema, você pode verificar as informações no Visualizador de Eventos.






