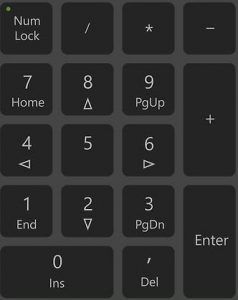
Se você está preocupado com o fato de os números do teclado não funcionarem, não se preocupe, você pode corrigi-lo. E a correção pode ser bem rápida e simples.
Experimente estas correções
Aqui estão 5 correções que ajudaram outros usuários a fazer seus números de teclado funcionarem novamente. Você não precisa experimentá-los todos; apenas vá descendo a lista até encontrar aquele que funciona para você.
- No teclado, pressione o botão logotipo do Windows
 chave e R ao mesmo tempo para invocar a caixa Executar.
chave e R ao mesmo tempo para invocar a caixa Executar. - Modelo ao controle e pressione Entrar .

- Clique Facilidade de acesso .

- Debaixo Centro de facilidade de acesso , clique Alterar o funcionamento do teclado .

- Certificar-se Ativar as teclas do mouse é desmarcado .

- Abra o Word ou o Bloco de Notas para testar se as teclas numéricas do seu teclado podem funcionar agora.
- Execute o Driver Easy e clique em Escaneie agora . O Driver Easy irá então verificar o seu computador e detectar quaisquer drivers com problemas.

- Clique no Atualizar botão ao lado de seu teclado para baixar automaticamente a versão correta de seu driver, então você pode instalá-lo manualmente (você pode fazer isso com o GRATUITAMENTE versão).
Ou clique Atualize tudo para baixar e instalar automaticamente a versão correta do tudo os drivers que estão faltando ou desatualizados em seu sistema. (Isto requer o Versão Pro que vem com suporte total e uma garantia de devolução do dinheiro em 30 dias. Você será solicitado a atualizar quando clicar em Atualizar tudo.)

Observação: Se precisar de ajuda, entre em contato com a equipe de suporte da Driver Easy em support@drivereasy.com .
- teclado
Correção 1: desative as teclas do mouse
Correção 2: ative a tecla NumLock
Procure no seu teclado uma tecla que diga Num Lock e certifique-se de habilitar a chave.

Se o Num Lock estiver desativada, as teclas numéricas do lado direito do teclado não funcionarão.
Se a tecla NumLock estiver habilitada e as teclas numéricas ainda não funcionarem, você pode tentar pressionar a tecla NumLock por cerca de 5 segundos , que fez o truque para alguns usuários.
Correção 3: atualize o driver do teclado
Um driver de teclado ausente ou desatualizado também pode impedir o funcionamento dos números do teclado.
Existem duas maneiras de atualizar o driver do teclado: manualmente e automaticamente .
Atualização manual de drivers — Você pode atualizar o driver do teclado manualmente acessando o site do fabricante e procurando o driver correto mais recente. Certifique-se de escolher o driver compatível com seu modelo de teclado exato e sua versão do Windows.
Atualização automática de drivers — Se você não tiver tempo, paciência ou conhecimentos de informática para atualizar o driver do teclado manualmente, poderá fazê-lo automaticamente com Motorista Fácil .
O Driver Easy reconhecerá automaticamente seu sistema e encontrará os drivers corretos para ele. Você não precisa saber exatamente qual sistema seu computador está executando, não precisa se preocupar com o driver errado que estaria baixando e não precisa se preocupar em cometer um erro ao instalar. O Driver Easy cuida de tudo.
Correção 4: use um perfil de usuário diferente
Os números do teclado que não funcionam podem ser um sintoma de corrupção do perfil do usuário. Para verificar, você pode tentar fazer login no Windows com uma conta de usuário diferente.
Se você tiver apenas uma conta, clique no botão Começar botão > Configurações > Contas > Família e outros usuários > Adicionar outra pessoa a este PC para criar uma conta local.
Quando você estiver conectado ao Windows com a nova conta, abra o Word ou o Bloco de Notas para testar os números do teclado.
Correção 5: verifique os problemas de hardware
Se você tentou todas as etapas acima e as teclas numéricas do teclado ainda não estão funcionando, é provável que o teclado esteja com defeito. Você pode conectar seu teclado a um PC diferente para verificar problemas de hardware.
Se você tiver alguma dúvida ou sugestão, sinta-se à vontade para deixar um comentário abaixo.
 chave e R ao mesmo tempo para invocar a caixa Executar.
chave e R ao mesmo tempo para invocar a caixa Executar.









![[RESOLVIDO] Tela preta do Elden Ring na inicialização](https://letmeknow.ch/img/knowledge-base/56/elden-ring-black-screen-startup.png)
![[2021 Dicas] Como corrigir o não emparelhamento do Bluetooth no Windows 10](https://letmeknow.ch/img/common-errors/80/how-fix-bluetooth-not-pairing-windows-10.jpg)
