'>

Seu a tela de toque do laptop não está funcionando por nenhuma razão? Não entre em pânico. Este não é um problema difícil e você pode corrigir a tela sensível ao toque que não funciona em seu laptop com as soluções deste artigo.
Como consertar a tela sensível ao toque do laptop que não funciona
- Reinicie seu laptop
- Reativar tela sensível ao toque
- Atualize o driver da tela de toque
- Calibre sua tela de toque
- Defina as configurações de gerenciamento de energia
- Execute uma verificação de vírus
Fix 1: reinicie seu laptop
Uma vez que muitos problemas técnicos podem ser resolvidos reiniciando, nunca é demais reiniciar o computador. Às vezes, é o suficiente para consertar a tela sensível ao toque do laptop que não funciona.
Depois de reiniciar, tente a tela de toque do seu laptop para ver se funciona.
Fix 2: reativar a tela de toque
Se a tela sensível ao toque do laptop parar de funcionar, você pode reativá-la e o problema será resolvido. Este é um método eficaz que funciona para muitas pessoas.
Aqui está o que você precisa fazer:
- No teclado, pressione o Chave do logotipo do Windows e R ao mesmo tempo, para invocar a caixa Executar.
- Tipo devmgmt.msc e clique Está bem .

- No Gerenciador de Dispositivos, clique duas vezes Dispositivos de interface humana para expandir a categoria.

- Clique com o botão direito em Tela sensível ao toque compatível com HID , então selecione Desabilitar .

- Se você vir uma mensagem pop-up para confirmar, clique em sim confirmar.

- Em seguida, na mesma tela do Gerenciador de dispositivos, clique com o botão direito do mouse em Tela sensível ao toque compatível com HID , então selecione Habilitar .

Tente novamente e veja se sua tela de toque funciona.
Se o problema com a tela de toque ainda persistir, não se preocupe. Há algo mais a fazer.
Fix 3: atualize o driver da tela de toque
Um driver de tela de toque ausente ou desatualizado pode fazer com que a tela de toque não funcione em laptops, então você deve atualizar seu driver de tela de toque para corrigi-lo.
Existem duas maneiras de atualizar o driver da tela de toque: manualmente e automaticamente .
Atualizar driver manualmente - Você pode acessar o site do fabricante da tela de toque, encontrar o driver correto mais recente para ela, fazer o download e instalar em seu computador. Certifique-se de baixar aquele que seja compatível com o sistema operacional Windows em seu computador.
Atualizar driver automaticamente - Se você não tem tempo ou paciência, pode fazer isso automaticamente com Driver Easy .
O Driver Easy reconhecerá automaticamente o seu sistema e encontrará os drivers corretos para ele. Você não precisa saber exatamente qual sistema seu computador está executando, você não precisa correr o risco de baixar e instalar o driver errado e não precisa se preocupar em cometer um erro ao instalar.
Você pode atualizar seus drivers automaticamente com o LIVRE ou o Para versão do Driver Easy. Mas com a versão Pro, são necessários apenas 2 cliques (e você obtém suporte completo e um Garantia de devolução do dinheiro em 30 dias ):
- Baixar e instale o Driver Easy.
- Execute o Driver Easy e clique Escaneie agora . O Driver Easy irá então verificar o seu computador e detectar quaisquer drivers com problemas.

- Clique no Atualizar botão próximo à tela de toque sinalizada para baixar automaticamente a versão correta do driver (você pode fazer isso com o LIVRE versão) e instale-o no seu computador.

Ou clique Atualize tudo para baixar e instalar automaticamente a versão correta de todos os drivers que estão faltando ou desatualizados em seu sistema (isso requer o Versão Pro - você será solicitado a fazer upgrade ao clicar Atualize tudo )
- Reinicie o seu computador para fazer efeito.
Agora verifique se o problema com a tela de toque foi corrigido.
Correção 4: calibre sua tela de toque
Você pode configurar sua caneta ou telas de toque calibrando a tela de toque novamente. E isso vai resolver o problema de não funcionamento da tela de toque. Para fazer isso:
- Abrir Painel de controle no seu laptop, e ver por categoria .
- Clique Hardware e som .

- Clique Calibre a tela para entrada de caneta ou toque no Configurações do Tablet PC seção.

- No Exibição guia, clique Calibrar .

- Siga as instruções na tela para concluir a configuração.
- Salve os dados de calibração e reinicie seu laptop.
Tente usar a tela de toque novamente e veja se funciona.
Fix 5: definir as configurações de gerenciamento de energia
O sistema Windows permite que o laptop desligue alguns dispositivos de hardware para economizar energia, então sua tela de toque pode ser desligada pelas configurações de gerenciamento de energia. Para alterar as configurações, siga estas etapas:
1) No teclado, pressione o Chave do logotipo do Windows e R ao mesmo tempo, para invocar a caixa Executar.
2) Tipo devmgmt.msc e clique Está bem . Em seguida, o Gerenciador de dispositivos aparecerá.
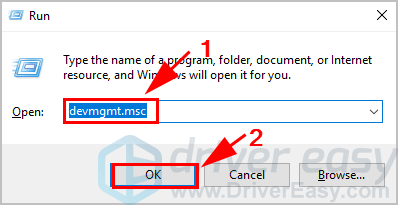
3) Clique duas vezes Dispositivos de interface humana e clique com o botão direito em Tela sensível ao toque compatível com HID , então escolha Propriedades .
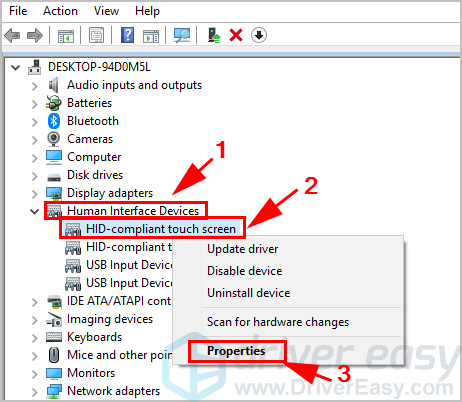
4) Clique no Gerenciamento de energia guia na parte superior e desmarque a caixa ao lado de Permita que o computador desligue este dispositivo para economizar energia . Então clique Está bem para salvar sua alteração.
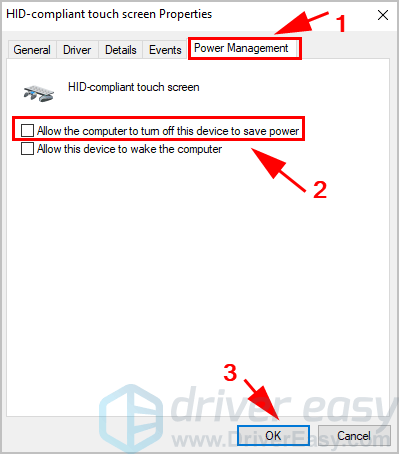
5) Reinicie o dispositivo e veja se a tela de toque está funcionando agora.
Ainda sem sorte? Ok, há mais uma coisa a tentar.
Correção 6: execute uma verificação de vírus
O ecrã táctil não funciona no seu portátil pode acontecer se um vírus no seu computador estiver a impedir o seu dispositivo de funcionar. Portanto, execute uma verificação de vírus em todo o sistema Windows. Sim, vai demorar um pouco para ser concluído, mas vale a pena. Infelizmente, o Windows Defender pode não detectá-lo, então vale a pena tentar outro aplicativo antivírus, como Avira e Panda.
Se algum malware for detectado, siga as instruções fornecidas pelo programa antivírus para corrigi-lo.
Em seguida, reinicie o computador e tente a tela de toque novamente para ver se funciona.
Então é isso. As quatro maneiras eficazes de consertar a tela sensível ao toque que não funcionam no laptop. Sinta-se à vontade para nos informar se tiver alguma dúvida.











![[RESOLVIDO] Praey for the Gods continua travando no PC](https://letmeknow.ch/img/knowledge/40/praey-gods-keeps-crashing-pc.jpg)




![[RESOLVIDO] Como corrigir o código de erro 0x80072f8f Windows 11/10](https://letmeknow.ch/img/knowledge-base/77/how-fix-error-code-0x80072f8f-windows-11-10.jpg)