'>

Se você é um usuário do Surface Pro 4 e a tela de toque do seu tablet não funciona, você não está sozinho. Muitos usuários do Surface Pro 4 estão relatando isso. A boa notícia é que você pode consertar. O artigo mostra quatro métodos. Você pode não ter que tentar todos eles; apenas trabalhe de cima para baixo até encontrar aquele que funciona.
Método 1: Execute um desligamento de dois botões
Método 2: Instale atualizações do sistema
Método 3: Atualize o driver de sua tela de toque
Método 4: Reinicie o Surface Pro 4
NOTA: Uma vez que sua tela de toque não funciona, você precisa de outro dispositivos de entrada como um mouse, um teclado, uma capa de tipo, etc, para executar alguns desses métodos.
Método 1: Desligue por dois botões
Sua tela de toque pode parar de funcionar corretamente se houver problemas de corrupção em seu Surface Pro 4. Você precisa executar um desligamento de dois botões para desligá-lo completamente para ver se isso pode resolver esses problemas e restaurar sua tela de toque.
1) Pressione e segure o botão de energia do seu dispositivo para alguns 30 segundos e depois solte-o.
2) aperte o botão de aumentar o volume (+) e a botão de energia juntos e aguarde eles por aí quinze segundos . (Faz NÃO solte-os quando vir o logotipo aparecer.)
3) Deixe seu Surface Pro 4 para terminar 10 segundos .
4) Comece seu dispositivo. Em seguida, experimente a tela de toque e veja se funciona.
Método 2: instalar atualizações do sistema
Seu sistema operacional pode conter alguns defeitos que desabilitam a tela de toque do seu dispositivo. Você deve verificar se o seu sistema está atualizado e instalar as atualizações do sistema, se não estiver.
1) Abrir Configurações .

2) Selecione Atualização e segurança.

3) Selecione Verifique se há atualizações e espere que as atualizações do sistema sejam instaladas.

4) Reinicie o computador e verifique se isso corrige a tela sensível ao toque.
Método 3: atualize o driver da tela de toque
Você pode não conseguir usar a tela de toque se estiver usando um driver de tela de toque incorreto ou desatualizado. Você deve verificar se sua tela sensível ao toque tem o driver correto e atualizá-lo, caso não tenha.
Se você não se sentir confortável para brincar com os drivers manualmente, pode fazê-lo automaticamente com Driver Easy .
Diver Easy pode reconhecer automaticamente seu sistema e encontrar os drivers corretos para ele. Você não precisa saber exatamente qual sistema seu computador está executando, você não precisa correr o risco de baixar e instalar o driver errado e não precisa se preocupar em cometer um erro ao instalar.
Você pode atualizar seus drivers automaticamente com o GRATUITO ou o Para versão do Driver Easy. Mas com a versão Pro, basta 2 clica (e você obtém apoio total e um Dinheiro de volta em 30 dias garantia):
1) Baixar e instalar Driver Easy .
2) Corre Driver Easy e clique no Escaneie agora botão.
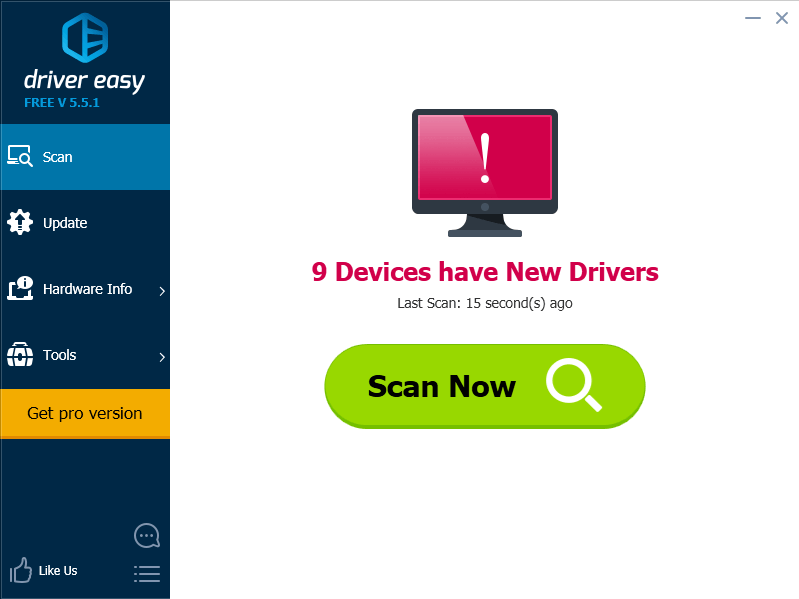
3) Clique no botão Atualizar próximo a um driver de tela de toque sinalizado para baixar e instalar automaticamente a versão correta deste driver (você pode fazer isso com a versão GRATUITA). Ou clique em Atualizar tudo para baixar e instalar automaticamente a versão correta de todos os drivers que estão faltando ou desatualizados em seu sistema (isso requer o Versão Pro - será solicitado que você atualize ao clicar em Atualizar tudo).
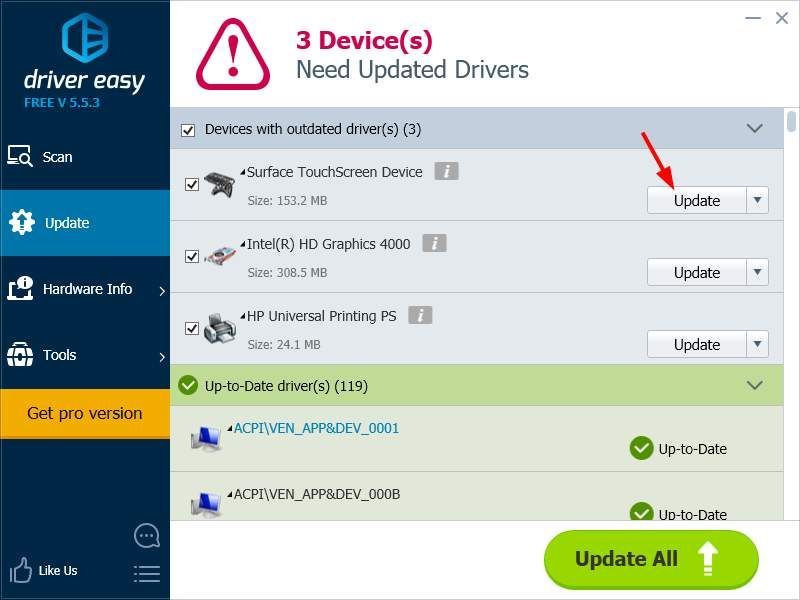
Método 4: redefina o Surface Pro 4
O problema do seu ecrã táctil não funcionar pode resultar de um sistema corrompido no seu tablet. Você pode tentar redefinir o dispositivo para consertar o sistema.
1) Abrir Configurações .

2) Selecione Atualização e segurança.

3) Selecione Recuperação e então selecione iniciar em Reiniciar este PC.
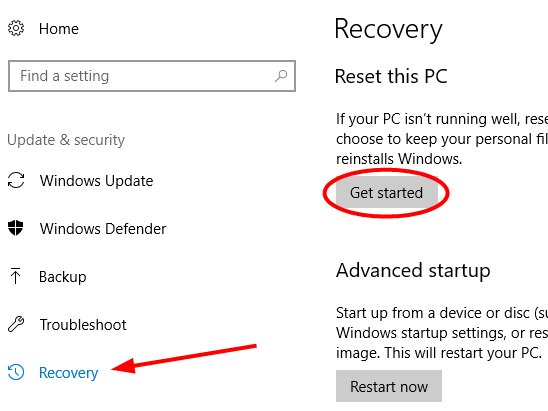
4) Escolha entre mantenha seus arquivos ou para remova tudo ao reiniciar o seu dispositivo.
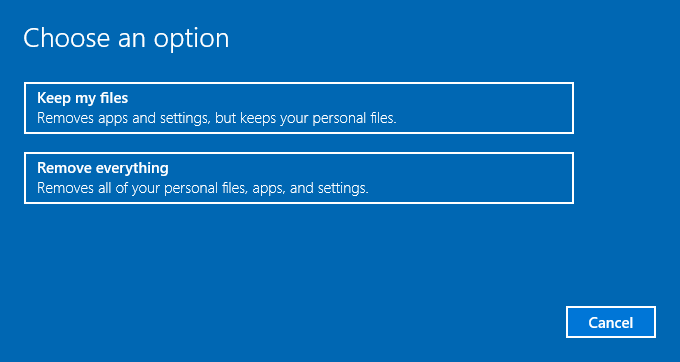
4) Aguarde até que seu dispositivo seja redefinido completamente. Em seguida, experimente sua tela e veja se ela volta ao normal.






