'>
Se você encontrar o conectado, sem carregar mensagem em seu laptop, não entre em pânico. Muitas vezes não é difícil de consertar ...
3 correções para conectar, sem carregar no Windows 7 ou Windows 10
Aqui estão 3 correções que ajudaram outros usuários a resolver o conectado, sem carregar problema.
Fix 1: verifique se há problemas de hardware
Antes de abordar este laptop conectado, sem carregar problema, podemos ter que olhar para possíveis problemas de hardware.
- Remova a bateria do laptop e insira-a de volta . Se o seu laptop estiver usando uma bateria removível, este truque é para você. Certifique-se de desligar seu laptop primeiro antes da remoção da bateria.

- Verifique o carregador do seu laptop . Desligue o laptop e desconecte o carregador. Em seguida, verifique se há algum dano físico no cabo ou conector.

- Ligue o seu carregador a uma tomada . Às vezes, uma bateria inoperante acontece por causa deum cabo de extensão.

- Evite superaquecimento .Você pode querer um ventilador de refrigeração ou mover seu laptop para um local bem ventilado. Depois disso, tente recarregar seu laptop novamente e veja se ele carrega corretamente.Se sim, então parabéns! Se a bateria ainda não estiver carregando, vá para o Fi x 2, abaixo.
Fix 2: atualize o driver da bateria
Este problema pode ocorrer se você estiver usando a bateria errada driver ou está desatualizado. Então você deve atualizar sua bateria driver para ver se ele corrige seu problema. Existem duas maneiras de reinstalar o driver da bateria: manualmente e automaticamente .
Você pode reinstalar manualmente o driver da bateria via Gerenciador de Dispositivos . Conecte seu laptop à Internet e desinstale o driver do laptop. Isso requer tempo e conhecimentos de informática.
Se você não tem tempo, paciência ou habilidade para atualizar o driver manualmente, você pode fazer isso automaticamente com Driver Easy .
O Driver Easy reconhecerá automaticamente o seu sistema e encontrará os drivers corretos para ele. Você não precisa saber exatamente qual sistema o seu computador está executando, você não precisa se preocupar com o driver errado que estaria baixando e não precisa se preocupar em cometer um erro ao instalar. O Driver Easy trata de tudo.
Você pode atualizar seus drivers automaticamente com o LIVRE ou o Versão Pro de Driver Easy. Mas com a versão Pro são necessárias apenas 2 etapas (e você obtém suporte total e uma garantia de 30 dias de devolução do dinheiro):
1) Baixar e instale o Driver Easy.
2) Execute o Driver Easy e clique no botão Escaneie agora botão. O Driver Easy irá então verificar o seu computador e detectar quaisquer drivers com problemas.
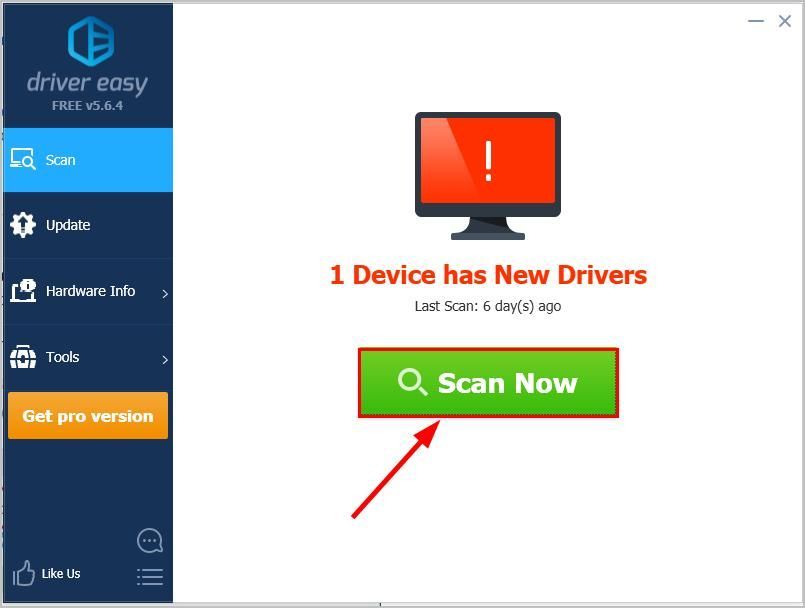
3) Clique Atualize tudo para baixar e instalar automaticamente a versão correta do TODOS os drivers que estão faltando ou desatualizados em seu sistema (isso requer o Versão Pro - será solicitado que você atualize ao clicar em Atualizar tudo).
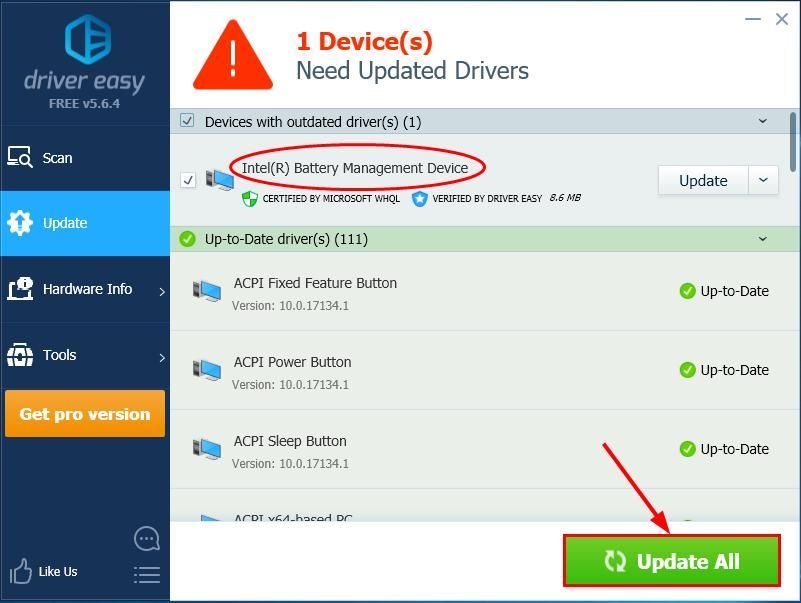
4) Reinicie o computador para que as alterações tenham efeito.
5) Verifique se o problema de conexão, sem carga, foi resolvido. Se sim, ótimo! Se o problema persistir, tente Fix 3 , abaixo.
Fix 3: atualize seu BIOS
BIOS ( Sistema Básico de Entrada e Saída ) executa a inicialização do hardware e inicia os processos durante o processo de inicialização do computador. Então, podemos tentar atualizar nosso BIOS para ver se resolve o problema de carregamento do nosso laptop conectado.
Importante : Atualizar o BIOS incorretamente pode causar perda de dados ou problemas ainda mais sérios. Portanto, proceda com cautela ou procure ajuda profissional no Processo de atualização do BIOS .- No teclado, pressione a chave do logotipo do Windows e R ao mesmo tempo, copie e cole msinfo32 na caixa e pressione Entrar .
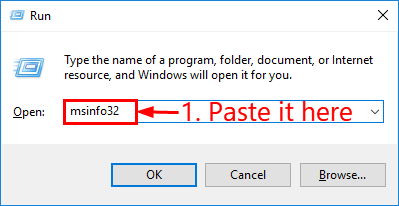
- Dentro a informação dentro Versão / data do BIOS e vá para o site oficial do fabricante.
- Confira o Apoio, suporte (ou Baixar ) e pesquise a atualização mais recente do BIOS.
- Baixe o arquivo e instale-o corretamente.
- Verifique a bateria do seu laptop novamente e veja se o conectado, sem carregar problema foi corrigido.
Espero que você tenha resolvido o conectado, sem carregar questão até agora. Se você tiver alguma dúvida, ideia ou sugestão, por favor me avise nos comentários. Obrigado por ler!



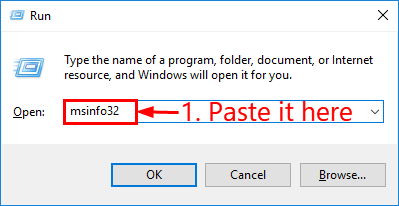





![[Resolvido] Erro de tela azul da morte vgk.sys](https://letmeknow.ch/img/knowledge-base/55/solved-vgk-sys-blue-screen-of-death-error-1.png)
