Obter códigos ou mensagens de erro durante o jogo pode ser bastante frustrante. Isso acontece com alguns jogadores em Red Dead Redemption 2 . Eles recebem um erro dizendo ERR_MEM_VIRTUAL_OF_MEMORY , o que os impede de continuar a viagem. Felizmente, é corrigível, simplesmente aumentando o tamanho do arquivo de página. Mas alguns podem precisar tentar outros métodos para se livrar desse erro. Continue lendo e descubra como.
Experimente estas correções
Nem todas as soluções são necessárias, então apenas trabalhe na lista até encontrar aquela que resolve seu problema.
- No teclado, pressione Teclas Windows + R simultaneamente para invocar a caixa Executar.
- Modelo msinfo32.exe e pressione Enter.

- Role para baixo e procure o Memória física instalada (RAM) entrada.

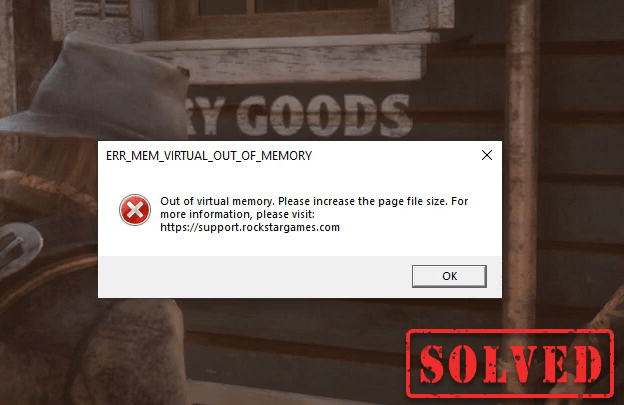
Como aumentar o tamanho do arquivo de página
Para aumentar o tamanho do arquivo de paginação, siga estas etapas:
1) Na caixa Pesquisar, digite configurações avançadas do sistema . Então clique Veja as configurações avançadas do sistema da lista de resultados.
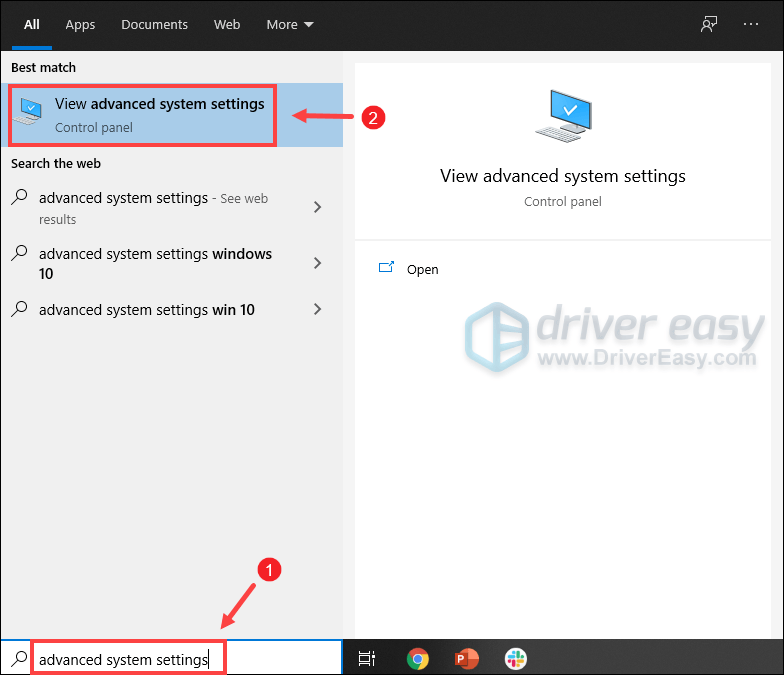
2) Sob o Avançado guia, clique Configurações .
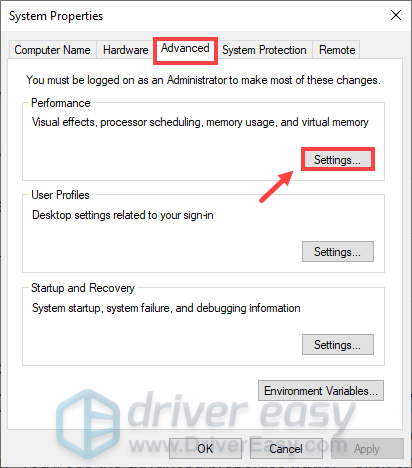
3) Selecione o Avançado guia e clique em Mudar… .
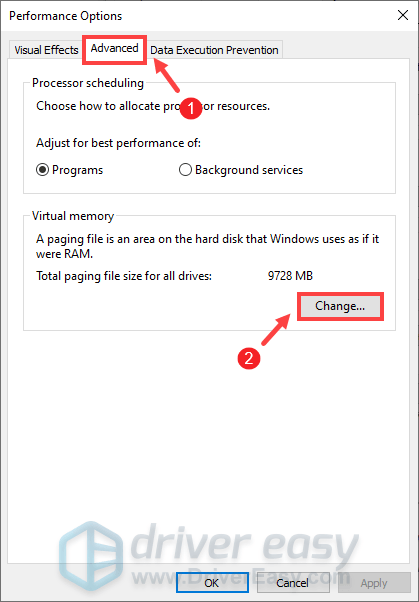
4) Desmarque Gerencie automaticamente o tamanho do arquivo de paginação para todas as unidades .
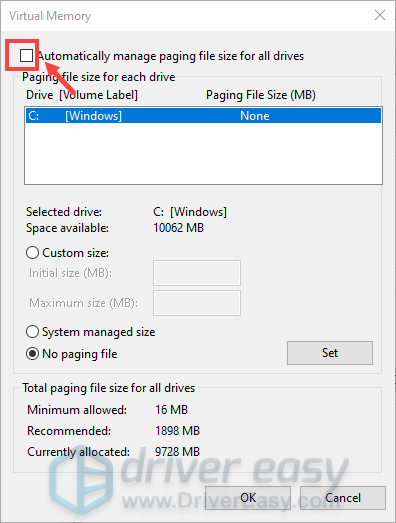
5) Selecione sua unidade C e marque Tamanho personalizado .
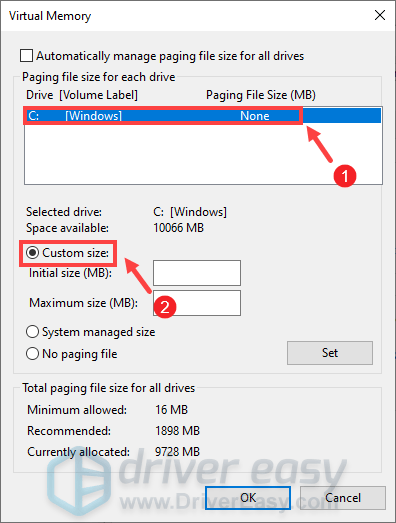
6) Digite os valores para Tamanho inicial e Tamanho máximo . Então clique OK para salvar as alterações.
(Dicas: a Microsoft recomenda que a memória virtual definida seja não menos de 1,5 vezes e não mais de 3 vezes o tamanho da sua memória RAM. Para verificar a RAM no Windows, siga as instruções abaixo. )
1 GB (Gigabyte) = 1000 MB (Megabyte)
Então, no meu caso, o tamanho inicial recomendado é: 8 GB * 1000 * 1,5 = 12000 MB
Para o tamanho máximo recomendado, será: 8 GB * 1000 * 3 = 24000 MB
Depois de aumentar o tamanho do arquivo de página, inicie o Red Dead Redemption 2 e você poderá desfrutar do seu jogo sem receber o erro de falta de memória virtual. No entanto, caso o problema persista, reunimos algumas soluções alternativas para você.
Alterar API de Vulkan para DirectX 12
Por padrão, a API no Red Dead Redemption é definida como Vulkan. No entanto, os jogadores descobriram que a maioria das falhas, juntamente com códigos ou mensagens de erro, está relacionada à API gráfica. Para corrigi-lo, você pode alterná-lo para o DirectX 12 e verificar se o problema foi resolvido:
1) Vá para o DEFINIÇÕES cardápio no jogo.
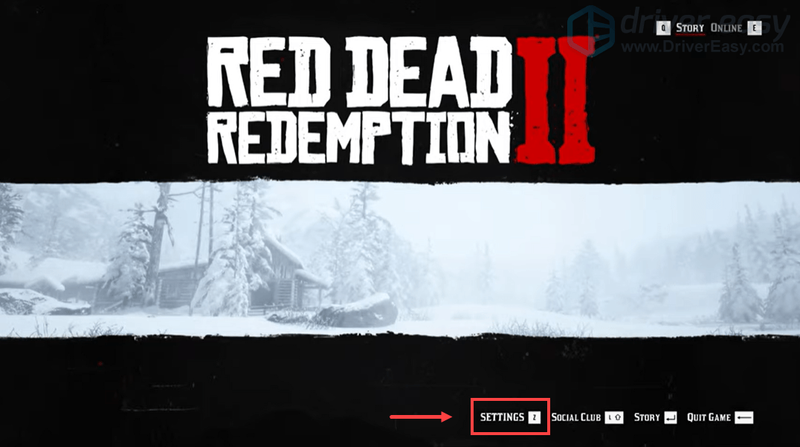
2) Clique GRÁFICOS .
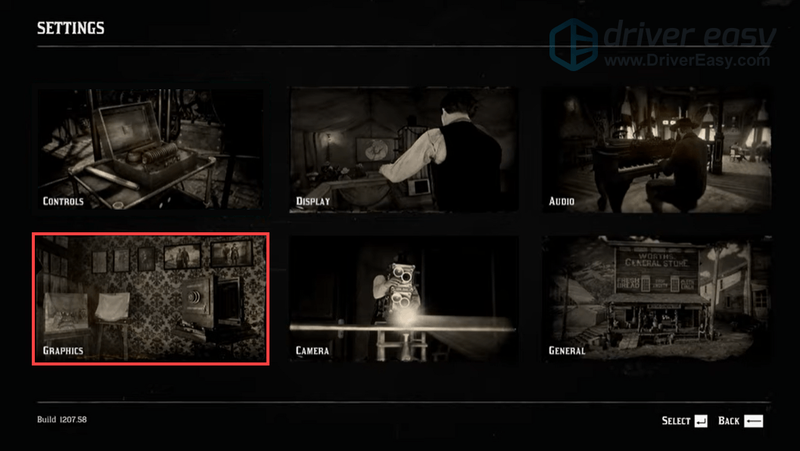
3) Role para baixo até o Configurações avançadas seção e certifique-se de Configurações avançadas opção está definida para Desbloqueado .
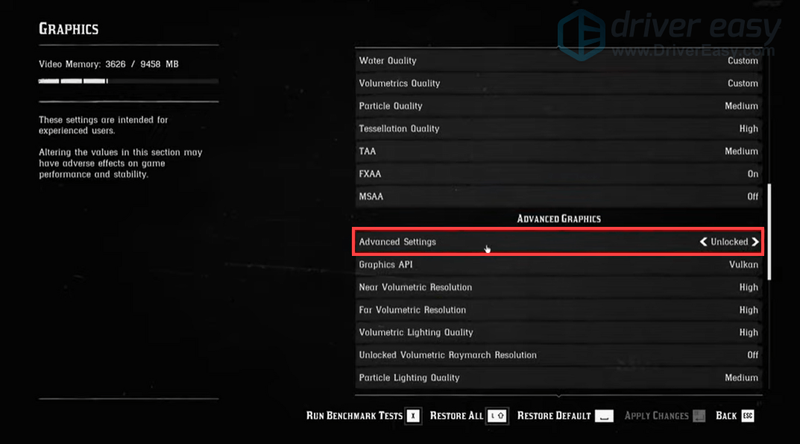
4) Na API de gráficos seção, altere para DirectX 12 clicando no botão de seta.
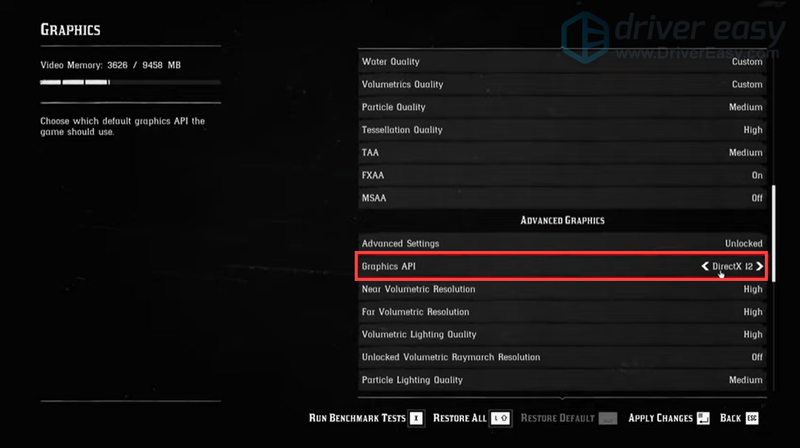
5) Pressione Entrar para aplicar as alterações.
Se não funcionou, tente atualizar os drivers do seu dispositivo, especialmente o driver gráfico.
Atualize os drivers do seu dispositivo
Um driver é um software essencial que permite que seu sistema se comunique com seu hardware. Se os drivers do dispositivo estiverem desatualizados, isso causará problemas de desempenho perceptíveis. Portanto, quando você experimenta travamentos constantes ao jogar videogames, você deve certificar-se de que seus drivers estão atualizados .
Talvez você não consiga corrigir ou evitar todas as falhas, mas atualizar os drivers pode ajudá-lo a mantê-los inativos. Além disso, atualizações de driver podem aumentar a velocidade, corrigir problemas e, às vezes, até fornecer recursos completamente novos , tudo de graça. Portanto, não há razões aparentes para não atualizar seus drivers.
Para atualizar os drivers do seu dispositivo, você pode fazer isso manualmente através do Gerenciador de Dispositivos ou ir até a página de download do driver do fabricante para baixar e instalar os drivers exatos para o seu sistema. Isso requer um certo nível de conhecimento de informática e pode ser uma dor de cabeça se você não for experiente em tecnologia. Portanto, gostaríamos de recomendar que você use um atualizador automático de drivers tal como Motorista Fácil . Com o Driver Easy, você não precisa perder seu tempo procurando atualizações de drivers, pois ele cuidará do trabalho ocupado para você .
1) Download e instale o Driver Easy.
2) Execute o Driver Easy e clique no botão Escaneie agora botão. O Driver Easy irá então escanear seu computador e detectar quaisquer dispositivos com drivers ausentes ou desatualizados.
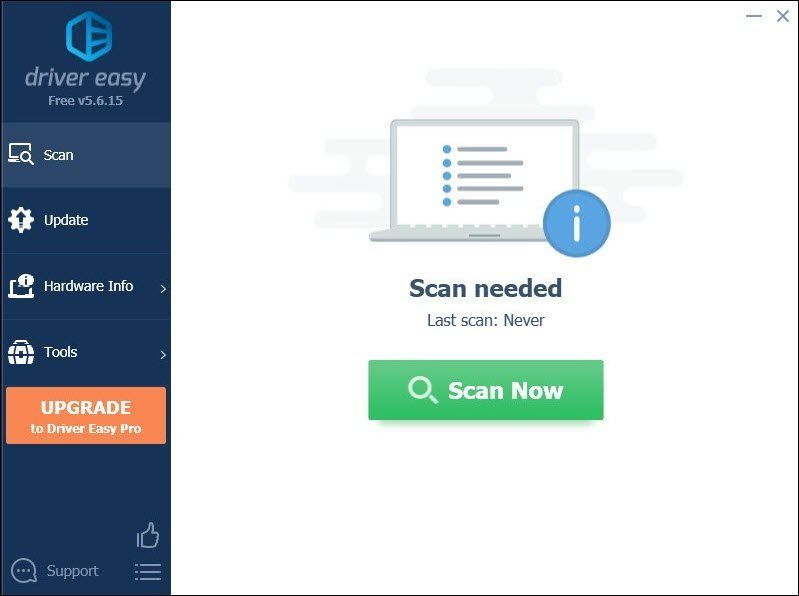
3) Clique Atualize tudo . O Driver Easy baixará e atualizará todos os drivers de dispositivo desatualizados e ausentes, fornecendo a versão mais recente de cada um, diretamente do fabricante do dispositivo.
(Isto requer o Versão Pro que vem com apoio total e um Devolução do dinheiro em 30 dias garantia. Você será solicitado a atualizar quando clicar em Atualizar tudo. Se você não deseja atualizar para a versão Pro, também pode atualizar seus drivers com a versão GRATUITA. Tudo o que você precisa fazer é baixá-los um de cada vez e instalá-los manualmente. )
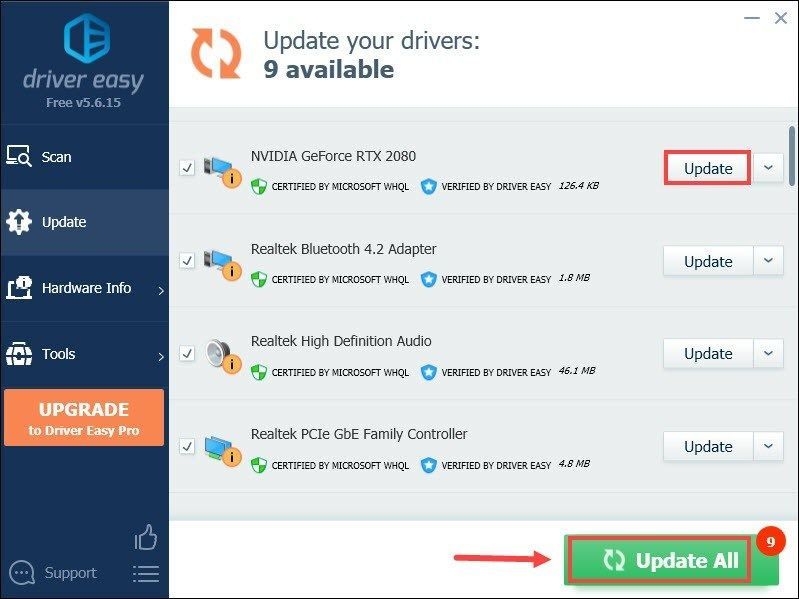 O Versão Pro do Driver Easy vem com suporte técnico completo . Se precisar de ajuda, entre em contato com a equipe de suporte do Driver Easy em .
O Versão Pro do Driver Easy vem com suporte técnico completo . Se precisar de ajuda, entre em contato com a equipe de suporte do Driver Easy em . Depois de atualizar os drivers, pode ser necessário reiniciar o PC para que as alterações tenham efeito total. Após a reinicialização, inicie o jogo e seu problema deve ser resolvido.
Espero que este post tenha ajudado! Se você tiver alguma ideia ou dúvida, sinta-se à vontade para nos enviar uma linha na seção de comentários abaixo.





![[RESOLVIDO] Deathloop continua travando no PC](https://letmeknow.ch/img/knowledge/28/deathloop-keeps-stuttering-pc.jpg)


![[Corrigido] Grounded Crashing no PC – Dicas de 2024](https://letmeknow.ch/img/knowledge-base/03/grounded-crashing-pc-2024-tips.jpg)