Muitos jogadores de Red Dead Redemption 2 estão relatando que não conseguem passar da tela de carregamento. Embora a Rockstar Games tenha lançado vários patches tanto para o jogo quanto para seu próprio lançador de jogos, Red Dead Redemption 2 trava na tela de carregamento toda vez que você tentar jogar.
Se você se deparar com um tela de carregamento infinito , não está respondendo , ou travando na área de trabalho erro, não entre em pânico. Você definitivamente não está sozinho e muitos jogadores resolveram seus problemas com as correções abaixo:
Experimente estas correções
Você não precisa experimentá-los todos; apenas vá descendo a lista até encontrar aquele que funciona para você.
- Abra o Rockstar Games Launcher
- Vou ao Configurações
- Clique Meus jogos instalados aba
- Selecionar Red Dead Redemption 2
- Clique no Verificar integridade botão
- Abra o inicializador da Epic Games
- Vou ao Biblioteca
- Encontre o Red Dead Redemption 2 na lista.
- Clique no ícone de engrenagem à direita de Red Dead Redemption 2
- Clique Verificar
- McAfee
- Abra a configuração do sistema novamente.
- Ative os serviços e aplicativos que você desativou um por um até encontrar o problemático.
- Depois de habilitar cada aplicativo de inicialização, você precisa reiniciar o computador novamente para encontrar o conflitante.
- Sem erros
- corrigiu alguns erros
- não foi possível corrigir todos os erros
- não foi possível corrigir erros
- ……
- Esta linha de comando verificará a integridade do seu PC:
- Esta linha de comando irá restaurar a saúde do seu PC:
- Se restaurar a integridade lhe deu erros, você sempre pode tentar esta linha de comando. Isso levará até 2 horas.
- Se você pegar Erro: 0x800F081F com a verificação de integridade de restauração, reinicie seu PC e execute esta linha de comando.
- batida
- jogos
Correção 1: verifique a integridade do jogo
A verificação da integridade do jogo funciona para a maioria dos jogadores quando eles se deparam com problemas de carregamento permanente do Red Redemption 2. Ele verificará os arquivos do Red Dead Redemption 2 para verificar sua integridade e tentará baixar e substituir quaisquer arquivos ausentes ou corrompidos.
1. Para Rockstar Games Launcher
2. Para o iniciador da Epic Games
Após verificar a integridade do jogo, inicie o Red Dead Redemption 2 para testar o problema.
Correção 2: desative o software antivírus
Se você tiver os drivers mais recentes instalados, mas ainda tiver problemas para jogar, o culpado pode ser seu software antivírus.
Os jogadores acham que isso ajuda desativando ou desinstalando seu aplicativo antivírus. Se você não quiser desabilitar seu antivírus, você pode adicionar a pasta inteira onde o Red Dead Redemption 2 está instalado em sua lista de exclusões.
Siga os links abaixo para verificar como fazê-lo:
Correção 3: atualize seus drivers gráficos
Rockstar Games diz que a causa mais comum de Red Dead Redemption 2 não carregar problema é drivers gráficos desatualizados. A NVIDIA e a AMD trabalham em estreita colaboração com os desenvolvedores de jogos para continuar lançando novos drivers para aumentar o desempenho e corrigir bugs.
Para melhorar sua experiência de jogo, você deve sempre atualizar seus drivers gráficos para a versão mais recente.
Observação: Você também pode tentar atualizando o Windows para a versão mais recente. Além disso, certifique-se de atualizar seu inicializador de jogos e Red Redemption 2.Existem duas maneiras de atualizar seus drivers gráficos:
Opção 1 - Manualmente
Para atualizar seu driver gráfico manualmente, você precisa visitar o site oficial do fabricante ( NVIDIA ou AMD ) para baixar o driver exato para o seu dispositivo e instalá-lo manualmente.
Opção 2 – Automaticamente
Se você não tiver tempo, paciência ou conhecimentos de informática para atualizar o driver gráfico manualmente, poderá fazê-lo automaticamente com Motorista Fácil .
O Driver Easy reconhecerá automaticamente seu sistema e encontrará os drivers corretos para ele. Você não precisa saber exatamente qual sistema seu computador está executando, não precisa correr o risco de baixar e instalar o driver errado e não precisa se preocupar em cometer um erro ao instalar.
Todos os drivers do Driver Easy vêm direto do fabricante. Todos são autorizados e seguros.Você pode atualizar seus drivers automaticamente com a versão GRATUITA ou Pro do Driver Easy. Mas com o Versão Pro leva apenas 2 cliques:
1) Download e instale o Driver Easy.
2) Execute o Driver Easy e clique no botão Escaneie agora botão. O Driver Easy irá então verificar o seu computador e detectar quaisquer drivers com problemas.
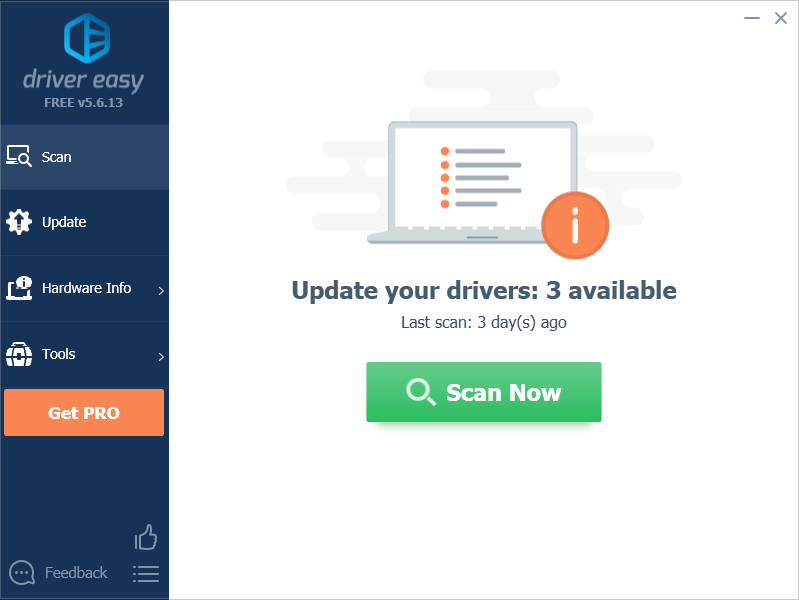
3) Clique Atualize tudo para baixar e instalar automaticamente a versão correta de todos os drivers que estão faltando ou desatualizados em seu sistema (isso requer o Versão Pro – você será solicitado a atualizar quando clicar em Atualizar tudo. Você consegue apoio total e um Garantia de devolução do dinheiro em 30 dias .)
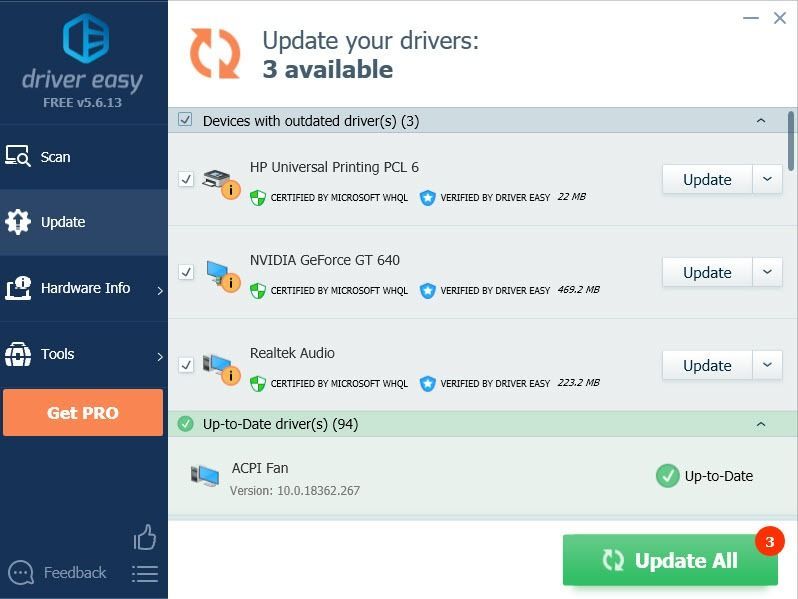
Nota: Você pode fazer isso de graça, se quiser, mas é parcialmente manual.
Se precisar de ajuda, entre em contato com a equipe de suporte do Driver Easy em .4) Reinicie o computador para que as alterações tenham efeito.
Inicie o jogo novamente para ver se Red Dead Redemption 2 continua a ficar preso na tela de carregamento.
Correção 4: Excluir configurações
Muitos usuários acham que funciona excluindo o arquivo de configuração. Isso irá redefinir suas configurações de jogo e deixar seu Red Dead Redemption 2 comece de novo.
1) Vá para Documentos> Rockstar Games> Red Dead Redemption 2> Configurações e exclua o arquivo de configuração: system.xml .
Pontas: Há muitos problemas com o Vulkan e o DX12, você pode experimentar os dois e ver o que funciona melhor para você. Vulcan funciona melhor para mim e meu jogo funciona perfeitamente.2) Inicie o jogo novamente para testar o problema.
Se Red Dead Redemption 2 funciona como um encanto, então parabéns! Se o problema de carregamento ainda persistir, você pode tentar excluir os detalhes do perfil local do Rockstar Games Launcher.
3) Abra seu Rockstar Games Launcher, vá para DEFINIÇÕES > Informação da conta > EXCLUIR perfil local.
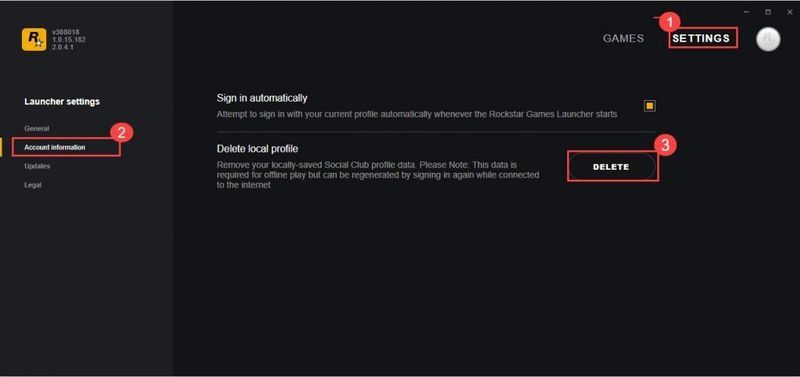
4) Faça login no Rockstar Games Launcher novamente e inicie Red Dead Redemption 2.
Se esse método não funcionar para você, você pode tentar a próxima correção.
Correção 5: execute Red Dead Redemption 2 como administrador
Executar Red Dead Redemption 2 como administrador permite que você tenha acesso total aos arquivos do jogo.
1) Navegue até onde o jogo está instalado.
2) Clique com o botão direito do mouse em RDR2.exe e selecione Propriedades .
3) Clique no Compatibilidade guia, marque ambos Execute este programa como administrador e Desativar otimizações de tela cheia .
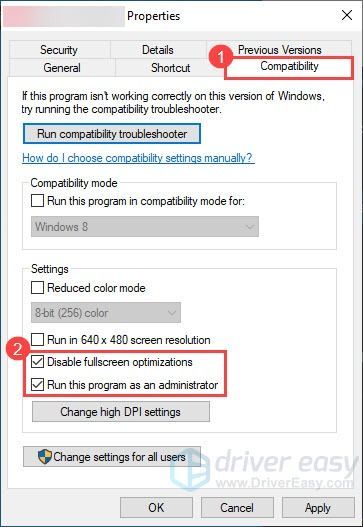
4) Clique Alterar configurações de DPI alto .
5) Sob o Substituição de escalonamento de DPI alto seção, marque a Substituir o comportamento de dimensionamento de alto DPI . Certifique-se de que o dimensionamento seja executado pelo Aplicativo . Então clique OK .
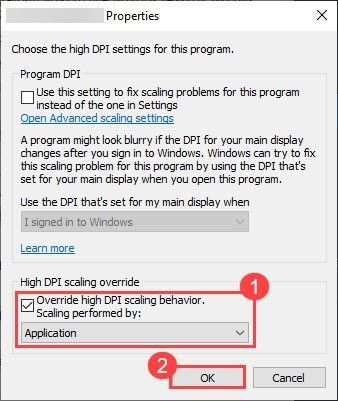
6) Volte para o Propriedades janela, clique Aplicar > OK .
7) Inicie seu jogo para ver se o problema de carregamento ainda persiste.
Correção 6: desative o Vsync
Alguns jogadores acham que desligar o Vsync os ajudou a corrigir o problema de não carregamento do Red Dead Redemption 2.
1) Vá para as configurações do jogo e desative o Vsync.
2) Inicie seu Red Dead Redemption 2 novamente para ver se ele está carregando normalmente.
3) Se os problemas de carregamento infinito ainda persistirem, vá para Painel de controle NVIDIA .
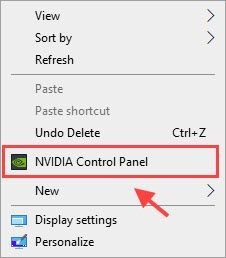
4) Em Gerenciar configurações 3D, clique em Configurações do programa > Adicionar > selecione o seu Red Dead Redemption 2 exe. arquivo de programa.
Em seguida, role a lista e clique em Sincronização vertical e Buffer triplo e selecione ambos On. Clique Aplicar para salvar as alterações.
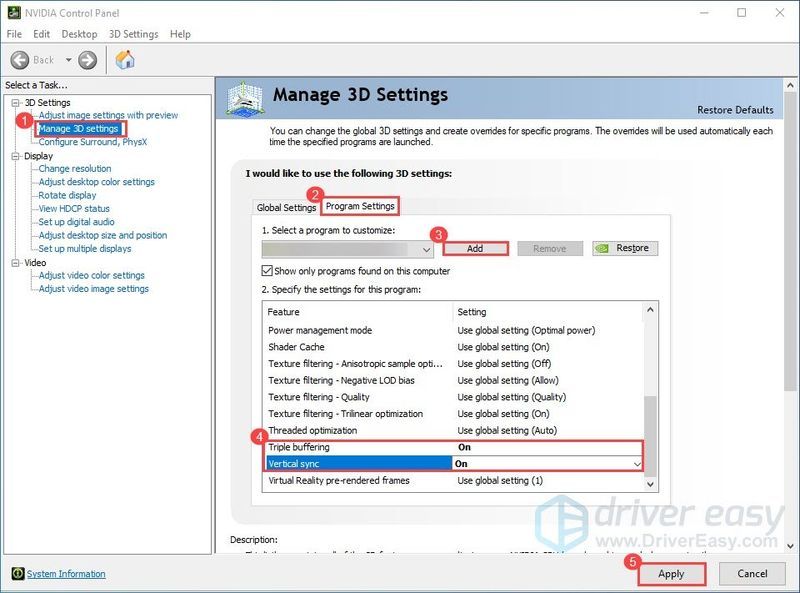
5) Se este método não funcionar para você, vá para Painel de controle NVIDIA > Gerenciar configurações 3D > Restaurar padrões .
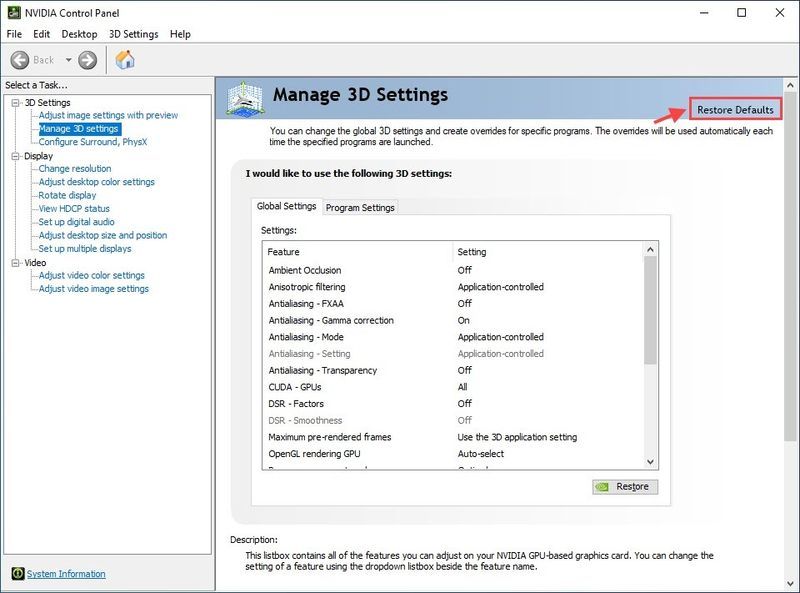
6) Reinicie seu Red Dead Redemption 2 para ver se o problema de carregamento infinito desapareceu.
Se o Red Dead Redemption 2 ainda continuar carregando para sempre, passe para a próxima correção.
Correção 7: Adicionar Ferramentas Gráficas
1) Na barra de pesquisa do Windows, comece a digitar característica , e selecione Gerir recursos opcionais .
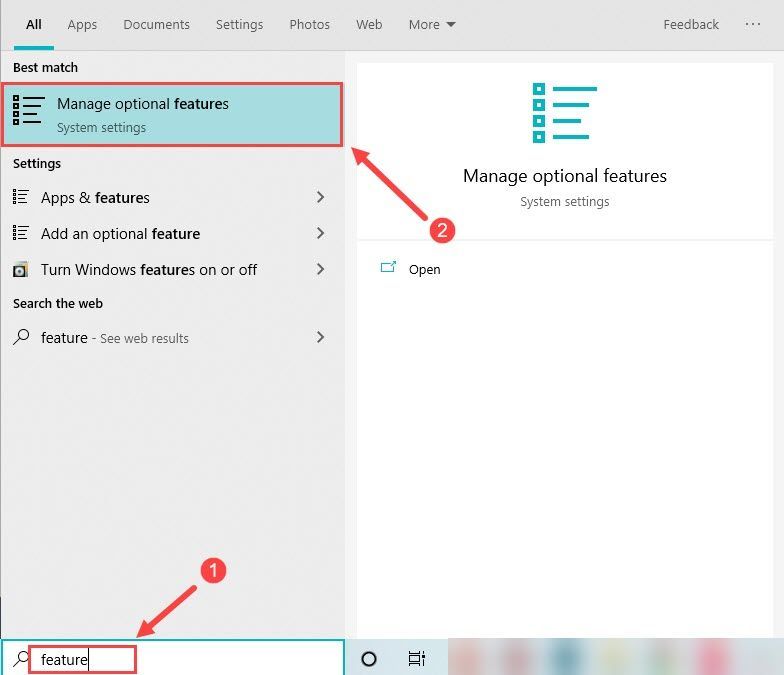
2) Clique Adicionar um recurso e escolha Ferramentas gráficas .
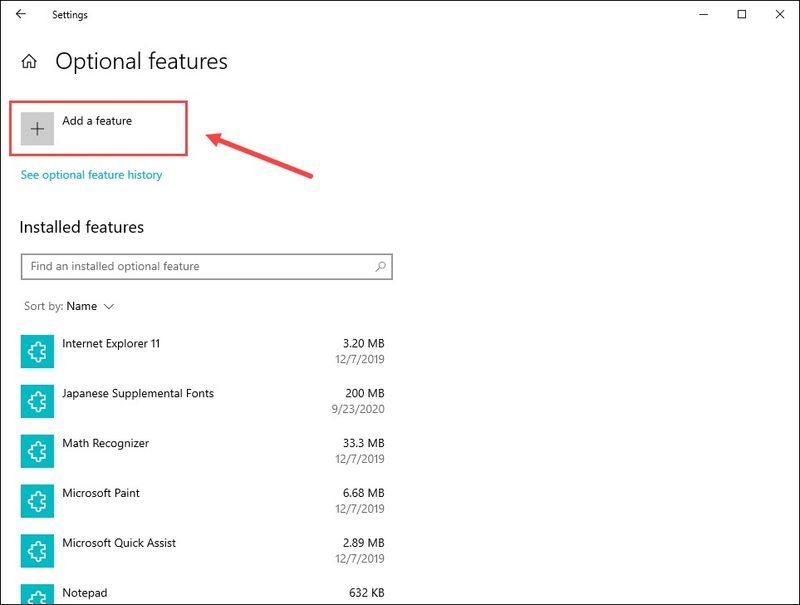
3) Selecione Ferramentas gráficas e clique Instalar .
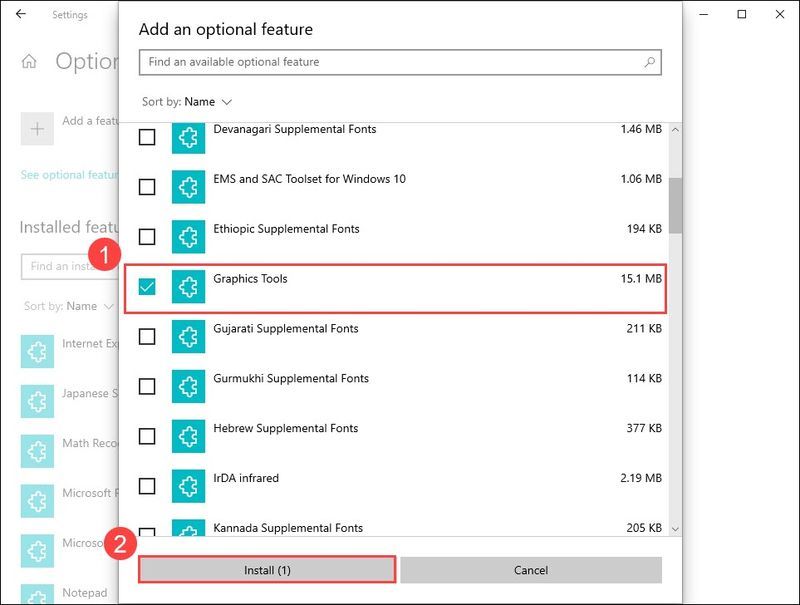
4) Depois de concluído, reinicie o computador.
Agora inicie seu Red Dead Redemption para testar o problema. Se isso não funcionar para você, tente a próxima correção, abaixo.
Correção 8: execute uma inicialização limpa
Se o Red Dead Redemption ainda não carregar, pode ser causado por outro software em seu PC. Você pode precisar de uma inicialização limpa para ver se esse é o seu problema. Aqui está como fazê-lo:
1) Tipo msconfig na caixa de pesquisa e selecione Configuração do sistema .
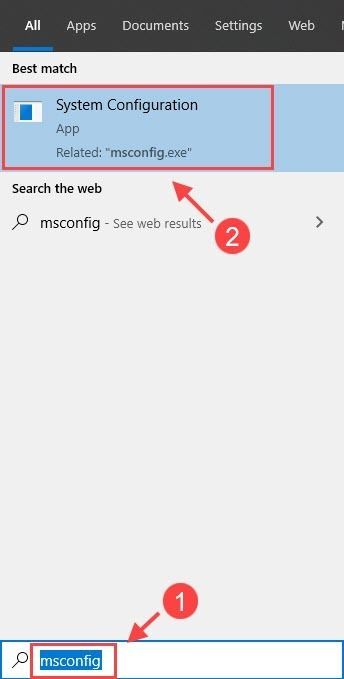
2) Clique no Serviços guia e verifique o Ocultar todos os serviços da Microsoft caixa e clique em Desativar tudo .
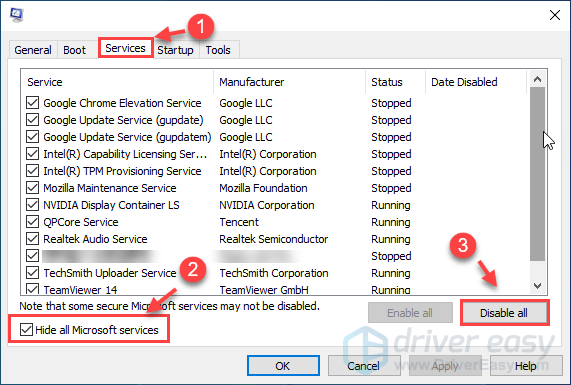
3) Selecione o Comece aba e clique Abra o Gerenciador de Tarefas .
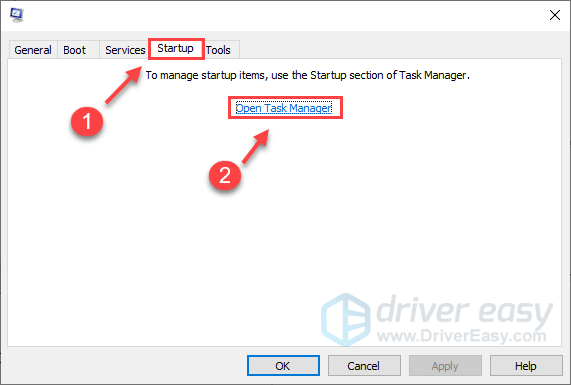
4) Na guia Inicialização, selecione cada item de inicialização e clique em Desativar .
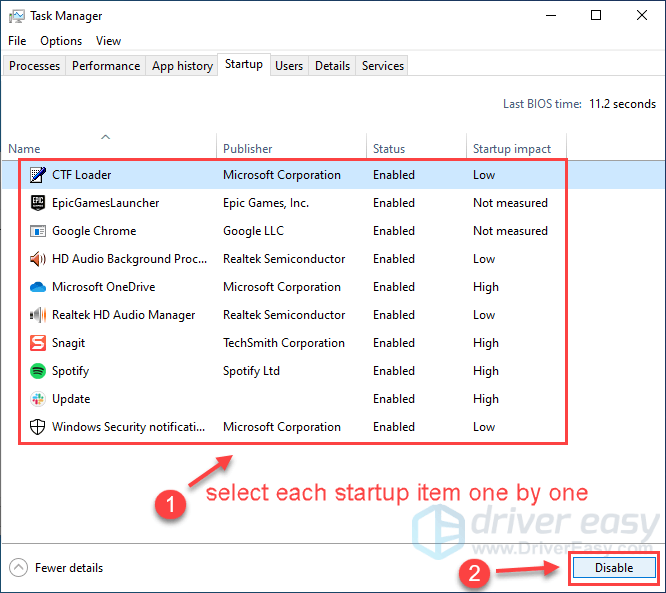
5) Volte para Configuração do sistema , clique OK .
6) Reinicie o seu PC e inicie o Red Redemption 2 para ver se o problema ainda persiste.
Se você pode iniciar seu jogo novamente, parabéns! No entanto, você precisará descobrir o software problemático. Aqui está como fazê-lo:
Depois de descobrir o software problemático, talvez seja necessário desinstalá-lo para evitar o mesmo problema no futuro.
Correção 9: Repare seus arquivos de sistema
É muito provável que alguns arquivos do sistema estejam corrompidos ou ausentes e seu jogo esteja compartilhando os mesmos arquivos, fazendo com que seu Red Dead Redemption fique preso na tela de carregamento. Para restaurar esses arquivos, veja como:
Opção 1 – Automaticamente (recomendado)
Reimagem (comumente conhecido como Reimage Repair) é um software de reparo de computador que pode diagnosticar problemas em seu computador e corrigi-los imediatamente.
Reimage Windows Repair é adaptado ao seu sistema específico e funciona de forma privada e automática. Em primeiro lugar, ele verificará problemas relacionados ao hardware para identificar problemas e, em seguida, problemas de segurança (com o Avira Antivirus) e, finalmente, detectará programas que falham, arquivos de sistema ausentes. Depois de concluído, ele encontrará uma solução para seu problema específico.
Reimage é uma ferramenta de reparo confiável e não causará danos ao seu PC. A melhor parte é que você não precisa se preocupar em perder nenhum programa e seus dados pessoais. Ler Avaliações do Trustpilot .1) Download e instale Reimage.
2) Abra o Reimage e execute uma verificação gratuita. Isso pode levar de 3 a 5 minutos para analisar completamente o seu PC. Depois de concluído, você poderá revisar o relatório de verificação detalhado.
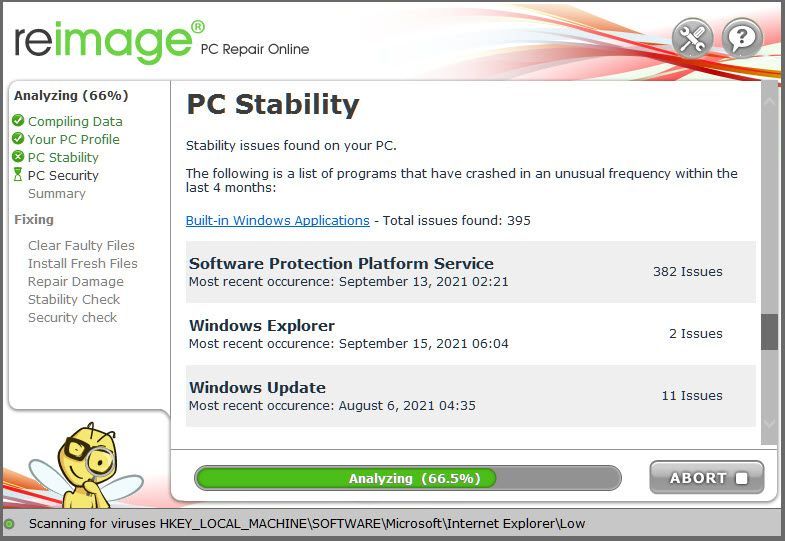
3) Você verá o resumo dos problemas detectados no seu PC. Clique INICIAR REPARO e todos os problemas serão corrigidos automaticamente. (Você precisará comprar a versão completa. Ela vem com uma garantia de reembolso de 60 dias para que você possa reembolsar a qualquer momento se o Reimage não resolver seu problema).
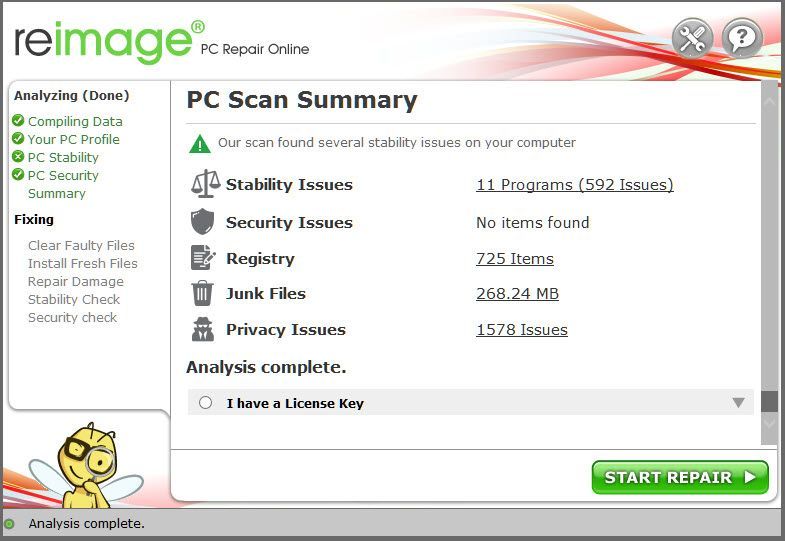 Observação: Reimage vem com suporte técnico 24 horas por dia, 7 dias por semana. Se precisar de ajuda ao usar o Reimage, clique no ponto de interrogação no canto superior direito do software ou use um dos seguintes:
Observação: Reimage vem com suporte técnico 24 horas por dia, 7 dias por semana. Se precisar de ajuda ao usar o Reimage, clique no ponto de interrogação no canto superior direito do software ou use um dos seguintes: Bate-papo: https://tinyurl.com/y7udnog2
Telefone: 1-408-877-0051
E-mail: support@reimageplus.com / forwardtosupport@reimageplus.com
Opção 2 - Manualmente
Para verificar e restaurar o arquivo do sistema pode levar tempo e conhecimentos de informática. Você precisará executar vários comandos, aguardar a conclusão do processo ou arriscar seus dados pessoais.
Etapa 1. Digitalizar arquivos corrompidos com o Verificador de arquivos do sistema
System File Checker (SFC) é uma ferramenta interna do Windows para identificar e reparar arquivos de sistema corrompidos.
1) No teclado, pressione a tecla do logotipo do Windows e R ao mesmo tempo para abrir a caixa Executar. Modelo cmd e pressione Ctrl+Shift+Enter para executar o prompt de comando como administrador.
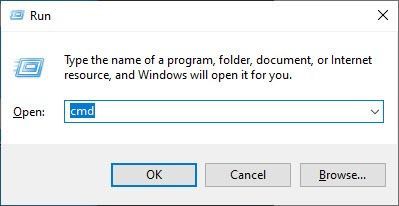
Clique sim quando solicitado permissão para fazer alterações em seu dispositivo.
2) No prompt de comando, digite o seguinte comando e pressione Entrar .
|_+_|3) A Verificação de Arquivos do Sistema começará a verificar todos os arquivos do sistema e reparará os corrompidos ou ausentes detectados. Isso pode levar de 3 a 5 minutos.
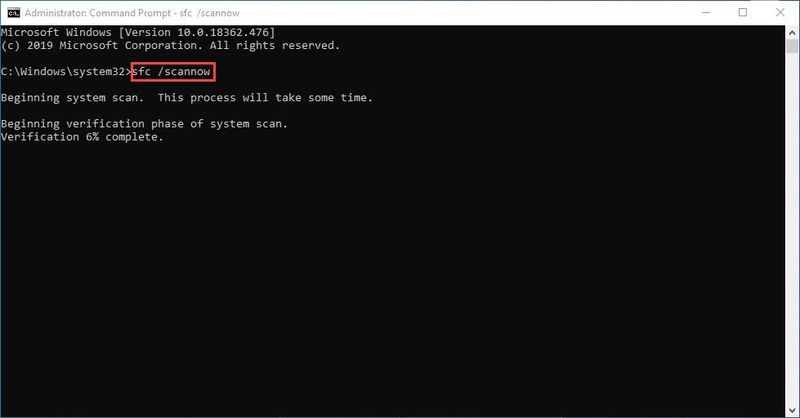
4) Você pode receber algo como as seguintes mensagens após a verificação.
Não importa qual mensagem você receba, você pode tentar executar dism.exe (Deployment Image Service and Management) para verificar ainda mais a integridade do seu PC.
Passo 2. Execute o dism.exe
1) Execute o prompt de comando como administrador e digite os seguintes comandos.
2) Após a conclusão do processo de restauração da integridade, você poderá receber algumas mensagens de erro.
Se a Verificação de arquivos do sistema encontrar algum arquivo corrompido, siga as instruções na tela para repará-lo e reinicie o computador para que as alterações tenham efeito total.
Felizmente, uma das correções acima resolveu seus problemas de Red Dead Redemption. Sinta-se à vontade para nos deixar um comentário se tiver alguma dúvida ou sugestão.
Se nenhum dos métodos resolveu seu Red Redemption 2 não carregar, a última solução é atualizar o BIOS. Muitos jogadores finalmente conseguiram iniciar o jogo após atualizar o Bios, mas ainda assim, ele tem sucesso variável.






