STAR WARS A janela Old Republic (SWTOR) não é exibida depois que você pressiona Play? Você não está sozinho! Muitos jogadores estão relatando isso. Mas não se preocupe. Aqui estão 5 soluções para tentar.
Correções para experimentar:
Você pode não ter que tentar todos eles; apenas vá descendo na lista até encontrar aquele que faz o truque para você.
- Eliminar conflitos de software
- Execute SWTOR no modo Admin
- Atualize seu driver gráfico
- Verifique a integridade dos arquivos do jogo
- Exclua a pasta Bitraider
Correção 1: elimine conflitos de software
O problema de não inicialização do SWTOR pode ser causado por uma sessão de tarefa anterior que não terminou corretamente ou pelo downloader em segundo plano do BitRaider que interfere no jogo. Para corrigir isso, basta abrir o Gerenciador de Tarefas e encerrar a tarefa do jogo e o BitRaider:
1) No teclado, pressione o Teclas Ctrl, Shift e Esc ao mesmo tempo para abrir o Gerenciador de Tarefas.
2) Clique com o botão direito SWTOR Launcher e selecione Finalizar tarefa . Então, repita esta etapa e mate todos os Processos relacionados ao BitRaider, tal como Cliente de distribuição da Web BitRaider e BitRaider Support Service Core .

Programas de terceiros correr em segundo plano também pode interferir no seu jogo e causar problemas como este. Portanto, se você estiver executando vários programas enquanto joga, feche-os para descartar conflitos de software e liberar recursos para o seu jogo.
Se seu antivirus está em execução, desative-o temporariamente e verifique se o problema persiste. Isso ocorre porque o antivírus às vezes pode identificar erroneamente o módulo de login do jogo como uma ameaça à segurança.
Seja extremamente cuidadoso com os sites que você visita, quais e-mails você abre e quais arquivos você baixa quando o seu antivírus é desativado.
Se o SWTOR funcionar corretamente depois de desativar o software antivírus, entre em contato com o fornecedor do software antivírus e peça conselhos ou instale uma solução antivírus diferente.
Se o SWTOR ainda não iniciar, continue lendo e tente a próxima correção abaixo.
Fix 2: execute SWTOR no modo Admin
Se o SWTOR não tiver permissões para determinados arquivos de jogo em seu sistema no modo de usuário padrão, ele pode não funcionar corretamente. Tente esta configuração para dar ao programa os privilégios de administrador:
1) Clique com o botão direito no Ícone SWTOR da área de trabalho e selecione Abrir local do Ficheiro .
2) Clique com o botão direito no arquivo .exe e selecione Propriedades .
3) Clique no Compatibilidade guia e verifica Execute este programa como administrador . Então clique OK .
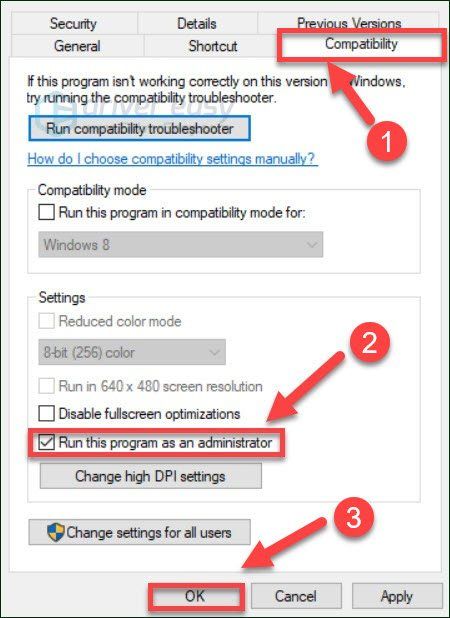
4) Reinicie o jogo para ver se isso ajudou.
Se isso não funcionar para você, vá em frente com a próxima correção.
Correção 3: atualize o driver gráfico
Sua placa de vídeo (GPU) é o componente mais importante quando se trata de determinar o desempenho do jogo. Se você estiver usando um driver gráfico desatualizado ou se o driver estiver corrompido, é provável que você encontre problemas no jogo. Portanto, certifique-se de atualizar seu driver gráfico. Há duas maneiras de você fazer isto:
Atualização manual do driver - Você pode atualizar o driver gráfico manualmente acessando o site do fabricante do seu produto gráfico e procurando o driver correto mais recente. Certifique-se de escolher apenas o driver compatível com a sua versão do Windows.
Atualização automática de driver - Se você não tem tempo, paciência ou conhecimentos de informática para atualizar seu driver gráfico manualmente, você pode, em vez disso, fazê-lo automaticamente com Driver Easy .
O Driver Easy reconhecerá automaticamente o seu sistema e encontrará o driver correto para ele. Você não precisa saber exatamente qual sistema seu computador está executando, não precisa correr o risco de baixar e instalar o driver errado e não precisa se preocupar em cometer um erro ao instalar.
1) Baixe e instale o Driver Easy.
2) Execute o Driver Easy e clique no botão Escaneie agora botão. O Driver Easy fará uma varredura no seu computador e detectará todos os drivers com problemas.
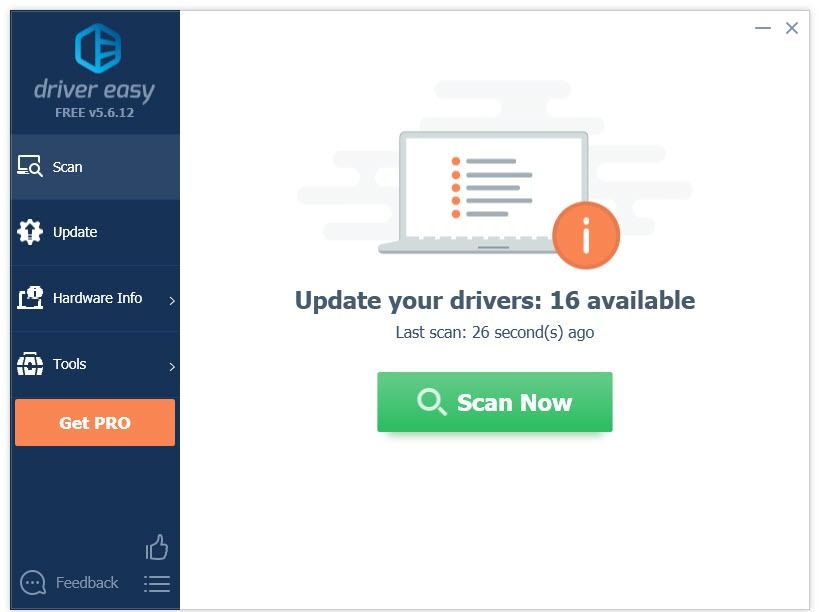
3) Clique no Botão de atualização ao lado do driver gráfico para baixar automaticamente a versão correta desse driver, então você pode instalá-lo manualmente (você pode fazer isso com a versão GRATUITA).
Ou clique Atualize tudo para baixar e instalar automaticamente a versão correta do tudo os drivers que estão faltando ou desatualizados em seu sistema. (Isso requer o Versão Pro que vem com suporte total e uma garantia de devolução do dinheiro de 30 dias. Será solicitado que você atualize ao clicar em Atualizar tudo.)
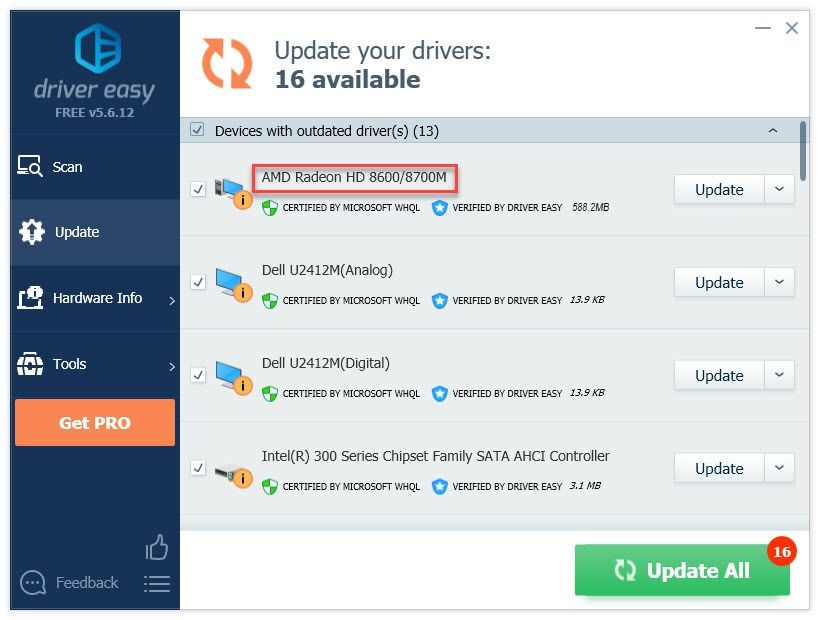
Você pode fazer isso de graça se quiser, mas é parcialmente manual.
A versão Pro do Driver Easy vem com suporte técnico completo.Se precisar de ajuda, entre em contato Equipe de suporte do Driver Easy no support@letmeknow.ch .
4) Reinicie o jogo para testar o problema.
Se mesmo assim seu jogo não iniciar, prossiga com a correção abaixo.
Fix 4: verifique a integridade dos arquivos do jogo
Arquivos de jogo corrompidos e danificados podem causar uma grande variedade de erros. Se você estiver jogando no Steam, use a ferramenta de reparo para consertar.
1) Execute o Steam.
2) Clique BIBLIOTECA .

3) Clique com o botão direito A Guerra das Estrelas: A Velha República e selecione Propriedades .
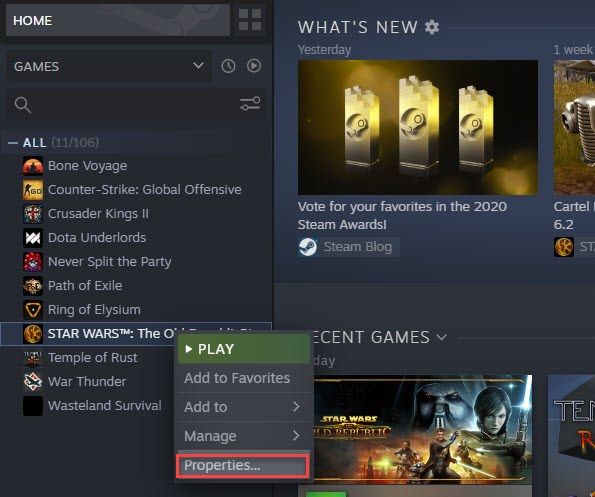
4) Clique no FICHEIROS LOCAIS guia e clique em VERIFICAR A INTEGRIDADE DOS ARQUIVOS DE JOGO .
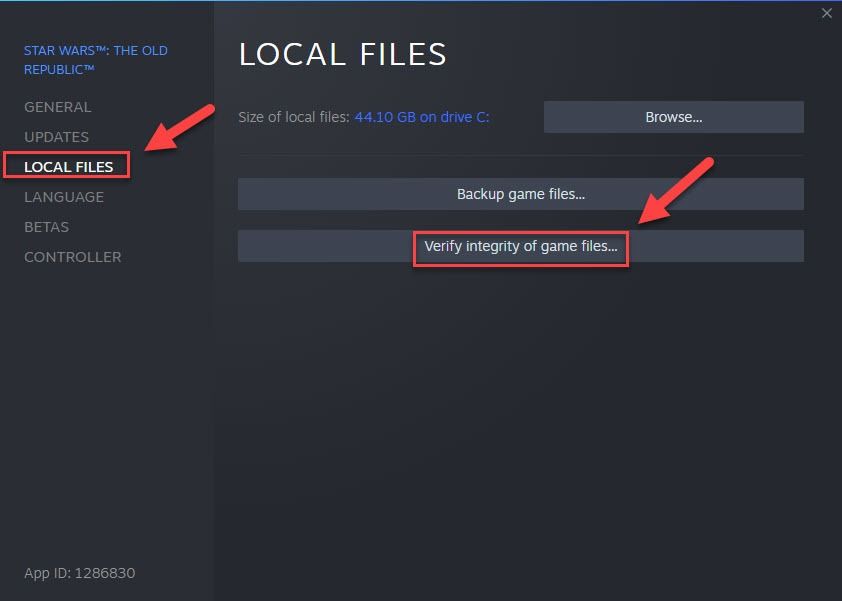
5) Reinicie o jogo para testar seu problema.
Se SWTOR ainda não puder ser reproduzido, passe para a próxima correção.
Correção 5: exclua a pasta BitRaider
Se você está correndo BitRaider , significa que você está usando a versão de streaming do jogo. O serviço pode monopolizar o desempenho da CPU e a largura de banda da Internet e, às vezes, fazer o jogo travar. Se esse for o problema principal, excluir a pasta BitRaider deve corrigi-lo.
1) Saia do SWTOR.
2) Clique com o botão direito no Ícone SWTOR da área de trabalho e selecione Abrir local do arquivo.
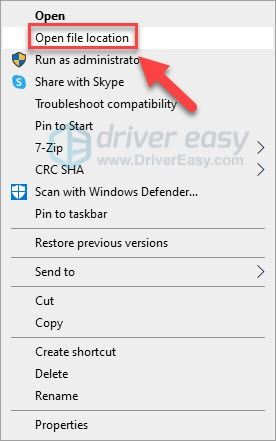
3) Exclua o Pasta Bitraider .
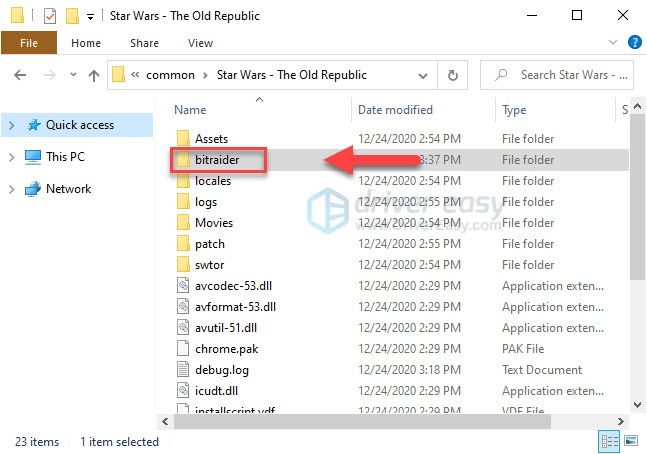
4) Reinicie o jogo e aguarde a conclusão do reparo.
Se você deseja se livrar do Bitraider permanentemente, siga as instruções abaixo:
1) Saia do SWTOR.
2) Clique com o botão direito no Ícone SWTOR da área de trabalho e selecione Abrir local do Ficheiro .
4) Clique com o botão direito Launcher.settings , então selecione Abrir com .
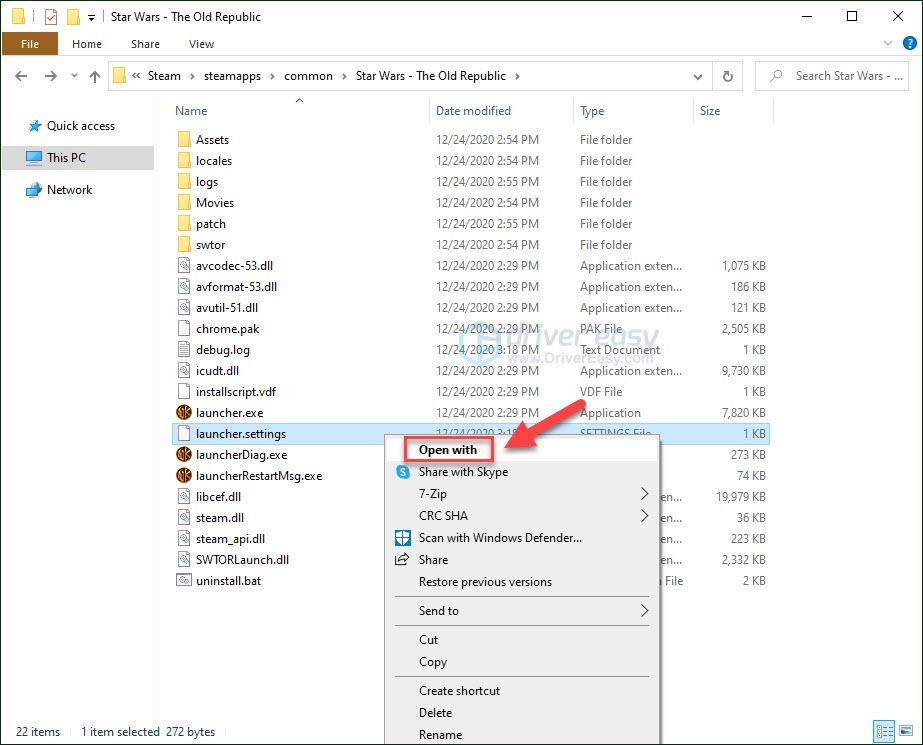
5) Selecione Bloco de anotações .
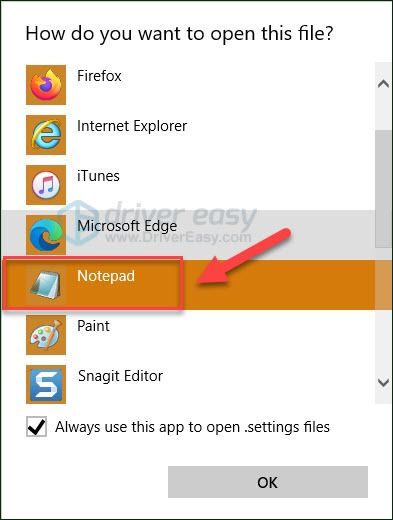
6) Encontre a seção correspondente no arquivo, exclua as 4 linhas e substitua-as por:
, PatchingMode: {swtor: SSN}
, bitraider_download_complete: {}
, log_levels: INFO, SSNFO, ERROR
, bitraider_disable: true
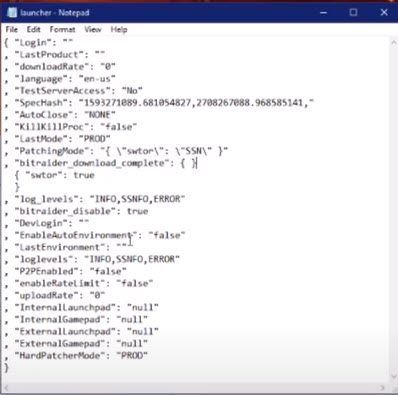
7) No teclado, pressione o Tecla Ctrl e S para salvar as alterações. Em seguida, feche o Bloco de notas.
8) Exclua o Pasta Bitraider .
9) Vamos para C: Usuários Público Documento e exclua o Pasta Bitraider
10) No teclado, pressione o Tecla do logotipo do Windows e R ao mesmo tempo, para abrir a caixa de diálogo Executar.
onze) Modelo appwiz.cpl e acertar Digitar .
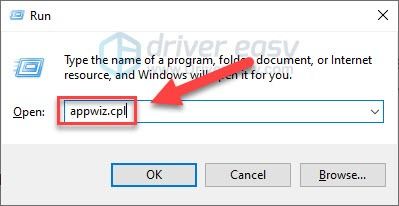
12) Clique com o botão direito Cliente de streaming Bitraider e selecione Desinstalar .
Felizmente, uma das soluções acima ajudou. Se você tiver dúvidas ou sugestões, fique à vontade para deixar um comentário abaixo.





![[RESOLVIDO] Código de erro da câmera do Windows 0xa00f4292](https://letmeknow.ch/img/common-errors/25/windows-camera-error-code-0xa00f4292.jpg)
