Hoje em dia, mais e mais jogadores estão entrando em Valheim, um novo jogo de sobrevivência Viking. Mas desde o novo patch, muitos jogadores continuam se desconectando do servidor. Isso definitivamente está impedindo você de aproveitar o jogo com seus amigos. Mas a boa notícia é que você pode solucionar o problema tentando as correções listadas nesta postagem.
Experimente essas correções
Você pode não precisar experimentar todos eles; simplesmente percorra a lista até encontrar aquele que funciona.
- Desative o Firewall do Windows
- Verifique a integridade dos arquivos do jogo
- Execute seu jogo como administrador
- Atualize o driver do adaptador de rede
- Liberar e renovar o endereço IP
- Desativar IPv6
1. Desligue o Firewall do Windows
É importante ter o Microsoft Defender Firewall ativado porque ajuda a protegê-lo contra acesso não autorizado. Mas existe a possibilidade de que ele não permita que Valheim seja lançado corretamente. Para corrigir isso, você deve desativar o Firewall do Windows. Veja como você pode fazer isso:
1) No teclado, pressione o Chave do logotipo do Windows e eu ao mesmo tempo, para abrir o aplicativo Configurações.
2) Clique Atualização e segurança .
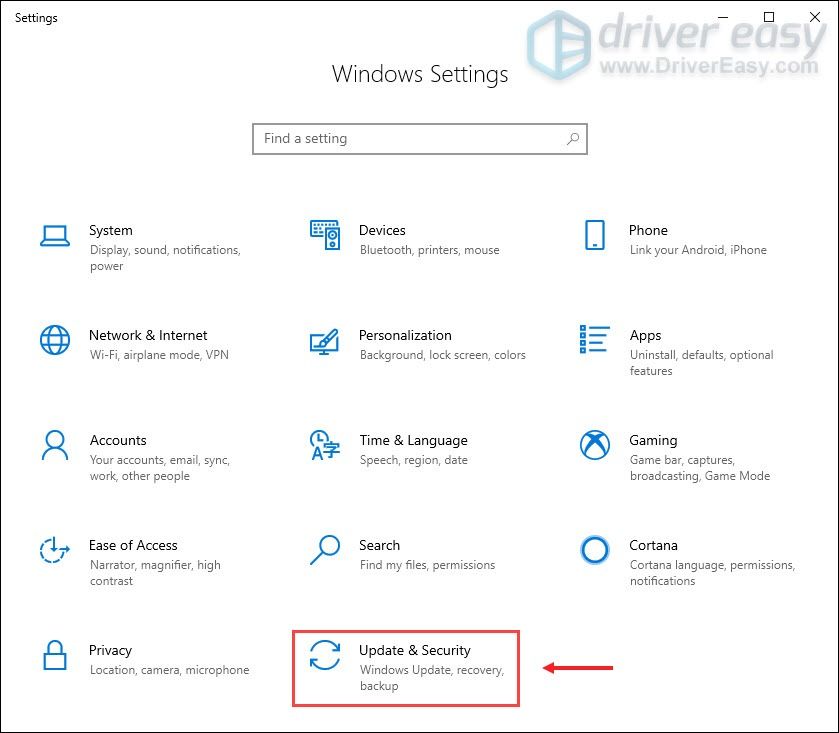
3) Clique Segurança do Windows> Firewall e proteção de rede .
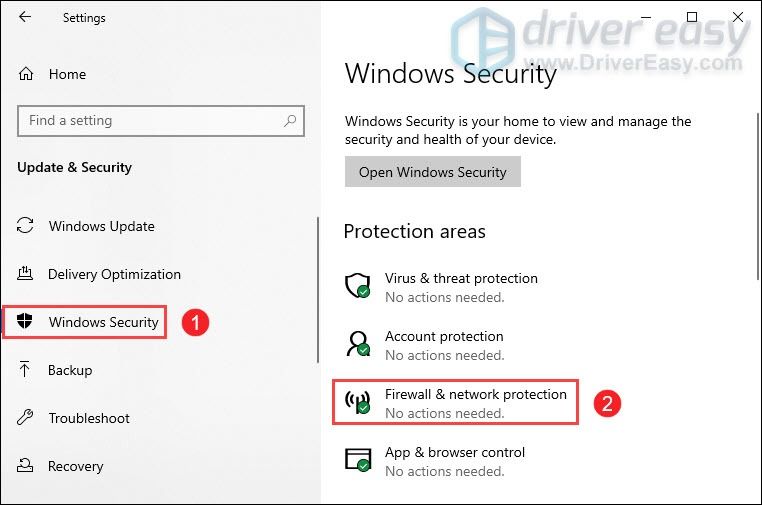
4) Clique na rede que é ativo Atualmente.
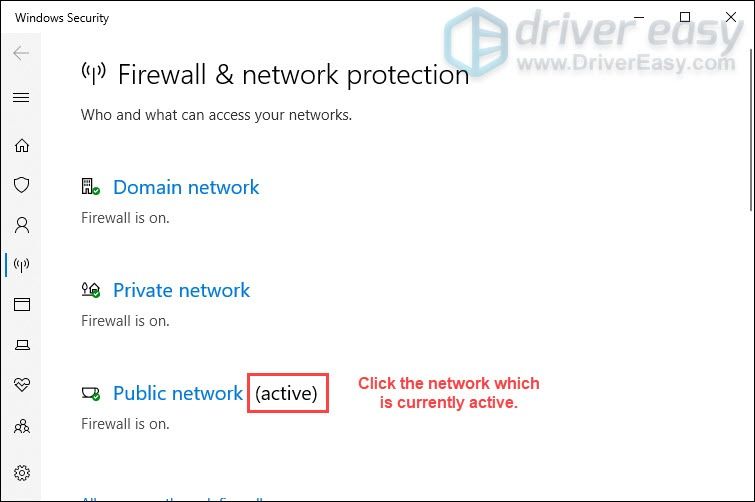
5) Role para baixo e sob o Firewall do Windows Defender seção, alternar desligado o botão para desativá-lo.

Além disso, se você estiver usando qualquer software antivírus, lembre-se de desativá-lo ao iniciar o Valheim.
Se isso não funcionar, prossiga para a próxima correção abaixo.
2. Verifique a integridade dos arquivos do jogo
Se algum dos arquivos do seu jogo estiver faltando ou corrompido, talvez você não consiga se conectar a um servidor dedicado. Nesse caso, você precisa verificar a integridade dos arquivos do jogo, o que pode garantir que a instalação do jogo esteja atualizada e, se necessário, consertar os dados do jogo danificados ou corrompidos.
Veja como fazer isso:
1) Abra seu cliente Steam. Debaixo de BIBLIOTECA guia, encontre o título do jogo e clique com o botão direito nele. Então selecione Propriedades .
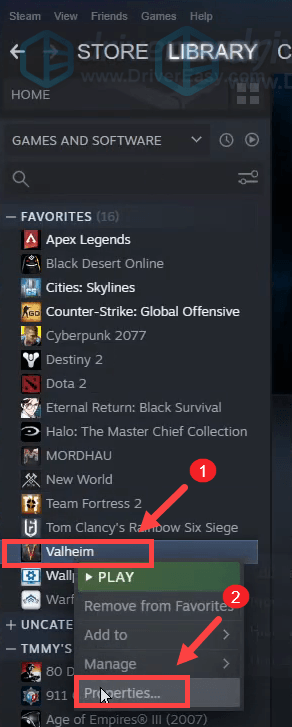
2) Selecione FICHEIROS LOCAIS e clique no Verifique a integridade dos arquivos do jogo ... aba. Isso levará um minuto para baixar novamente e substituir todos os arquivos do jogo ausentes ou corrompidos.
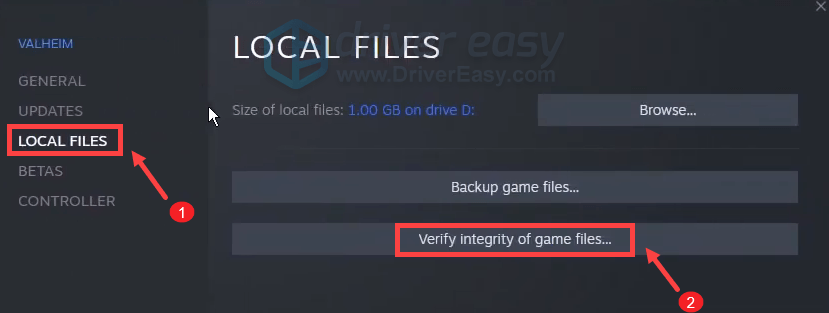
Quando o processo estiver concluído, jogue Valheim e verifique se ele ajuda a corrigir o problema. Se o problema persistir, tente as correções listadas abaixo.
3. Execute seu jogo como administrador
Alguns aplicativos podem não ser iniciados corretamente sem a concessão de direitos administrativos. Portanto, você pode estar prestes a resolver o problema de desconexão do servidor executando Valheim como administrador sem complicações.
Veja como você pode fazer isso:
1) No teclado, pressione o Tecla do logotipo do Windows + R ao mesmo tempo, para abrir o Explorador de Arquivos.
2) Localize o arquivo valheim.exe em seu sistema. (Normalmente em C: Arquivos de programas steam Steam steamapps common Valheim .)
3) A partir daí, clique com o botão direito valheim.exe e selecione propriedades .
4) Sob o Compatibilidade guia, marque Execute este programa como administrador . Então clique Aplicar> OK .
5) Depois de aplicar as alterações, execute Valheim e tente entrar no seu servidor para verificar se você pode se conectar. Se você ainda estiver desconectado do servidor, tente a próxima correção abaixo.
4. Atualize o driver do adaptador de rede
Esta mensagem de erro está relacionada a problemas de conectividade de rede ou servidor. Portanto, o driver do adaptador de rede desatualizado pode ser o culpado e você terá o problema de desconexão do servidor. Para corrigir isso, você deve atualizar o driver do adaptador de rede, especialmente se você não se lembra quando foi a última vez que o atualizou.
Você pode atualizar manualmente o driver do adaptador de rede acessando o site oficial do fabricante para baixar e instalar o driver de rede correto para o seu sistema.
OU
Você pode fazer isso automaticamente com Driver Easy . Ele reconhecerá automaticamente o seu sistema e encontrará o driver correto para ele. Você não precisa saber exatamente qual sistema seu computador está executando ou corre o risco de baixar e instalar o driver errado.
Veja como atualizar os drivers com o Driver Easy:
1) Baixar e instale o Driver Easy.
2) Execute o Driver Easy e clique no botão Escaneie agora botão. O Driver Easy irá então verificar o seu computador e detectar qualquer problema de driver .
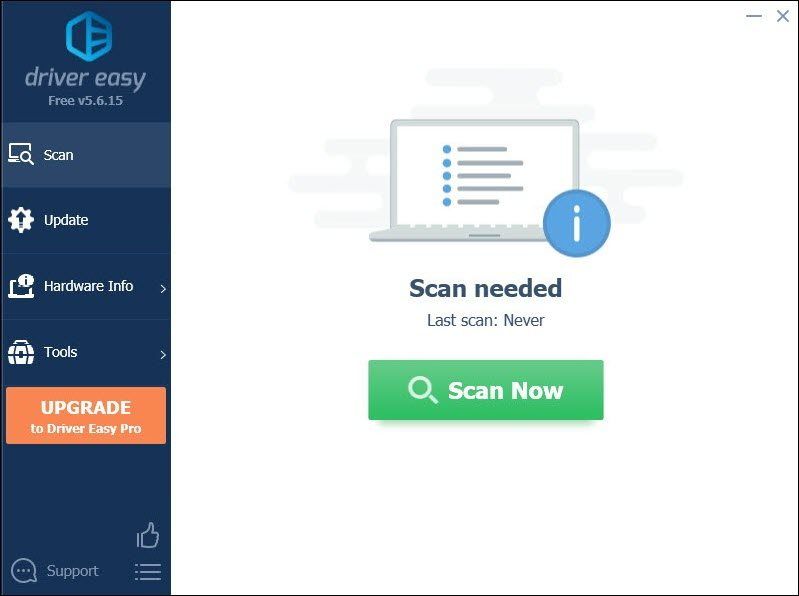
3) Clique Atualize tudo para baixar e instalar automaticamente a versão correta do tudo os drivers que estão faltando ou desatualizados em seu sistema.
(Isso requer o Versão Pro que vem com apoio total e um 30 dias de devolução do dinheiro garantia. Você será solicitado a atualizar ao clicar em Atualizar tudo. Se você não quiser atualizar para a versão Pro, você também pode atualizar seus drivers com a versão GRATUITA. Tudo o que você precisa fazer é baixá-los um de cada vez e instalá-los manualmente.)
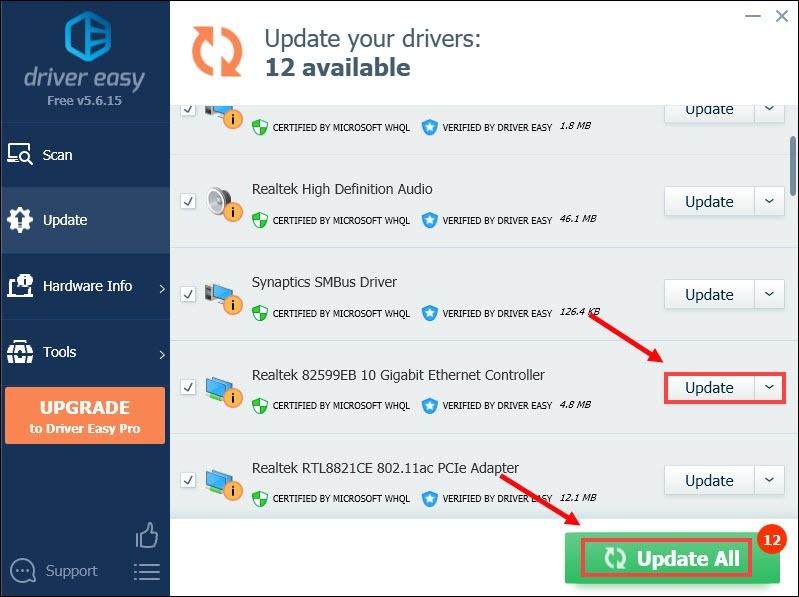 A versão Pro do Driver Easy vem com suporte técnico completo . Se precisar de ajuda, entre em contato Equipe de suporte do Driver Easy no support@letmeknow.ch .
A versão Pro do Driver Easy vem com suporte técnico completo . Se precisar de ajuda, entre em contato Equipe de suporte do Driver Easy no support@letmeknow.ch . Após atualizar os drivers, reinicie o computador e tente se conectar ao servidor dedicado para verificar se o problema foi resolvido. Caso contrário, continue tentando as correções abaixo.
5. Libere e renove o endereço IP
Se a atualização dos drivers não ajudou a corrigir o problema, você precisa liberar e renovar o endereço IP do seu computador, pois o problema pode ser causado pela sua conexão de rede.
1) Pressione o Chave do logotipo do Windows para abrir o menu Iniciar. Modelo cmd . Clique com o botão direito Prompt de comando a partir dos resultados e selecione Executar como administrador .
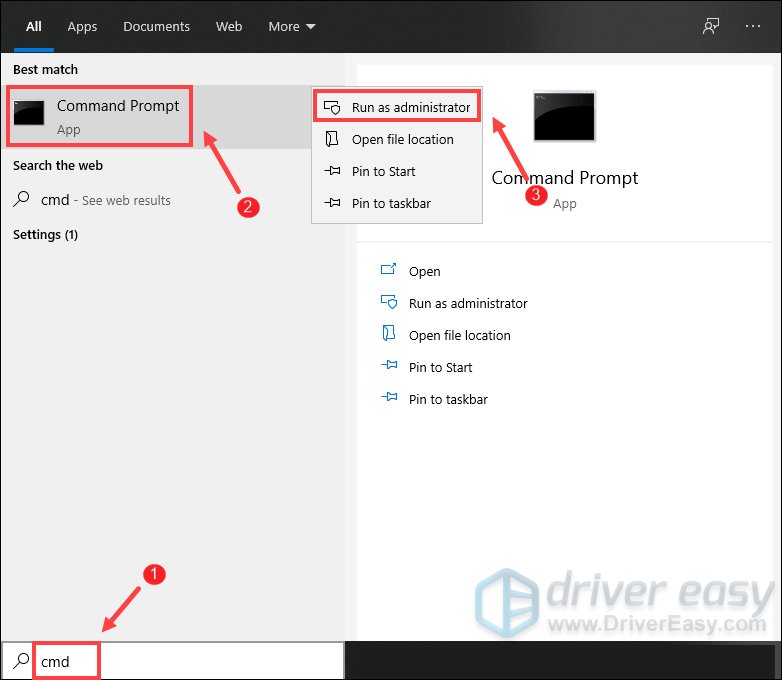
Quando o prompt de controle de conta de usuário aparecer, basta clicar sim .
2) Na janela do prompt de comando que aparece, digite o seguinte comando e pressione Digitar .
ipconfig /release
Depois de liberar a configuração de IP do adaptador ativo, você precisa limpar o cache DNS caso o cache tenha sido corrompido. Para fazer isso, simplesmente digite o seguinte comando e pressione Digitar .
ipconfig /flushdns
Uma vez feito isso, você deverá receber uma mensagem de que a tarefa foi concluída com sucesso.
A etapa final que você precisa realizar é renovar a configuração de IP para os adaptadores ativos instalados no sistema. Para fazer isso, simplesmente digite o seguinte comando e pressione Digitar .
ipconfig /renew
Uma vez feito isso, feche o Prompt de Comando. Em seguida, tente se conectar ao servidor que seu amigo está hospedando. Se você ainda receber o erro Desconectado, tente a próxima correção abaixo.
6. Desative o IPv6
Se você tentou todas as correções listadas acima, mas ainda não teve sorte, tente desativar o IPv6. Alguns jogadores relataram que isso os ajudou a resolver o problema. Veja como você pode fazer isso:
1) No teclado, pressione o Chave do logotipo do Windows e R ao mesmo tempo, para abrir a caixa de diálogo Executar.
2) Tipo ao controle e então pressione Digitar no teclado para abrir o Painel de controle.
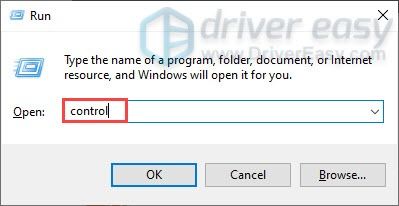
3) Clique Rede e Internet . (Nota: certifique-se de visualizar o Painel de Controle por Categoria .)
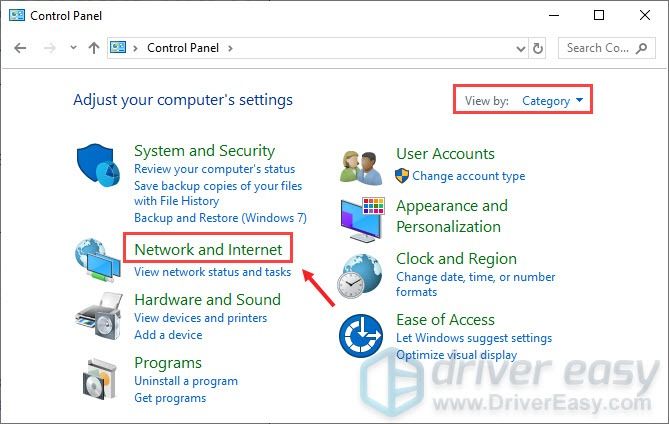
3) Clique Centro de rede e compartilhamento .
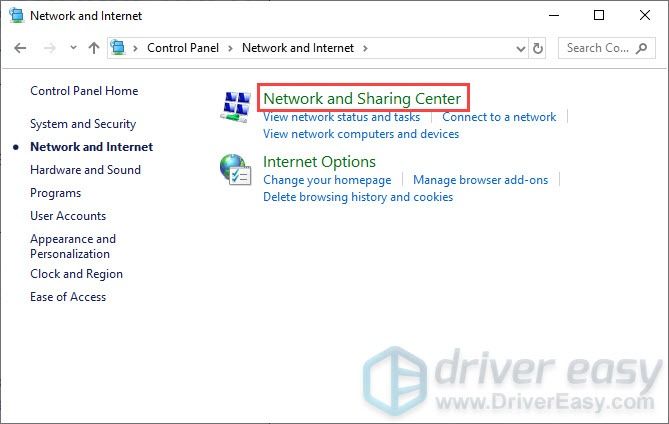
4) Clique no seu Conexões , quer seja Ethernet, Wifi ou outros .
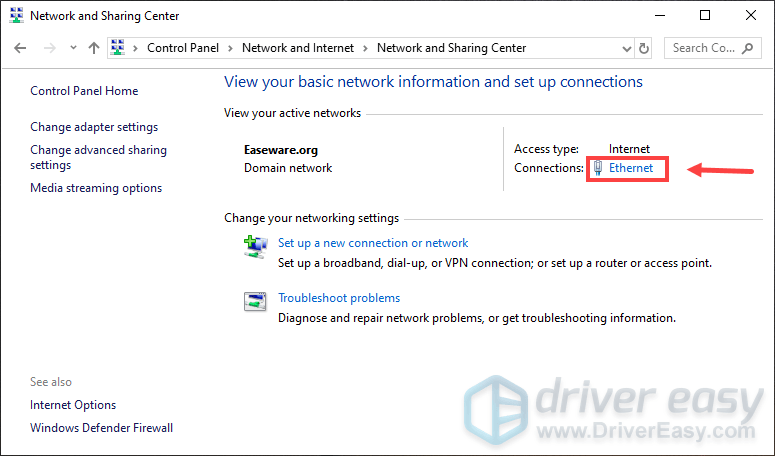
5) Clique Propriedades .
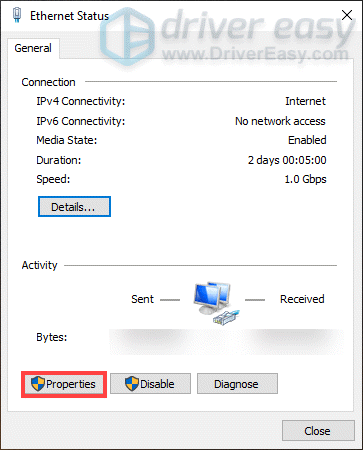
6) Encontre Protocolo de Internet versão 6 (TCP / IPv6) e desmarque. Então clique OK .
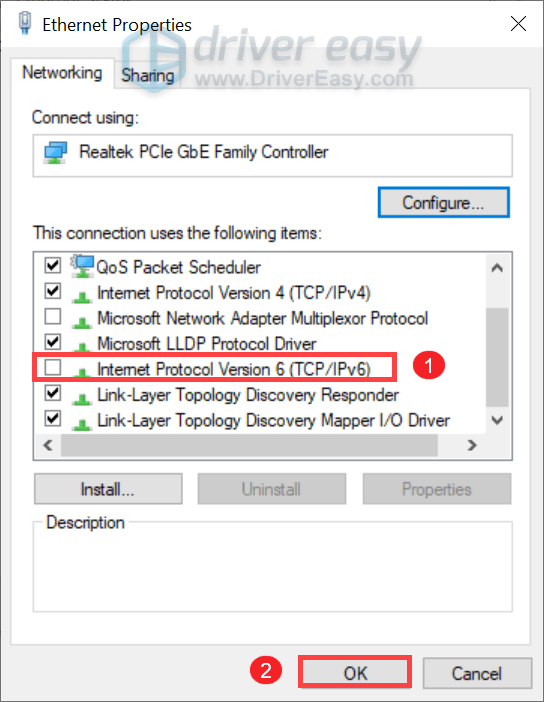
Depois de fazer isso, conecte-se ao seu servidor dedicado e você poderá se conectar.
No entanto, caso você ainda não consiga conectar os servidores, você pode tentar usar uma VPN. Uma VPN paga oferece um melhor desempenho e ajuda a evitar o estrangulamento da largura de banda.
Aqui estão as VPNs que recomendamos:
- VPN Express
- Nord VPN
Com sorte, você pode jogar Valheim com seus amigos agora. Se você tiver alguma ideia ou pergunta, sinta-se à vontade para nos enviar uma mensagem na seção de comentários abaixo.




![[Resolvido] 0xc0000142 Erro O aplicativo não pôde iniciar corretamente](https://letmeknow.ch/img/knowledge/97/0xc0000142-error-application-was-unable-start-correctly.png)
![[Resolvido] Driver Dell ACPI/SMO8810](https://letmeknow.ch/img/knowledge-base/74/acpi-smo8810-dell-driver.jpg)
