Bugs e códigos de erro são comuns em muitos videogames com uso intensivo de gráficos. VALORANT não está imune a eles. Muitos jogadores relataram ter o código de erro 43. Este foi um erro ao se conectar à plataforma. Reinicie o seu cliente de jogo ao tentar entrar no jogo ou durante as sessões de jogo. Se você tiver o mesmo problema e reiniciar o jogo várias vezes não funcionou, não se preocupe. Iremos guiá-lo como corrigi-lo nesta postagem.
Experimente estas correções:
Você pode não precisar experimentar todos eles; simplesmente percorra a lista até encontrar aquele que funciona.
- Verifique o status do servidor
- Reinicie o seu modem / roteador
- Atualize o driver do adaptador de rede
- Limpe o seu cache DNS
- Ativar serviço Vanguard
- Alterar o tipo de inicialização do Vanguard
- Execute o solucionador de problemas de compatibilidade
- Execute uma inicialização limpa
- Reinstale o Vanguard
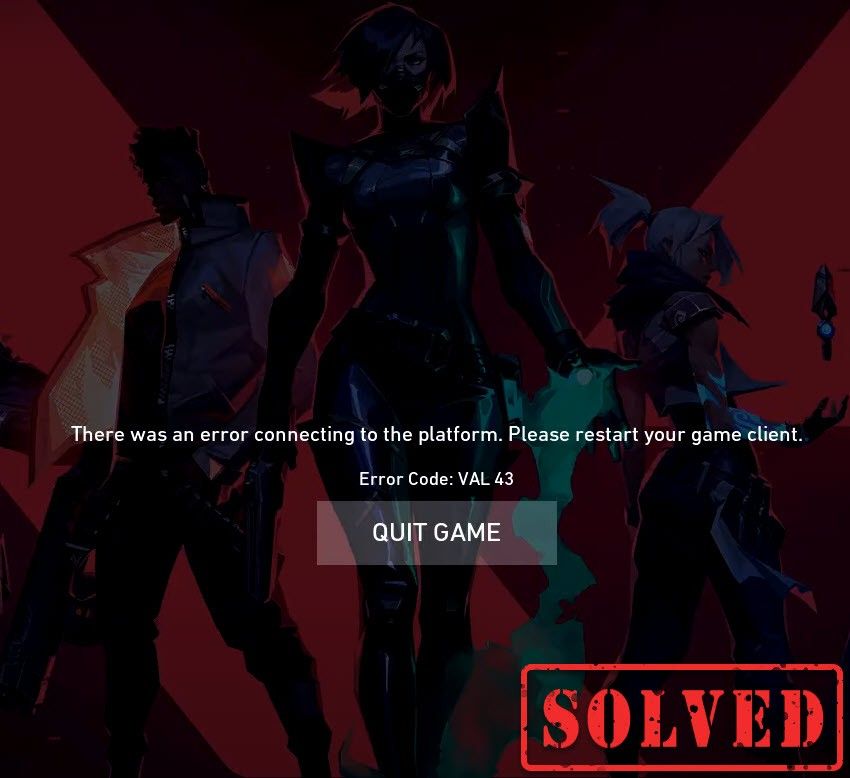
Fix 1: verificar o status do servidor
Existe a possibilidade de que seja causado pela manutenção do servidor ou um tempo de inatividade inesperado dos servidores. Para verificar se esse é o seu caso, visite Status do serviço da Riot Games página. Lá, você precisa selecionar seu jogo VALORANT para verificar se há algum problema com o servidor.
Se o problema persistir, prossiga para as correções abaixo.
Fix 2: reinicie seu modem / roteador
O código de erro 43 indica um problema de conectividade. Portanto, você precisa verificar se sua internet está instável ou desligada. Simplesmente reinicie seu modem ou roteador. Quando a internet voltar ao estado de funcionamento, você está pronto para ir.
Fix 3: atualize o driver do adaptador de rede
Este código de erro está relacionado a problemas de conectividade de rede ou servidor. Portanto, o driver do adaptador de rede desatualizado pode ser o culpado e tornar o jogo impossível de jogar. Para corrigir isso, você deve atualizar o driver do adaptador de rede, especialmente se você não se lembra quando foi a última vez que o atualizou.
Você pode atualizar manualmente o driver do adaptador de rede acessando o site oficial do fabricante para baixar e instalar o driver de rede correto para o seu sistema.
OU
Você pode fazer isso automaticamente com Driver Easy . O Driver Easy reconhecerá automaticamente o seu sistema e encontrará o driver correto para ele. Você não precisa saber exatamente qual sistema seu computador está executando, não precisa correr o risco de baixar e instalar o driver errado e não precisa se preocupar em cometer um erro ao instalar.
Você pode atualizar seus drivers automaticamente com o GRATUITAMENTE ou o Para versão do Driver Easy. Mas com a versão Pro, são necessários apenas 2 cliques (e você obtém suporte total e garantia de 30 dias de devolução do dinheiro):
1) Baixar e instale o Driver Easy.
2) Execute o Driver Easy e clique no botão Escaneie agora botão. O Driver Easy fará uma varredura no seu computador e detectará todos os drivers com problemas.
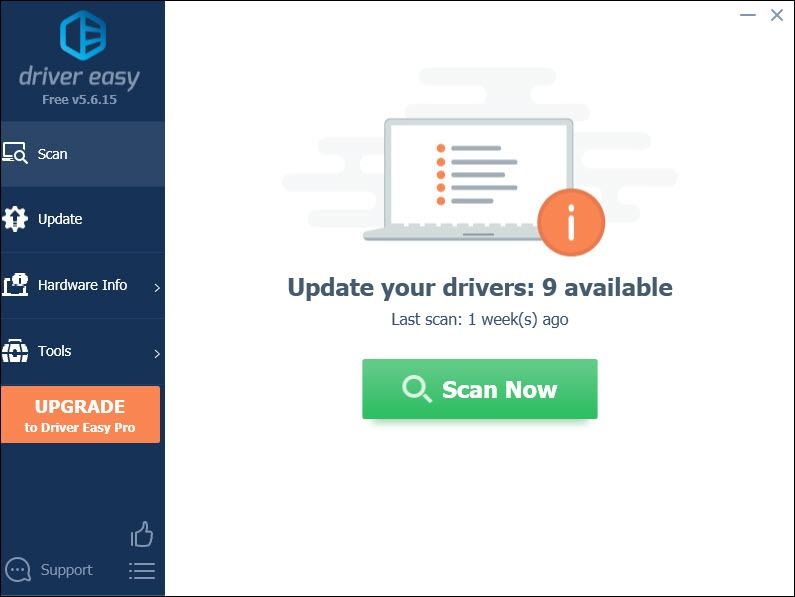
3) Clique no Atualizar ao lado de um driver de adaptador de rede sinalizado para baixar e instalar automaticamente a versão correta deste driver (você pode fazer isso com a versão GRATUITA).
Ou clique Atualize tudo para baixar e instalar automaticamente a versão correta do tudo os drivers que estão faltando ou desatualizados em seu sistema (isso requer o Versão Pro - será solicitado que você atualize ao clicar em Atualizar tudo).
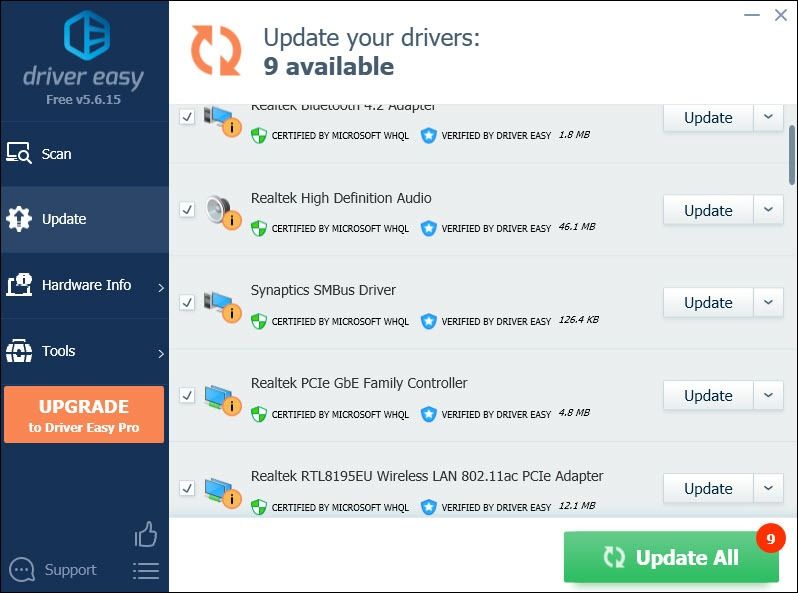 A versão Pro do Driver Easy vem com suporte técnico completo. Se precisar de ajuda, entre em contato Equipe de suporte do Driver Easy no support@letmeknow.ch .
A versão Pro do Driver Easy vem com suporte técnico completo. Se precisar de ajuda, entre em contato Equipe de suporte do Driver Easy no support@letmeknow.ch . Depois de atualizar seus drivers, reinicie o computador para que eles tenham efeito.
Correção 4: limpe seu cache DNS
O uso regular da Internet faz com que seu computador armazene em cache automaticamente os endereços IP e outros resultados do sistema de nomes de domínio. Limpar esse cache atualizará os dados, eliminando os dados desatualizados que podem estar causando problemas de conexão. Veja como fazer isso:
1) No teclado, pressione o Chave do logotipo do Windows e R ao mesmo tempo, para invocar a caixa Executar.
2) Tipo cmd e então pressione Digitar no teclado para abrir o prompt de comando.
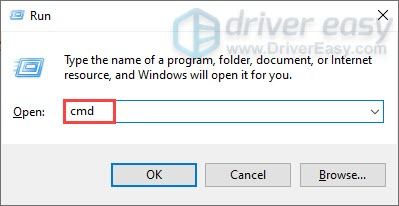
3) Copie e cole o seguinte comando e pressione Digitar .
ipconfig /flushdns
Em seguida, execute o segundo comando:
Copie e cole o seguinte comando e pressione Digitar .
netsh winsock reset
Depois de limpar o cache DNS e redefinir o netsh Winsock, reinicie o computador e jogue para verificar se funciona.
Correção 5: ativar o serviço Vanguard
Riot Vanguard é o novo sistema anti-trapaça da Riot e é necessário para jogar VALORANT. Portanto, você precisa se certificar de que está ativado. Para verificar, siga as instruções abaixo:
1) No teclado, pressione o Chave do logotipo do Windows e R ao mesmo tempo, para abrir a caixa de diálogo Executar.
2) Tipo msconfig e pressione Digitar .

3) Clique no Serviços aba. Localize o vgc serviço. Marque a caixa ao lado dele para habilitar o serviço. Então aperte Aplicar> OK .

4) Clique Reiniciar .
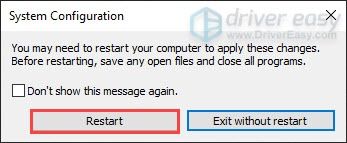
Depois de reiniciar o computador, jogue o jogo. Se isso não funcionar, prossiga para a próxima correção.
Correção 6: alterar o tipo de inicialização do Vanguard
É possível que, mesmo que você tenha habilitado o serviço vgc, ele esteja realmente travando e parando. Para verificar se esse é o seu caso, siga estas etapas:
1) No teclado, pressione Chave do logotipo do Windows e R ao mesmo tempo, para abrir a caixa de diálogo Executar.
2) Tipo taskmgr e pressione Digitar .
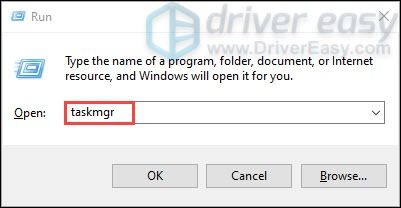
3) Sob o Processos guia, navegue para todos os processos de jogos VALORANT e Riot. Clique com o botão direito em cada um e selecione Finalizar tarefa .
4) No teclado, pressione Chave do logotipo do Windows e R ao mesmo tempo, para abrir a caixa de diálogo Executar.
5) Tipo services.msc e pressione Digitar .
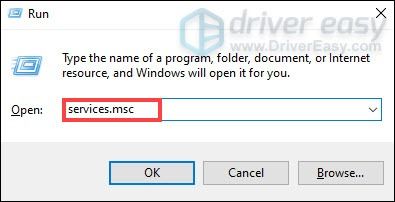
6) Localize vgc serviço. (A lista está em ordem alfabética.) Clique com o botão direito e selecione Propriedades .
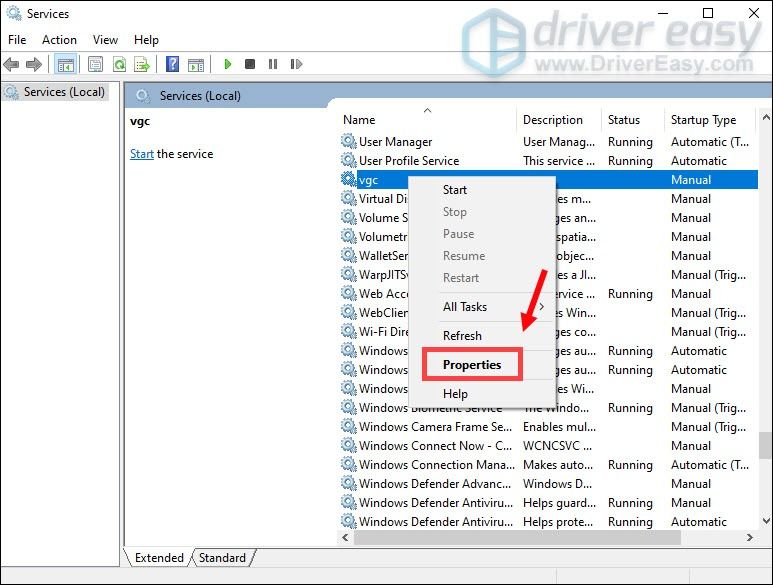
7) em Tipo de inicialização , clique na seta para baixo e selecione Automático .Então clique Aplicar> OK .
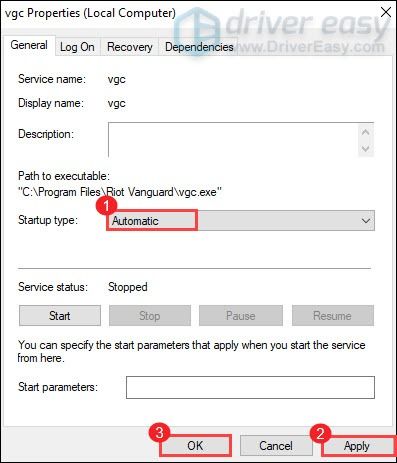
8) Clique Começar para iniciar o serviço.

Uma vez feito isso, reinicie o seu computador e isso deve resolver o seu problema.
Correção 7: execute o solucionador de problemas de compatibilidade
O código de erro 43 do VALORANT indica que o cliente do jogo não conseguiu executá-lo dentro de um tempo especificado. Este é um problema relacionado à conectividade e também pode ser um problema de compatibilidade. Para solucionar o problema, siga as etapas abaixo:
1) Pressione o Chave do logotipo do Windows e R ao mesmo tempo, para abrir o Explorador de Arquivos. Então abra C: Drive> Riot Games> Riot Client .
2) Navegue para RiotClientServices . Clique com o botão direito e selecione Resolver problemas de compatibilidade . Em seguida, ele começará a detectar problemas.
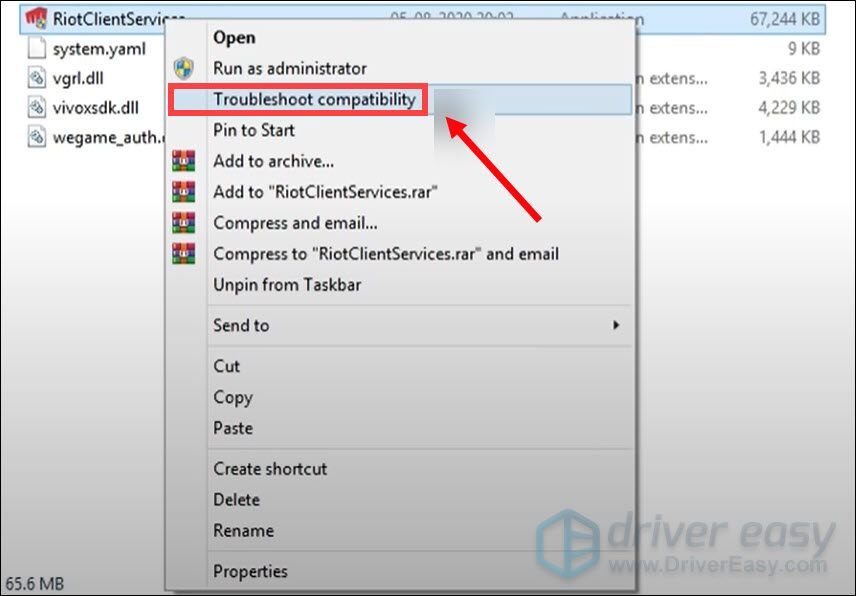
3) Clique Solução de problemas do programa .
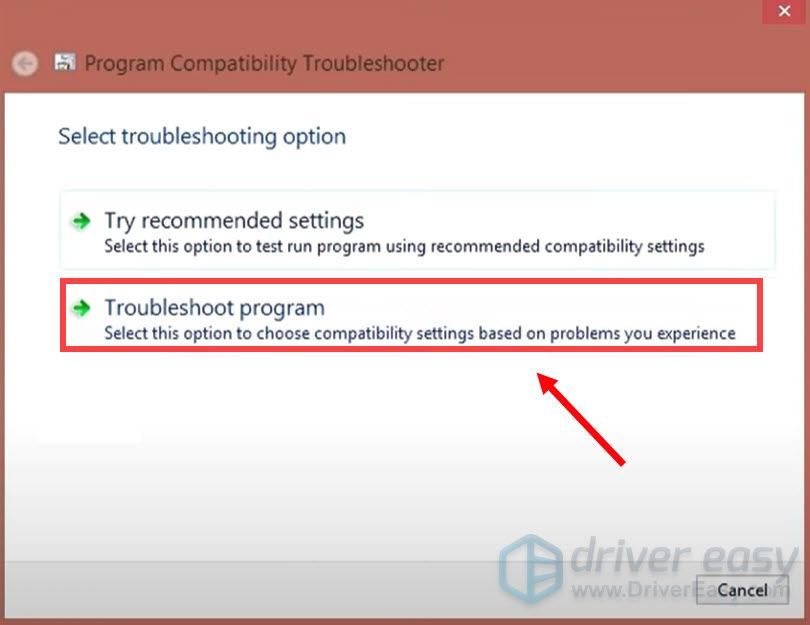
4) Clique Próximo .
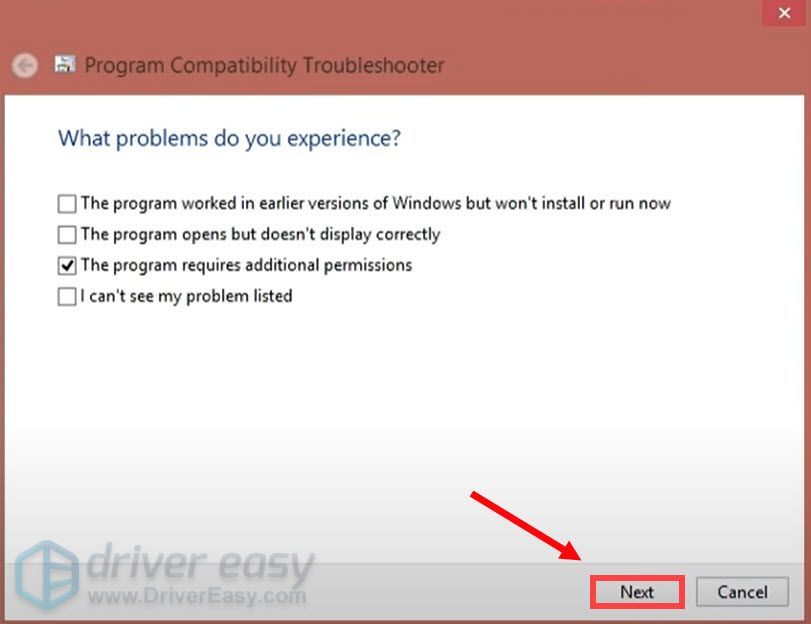
Fix 8: execute uma inicialização limpa
Inicialização limpa é uma das técnicas de solução de problemas que ajuda a identificar o aplicativo ou serviço que está causando o problema. Executando uma inicialização limpa no Windows, você pode determinar se um programa em segundo plano está interferindo no seu jogo. Veja como fazer isso:
1) No teclado, pressione o Chave do logotipo do Windows e R juntos no teclado para abrir a caixa de diálogo Executar.
2) Tipo msconfig e então pressione Digitar .

2) Clique no Serviços aba. Verifica a caixa Ocultar todos os serviços Microsoft e clique Desativar tudo> Aplicar> OK .
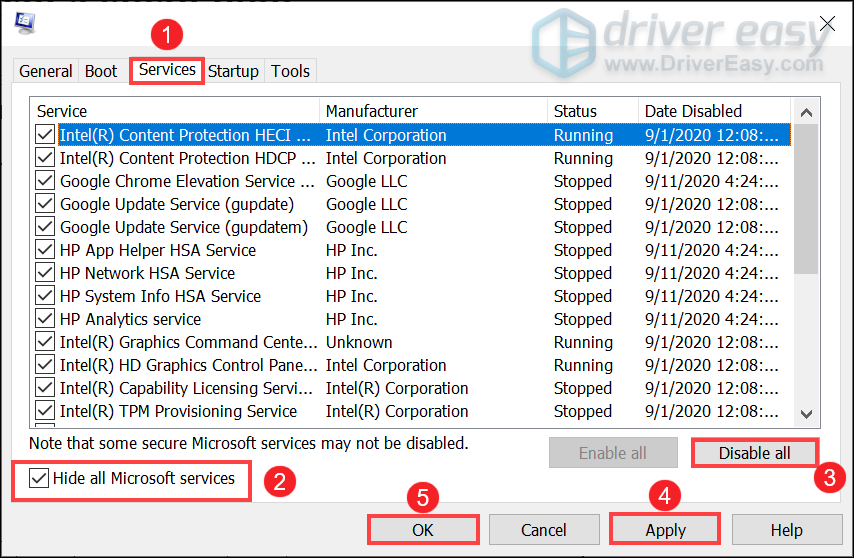
3) Clique Reiniciar .
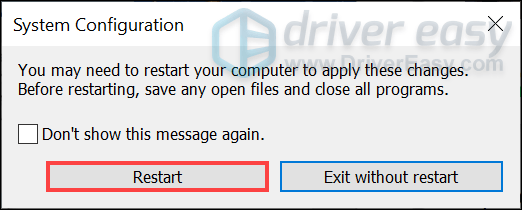
Depois de reiniciar o computador, inicie o jogo para ver se o código de erro ainda aparece.
Correção 9: Reinstale o Vanguard
Se nenhuma das correções listadas acima funcionou para você, você deve considerar reinstalar o Vanguard no caso de um arquivo corrompido dentro do Vanguard ser o culpado.
1) Na caixa de pesquisa, digite cmd . Clique com o botão direito Prompt de comando a partir dos resultados e selecione Executar como administrador .
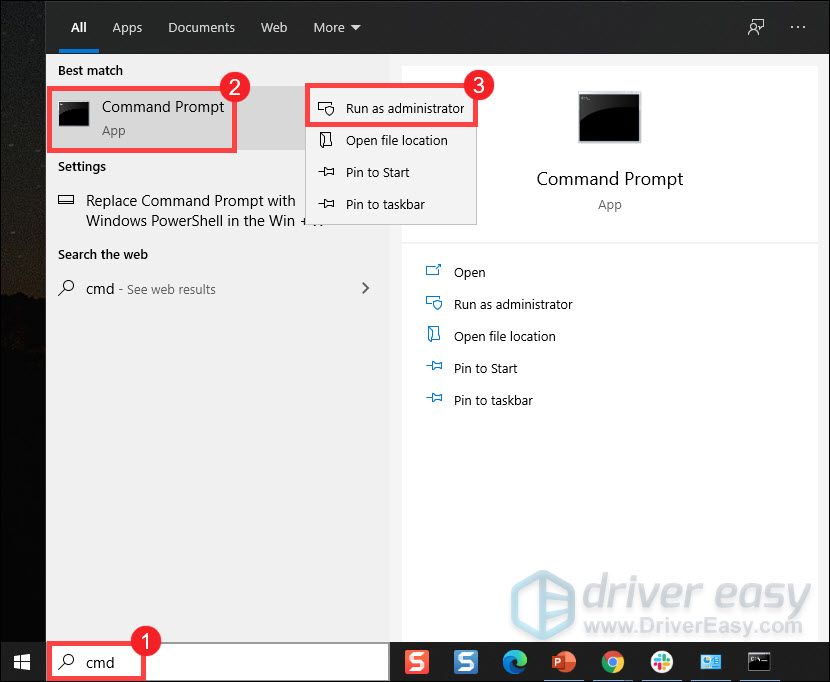
2) Digite e pressione Digitar para ambos os comandos, em sucessão:
sc delete vgc
sc delete vgk
3) Reinicie o seu computador.
4) Assim que o seu computador for reiniciado, pressione Chave do logotipo do Windows e E ao mesmo tempo, para abrir o Explorador de Arquivos.
5) Clique C: Drive > Arquivos de Programas . Clique com o botão direito no Riot Vanguard pasta e selecione Excluir .
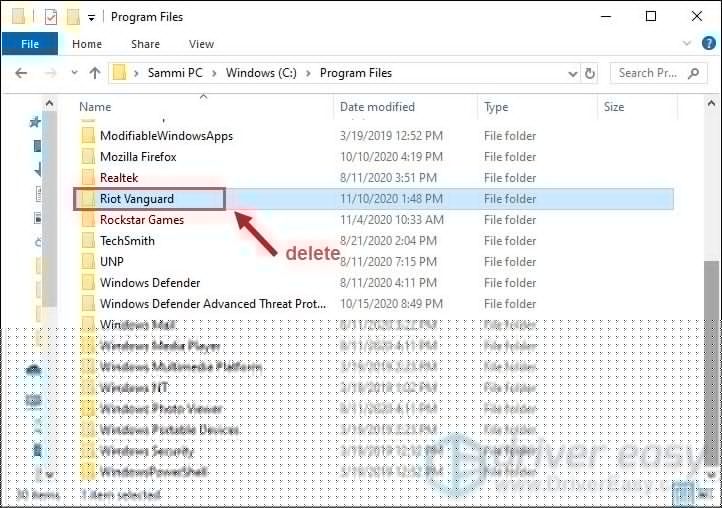
6) Na área de trabalho, clique com o botão direito Lixeira de reciclagem, e selecione Esvaziar lixeira para excluir completamente a pasta Riot Vanguard. (Observação: se você tiver documentos importantes na Lixeira, certifique-se de restaurá-los antes de confirmar a exclusão permanente de todos os itens nela contidos.)

7) Clique com o botão direito no VALORANT atalho e selecione Executar como administrador .
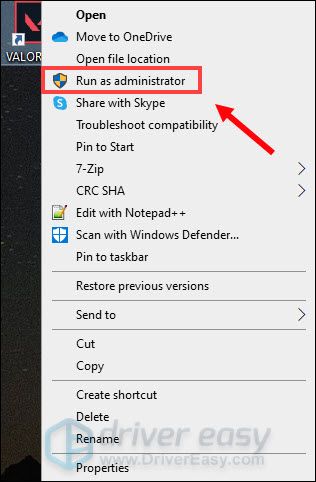
8) Aguarde a instalação do Vanguard.
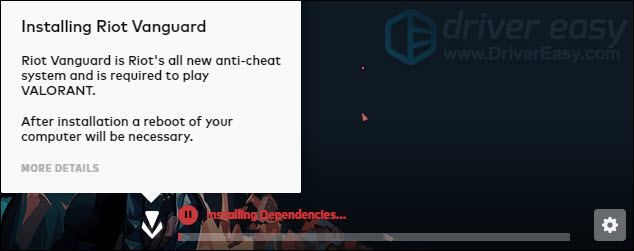
Isso levará vários minutos para ser concluído. Depois de terminar, clique no TOQUE botão.
9) Quando você receber o erro VANGUARD NÃO INICIALIZADO , simplesmente clique SAIR .
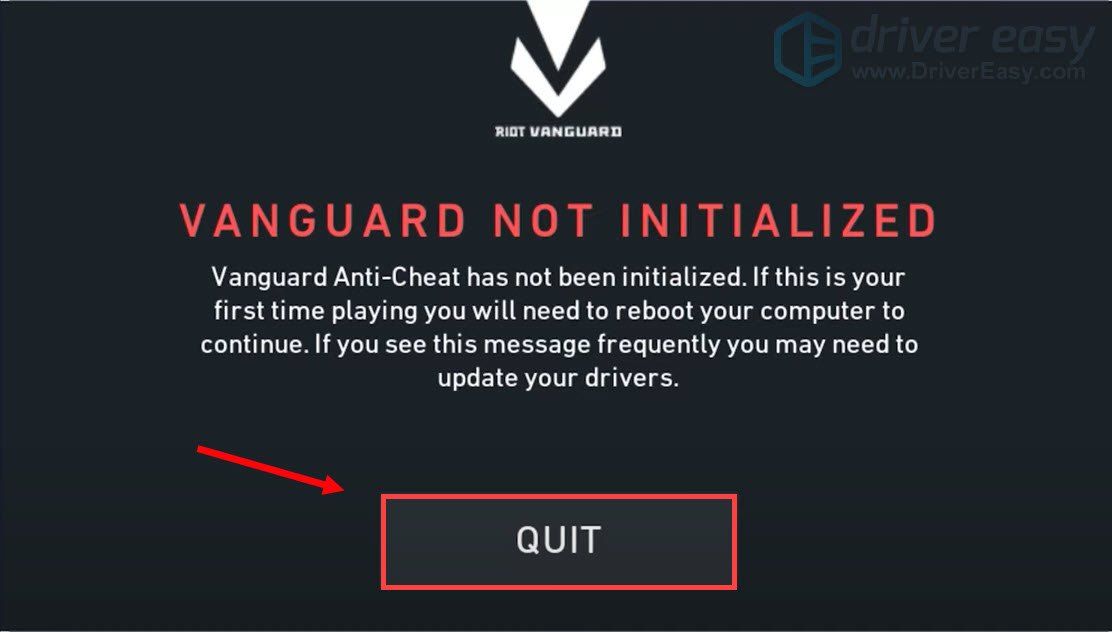
Agora reinicie o seu computador para finalizar o processo de instalação.
Assim que o seu computador for reiniciado, clique com o botão direito no atalho VALORANT e selecione Executar como administrador e você deve ser capaz de jogar seu jogo sem que o erro apareça.
É isso - a lista completa de correções para o código de erro 43 do VALORANT. Com sorte, você pode aproveitar o jogo agora. Se você tiver alguma ideia ou dúvida, deixe-nos um comentário abaixo. Entraremos em contato com você o mais rápido possível.
![Como corrigir a tecla Enter não está funcionando [4 soluções rápidas]](https://letmeknow.ch/img/knowledge/28/how-fix-enter-key-not-working.png)





