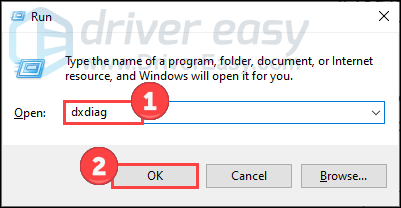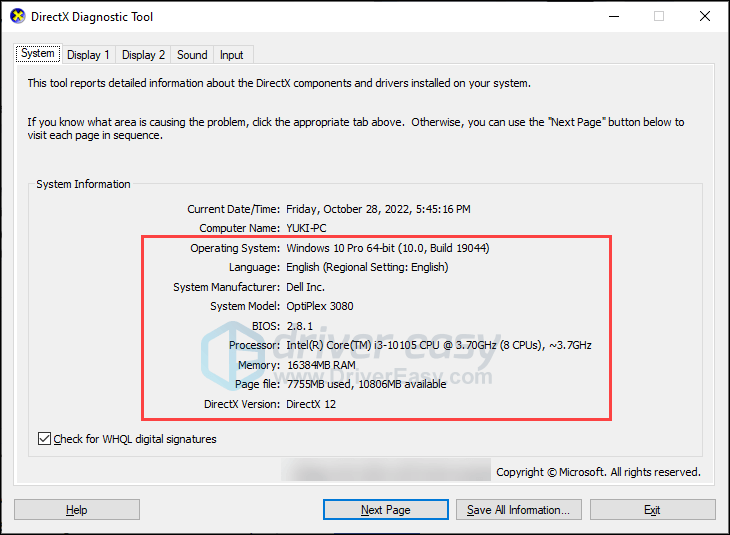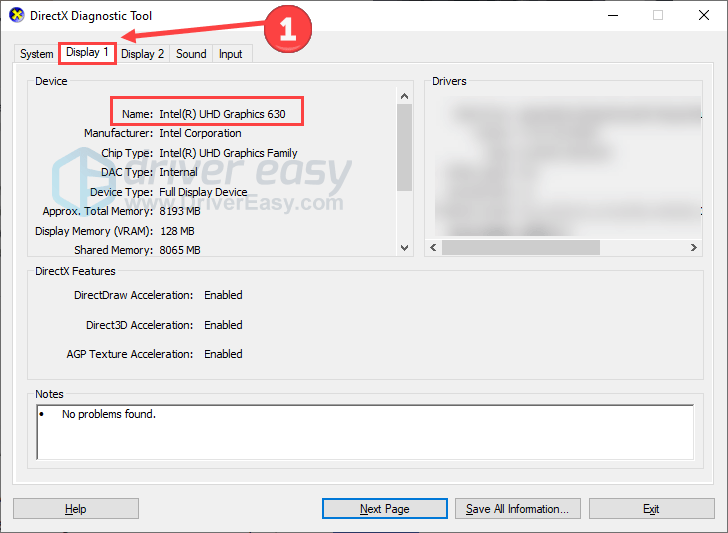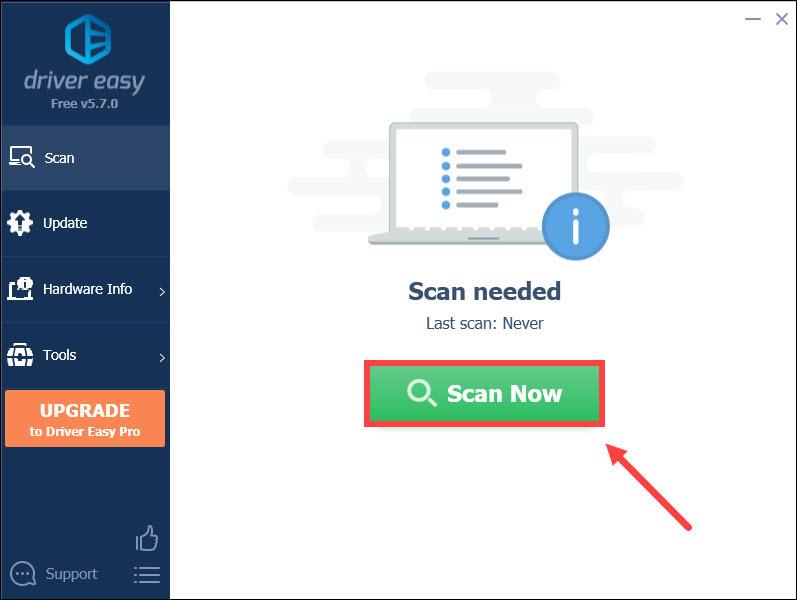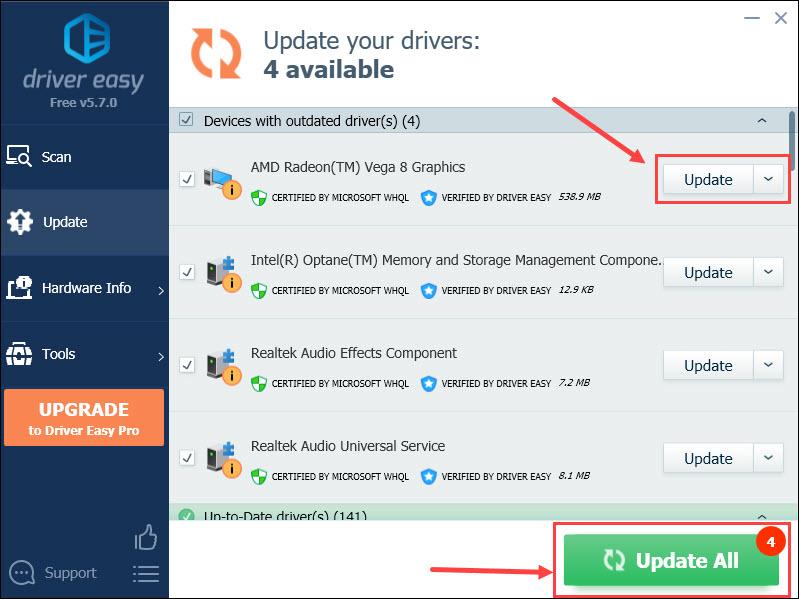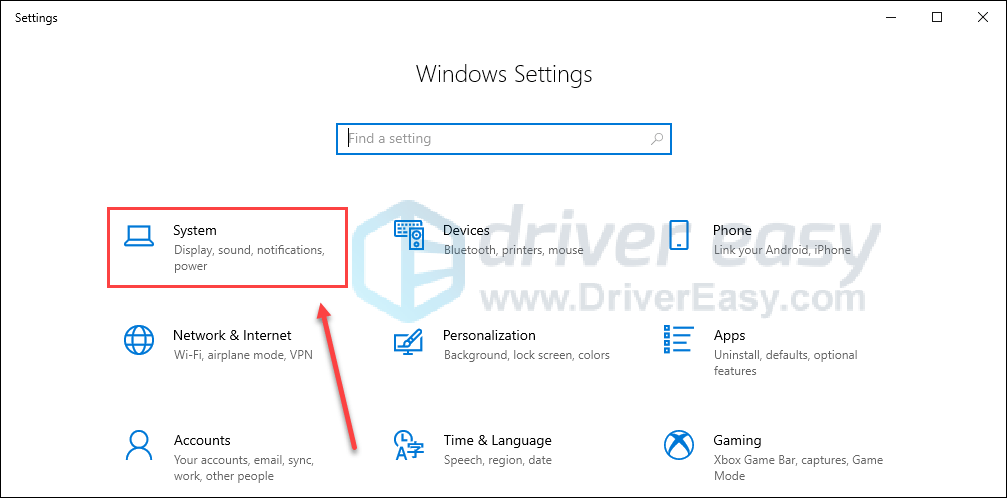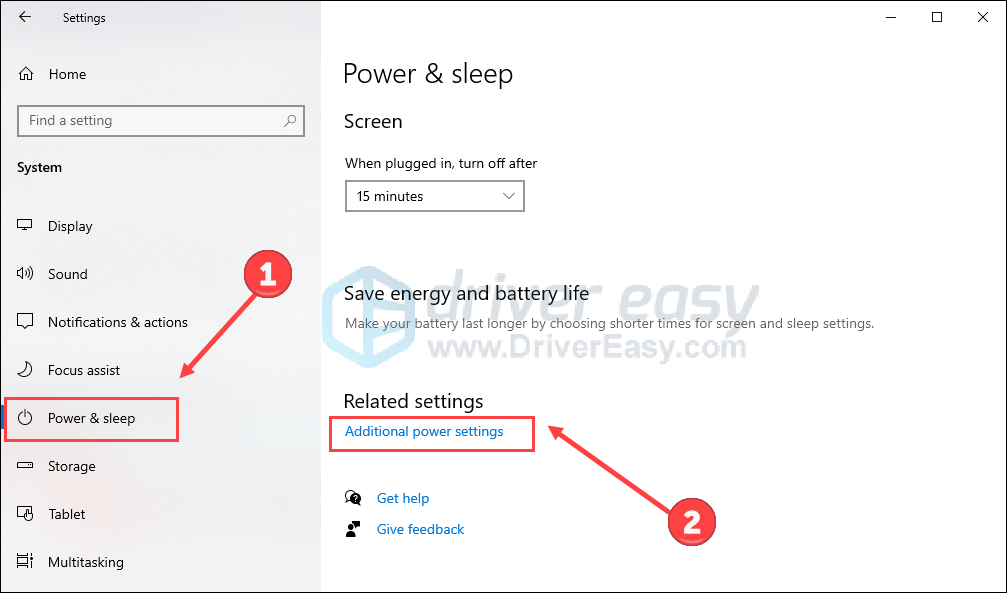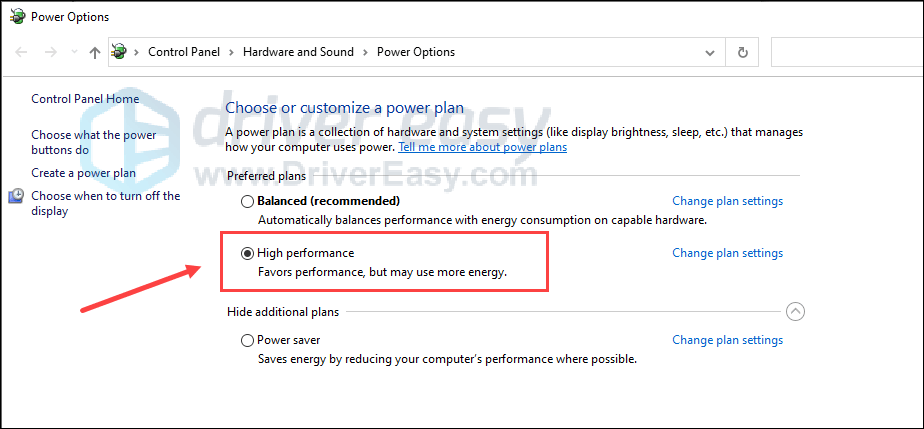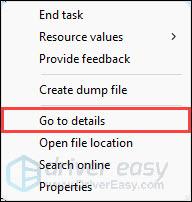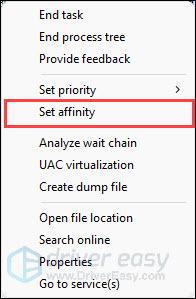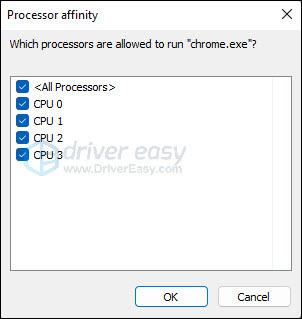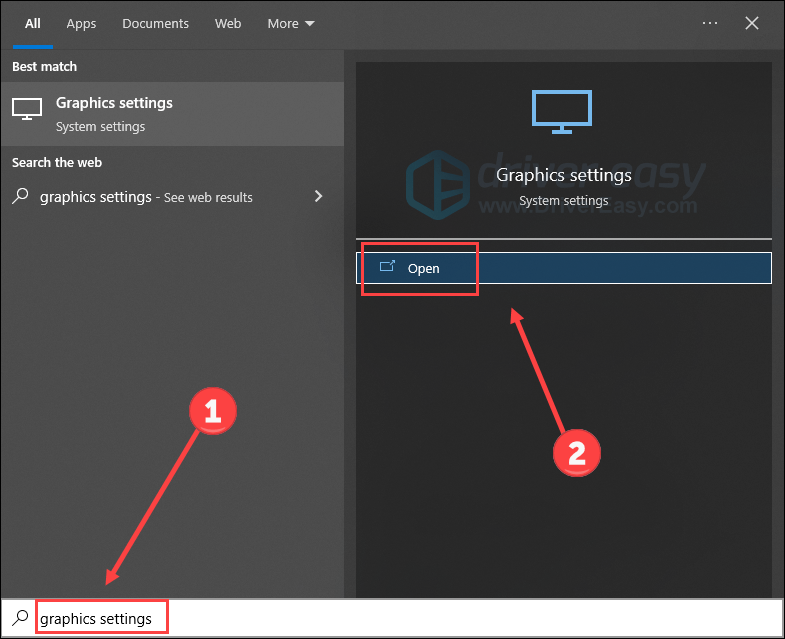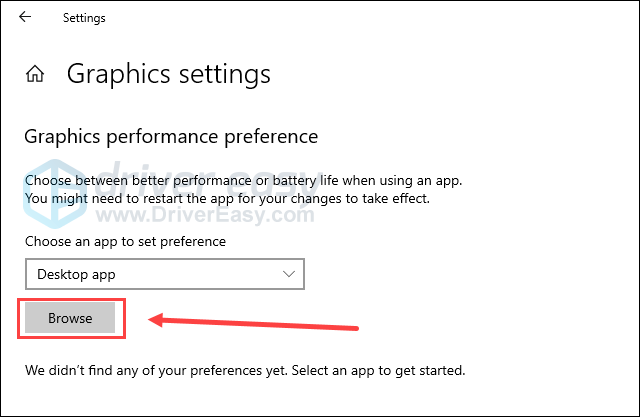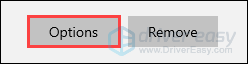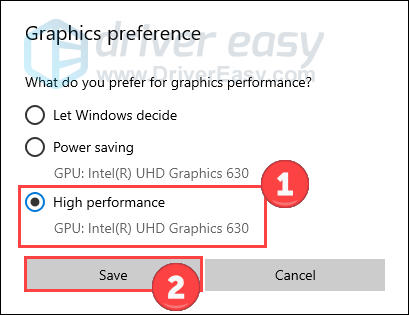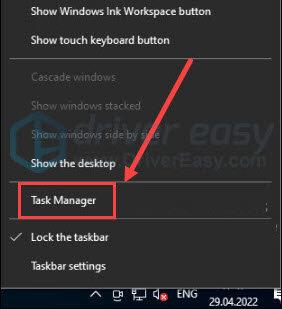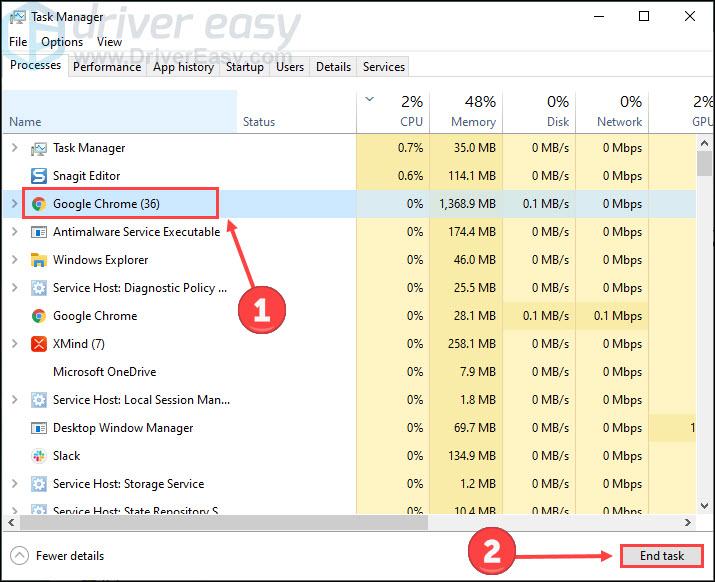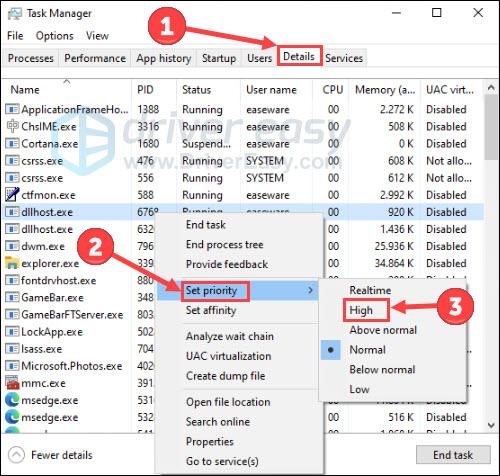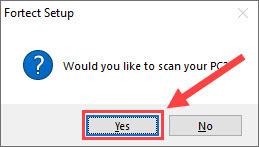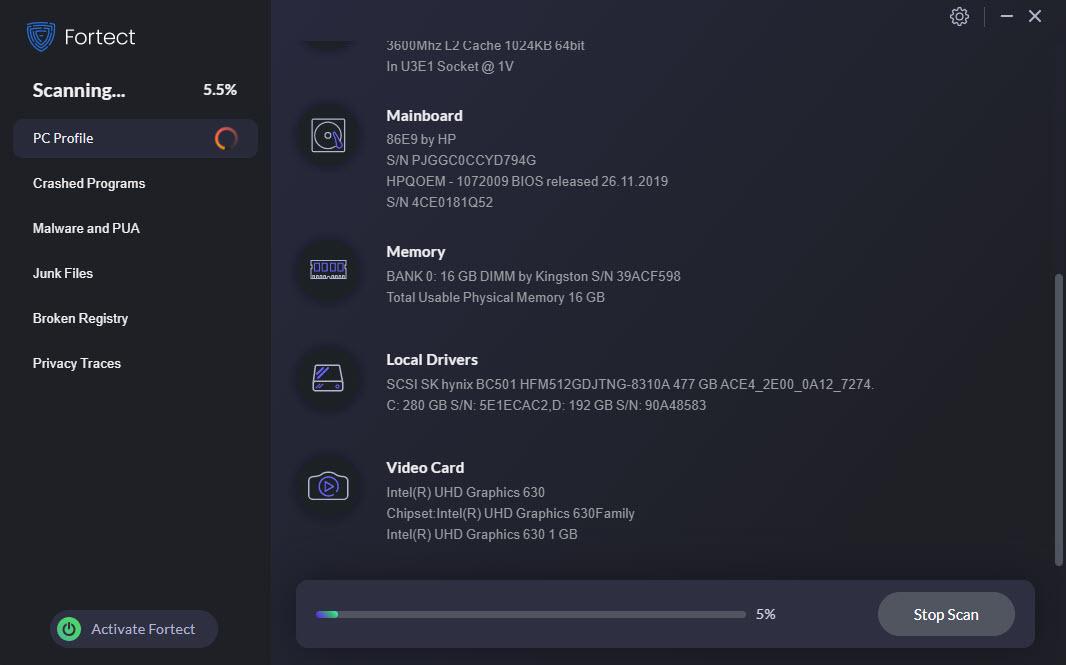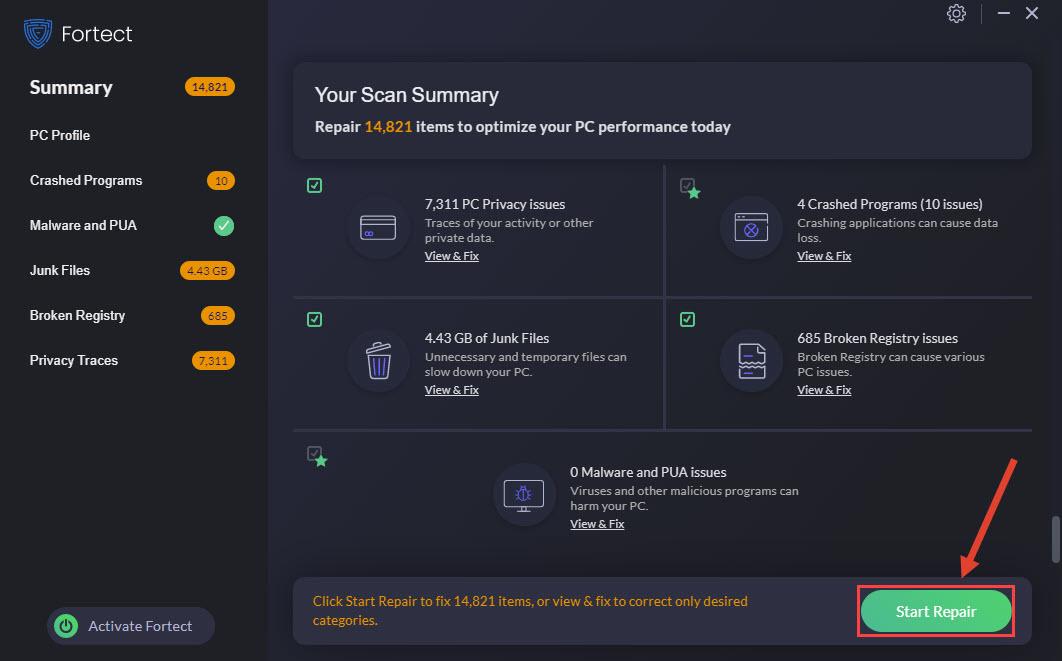Baldur’s Gate 3, desenvolvido pela Larian Studios, oferece uma experiência de RPG envolvente que cativa jogadores de todo o mundo. Embora o jogo esteja bem otimizado, alguns entusiastas enfrentam um desafio incômodo: alto uso da CPU durante o jogo. Este guia revela seis soluções comprovadas que pode ajudá-lo a conquistar Alto uso de CPU do Baldur’s Gate 3 emita e saboreie uma aventura perfeita.
Como consertar o alto uso da CPU do Baldur’s Gate 3?
Você não precisa experimentar todos. Basta percorrer a lista até encontrar aquele que resolve o problema para você.
- aperte o Chave do logotipo do Windows e R no teclado para iniciar a caixa de diálogo Executar.
- Tipo DxDiag e clique OK .
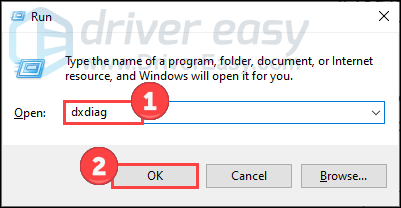
- Agora você pode verificar as informações do seu sistema no Sistema aba.
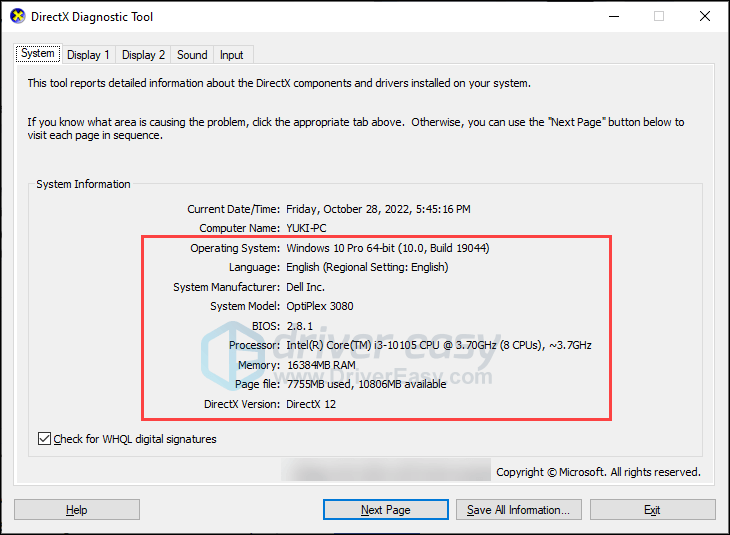
- Clique no Mostrar guia para verificar os detalhes dos gráficos.
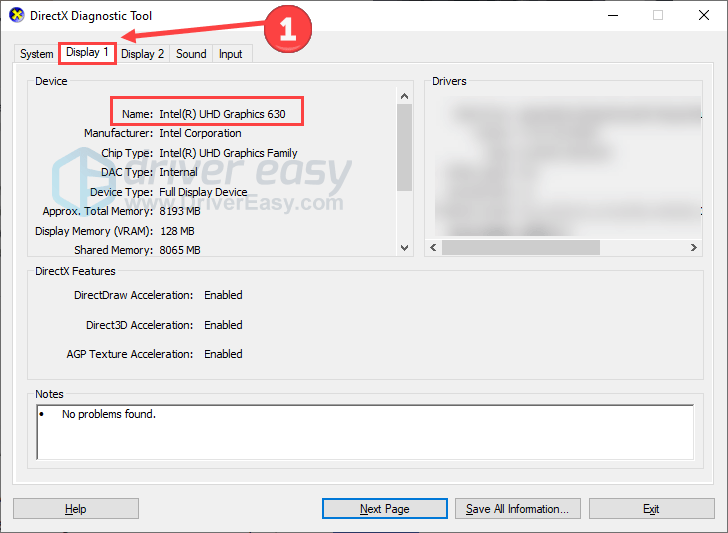
- Execute o Driver Easy e clique no botão Escaneie agora botão. O Driver Easy irá então verificar o seu computador e detectar quaisquer drivers com problemas.
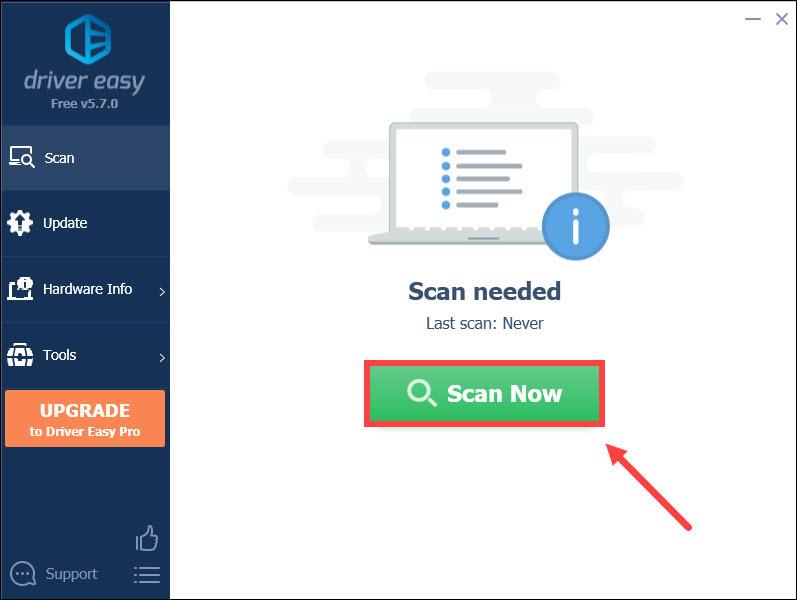
- Clique Atualize tudo para baixar e instalar automaticamente a versão correta do todos os drivers que estão faltando ou desatualizados em seu sistema (isso requer a versão Pro – você será solicitado a atualizar quando clicar em Atualizar tudo).
Ou você pode clicar no Atualizar ao lado do driver gráfico sinalizado para baixar automaticamente a versão correta desse driver, então você pode instalá-lo manualmente (você pode fazer isso com a versão GRATUITA).
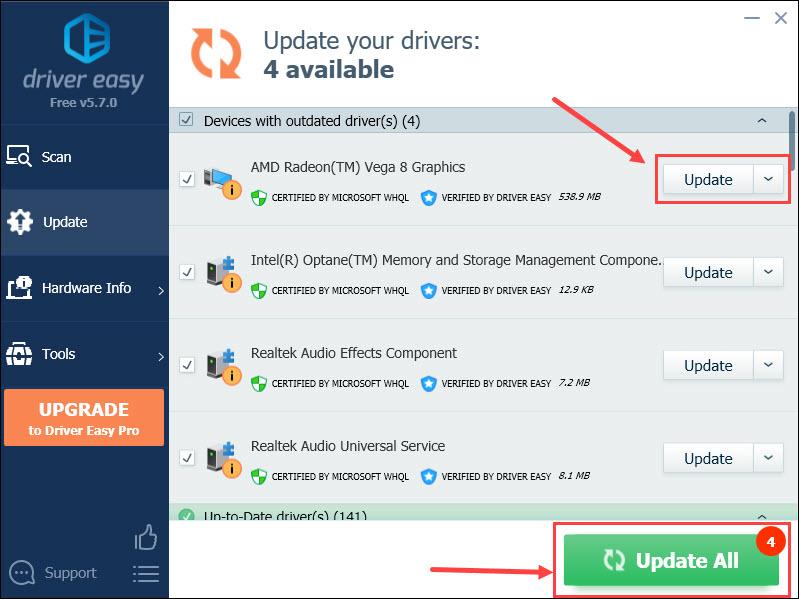 Se precisar de ajuda, entre em contato Equipe de suporte da Driver Easy no support@letmeknow.ch .
Se precisar de ajuda, entre em contato Equipe de suporte da Driver Easy no support@letmeknow.ch . - aperte o Chave do logotipo do Windows e EU no teclado para invocar Configurações.
- Selecione Sistema .
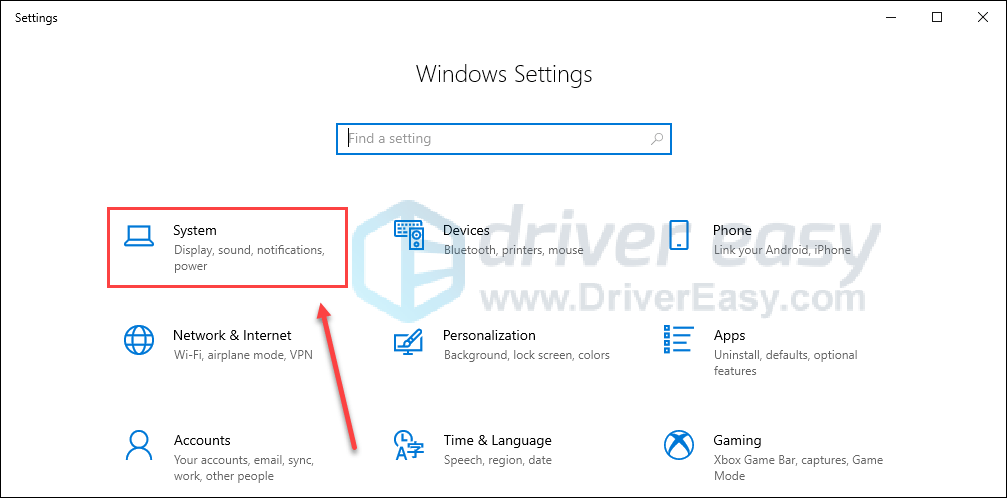
- Clique Energia e sono no painel esquerdo e Configurações adicionais de energia .
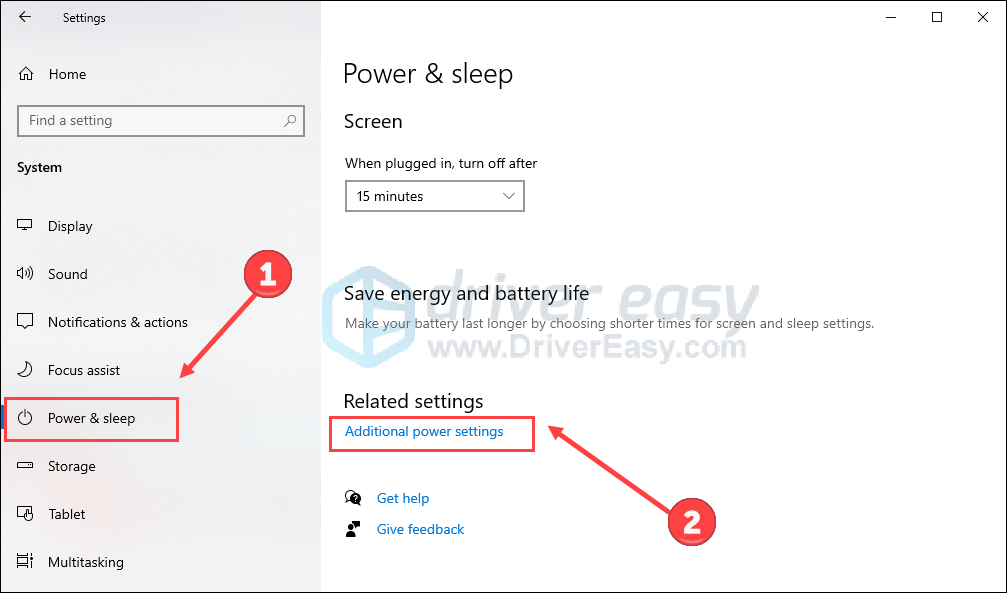
- Escolha o Alta performance plano de energia.
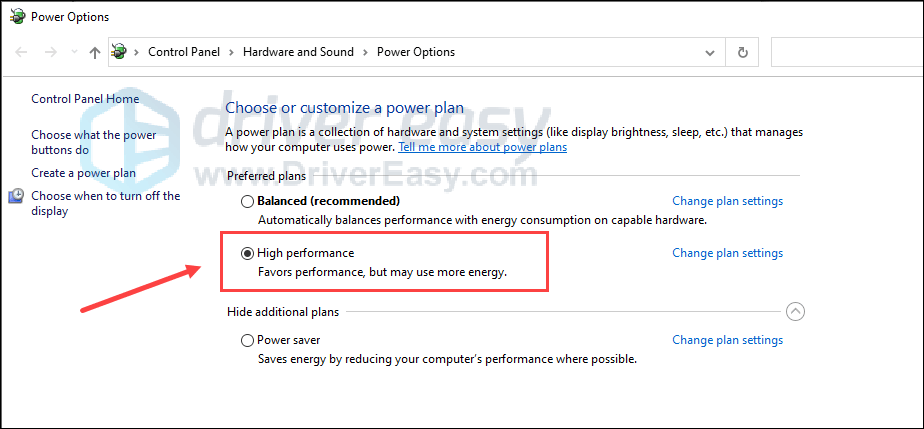
- Abra o jogo e pressione o Ctrl + Mudança + Esc para abrir o Gerenciador de Tarefas.
- Na guia Processo, clique com o botão direito em Baldur's Gate 3.exe e selecione Ir para detalhes .
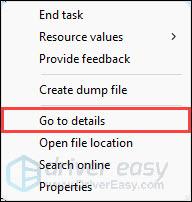
- Clique com o botão direito em Baldur's Gate 3.exe novamente e clique Definir afinidade .
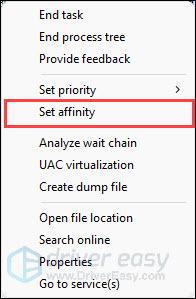
- Defina a afinidade da CPU apenas usando 0-3 .
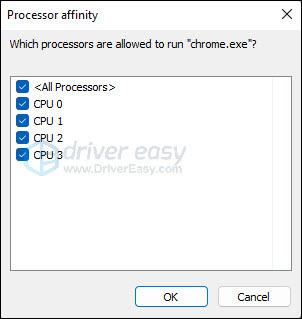
- Tipo configurações gráficas na barra de pesquisa do Windows e clique em Configurações gráficas .
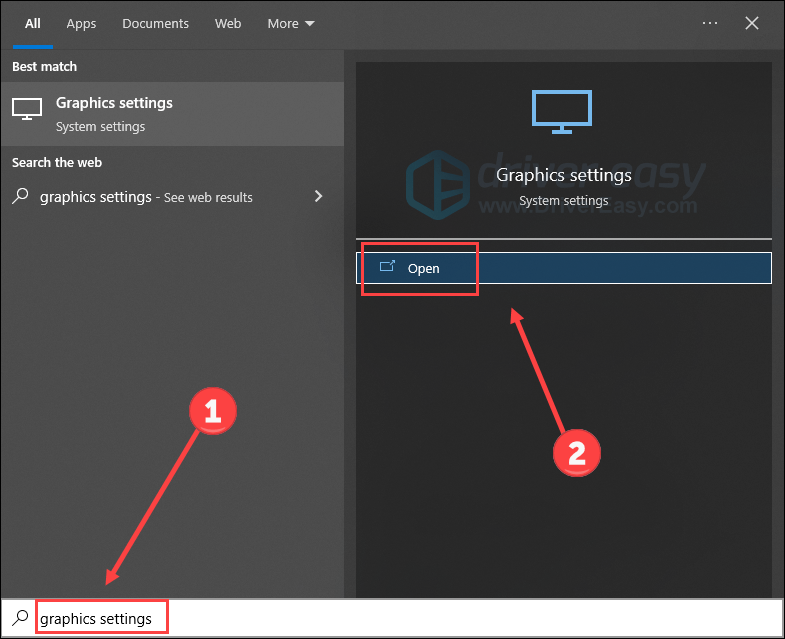
- Clique Navegar e adicione Baldur’s Gate 3.exe à lista. O local de instalação padrão deve ser C:Arquivos de Programas (x86)Steamsteamappscommon .
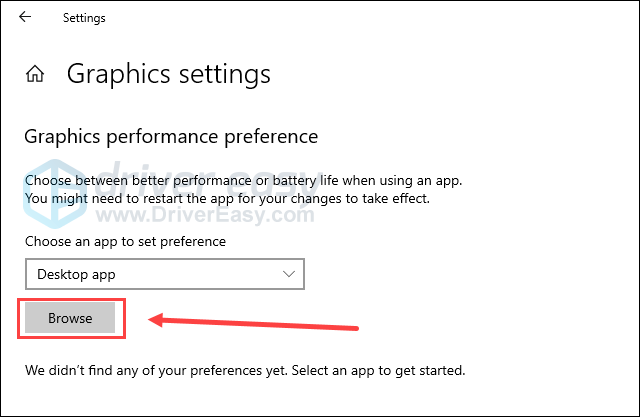
- Assim que o executável do jogo for adicionado, clique em Opções .
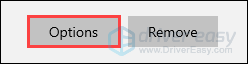
- Selecione Alta performance , então clique Salvar .
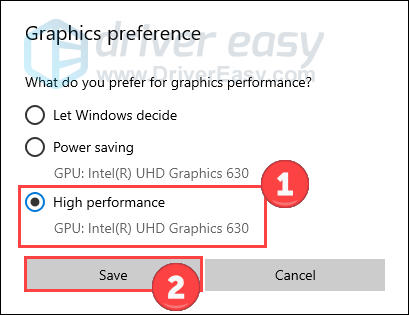
- Clique com o botão direito na barra de tarefas e selecione Gerenciador de tarefas .
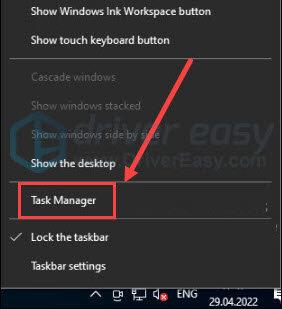
- No Processos guia, selecione os aplicativos e processos em segundo plano que ocupam mais o CUP e clique em Finalizar tarefa para economizar recursos para o seu jogo.
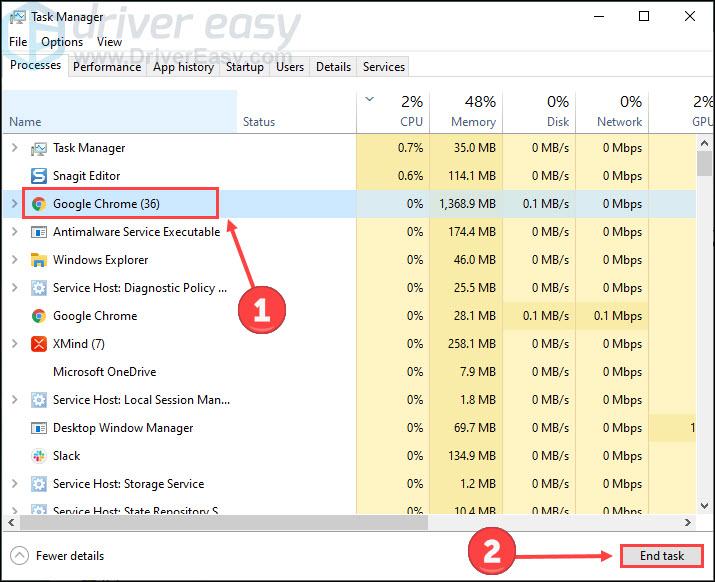
- Vou ao Detalhes guia, clique com o botão direito no arquivo executável do seu jogo e defina o nível de prioridade para Alto .
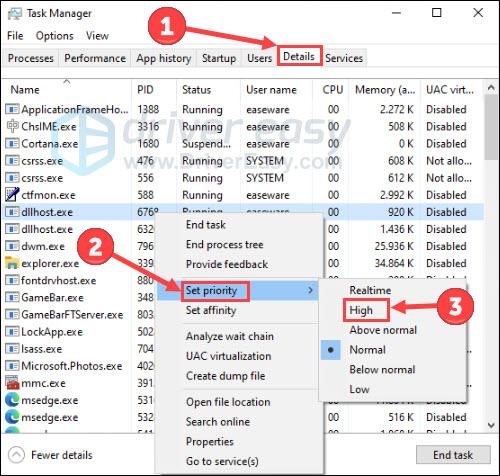
- Download e instale o Fortec.
- Abra o Fortec e clique Sim para executar uma verificação gratuita do seu PC.
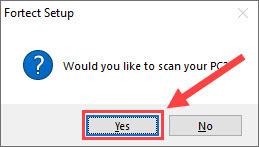
- Fortect fará uma varredura completa em seu computador. Isso pode levar alguns minutos.
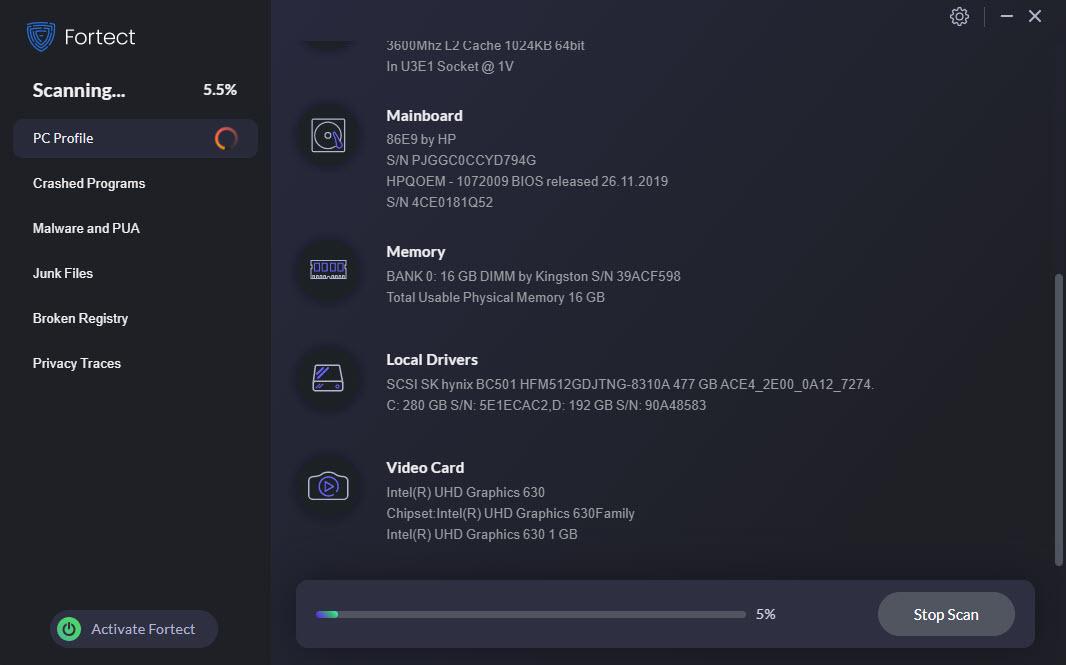
- Uma vez feito isso, você verá um relatório detalhado de todos os problemas no seu PC. Para corrigi-los automaticamente, clique em INICIAR REPARO . Isso requer que você compre a versão completa. Mas não se preocupe. Se o Fortect não resolver o problema, você poderá solicitar o reembolso em até 60 dias.
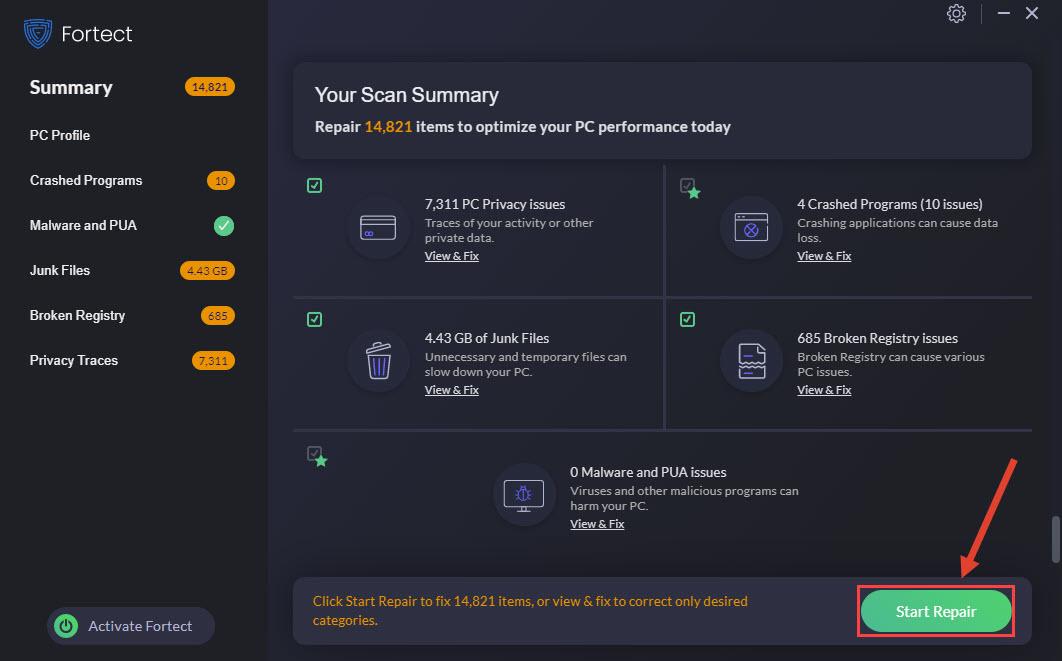
Antes de começarmos
Antes de mergulhar nessas soluções, é vital garantir seu computador atende aos requisitos mínimos de sistema do jogo . Consulte a tabela abaixo para confirmar se sua configuração está de acordo com os pré-requisitos do jogo:
| MÍNIMO | RECOMENDADO | |
| OS | Windows 10 de 64 bits | Windows 10 de 64 bits |
| Processador | Intel I5 4690/AMD FX 8350 | Intel i7 8700K/AMD r5 3600 |
| Memória | 8 GB de RAM | 16 GB de RAM |
| Gráficos | Nvidia GTX 970 / RX 480 (4 GB + de VRAM) | Nvidia 2060 Super / RX 5700 XT (8 GB + de VRAM) |
| DirectX | Versão 11 | Versão 11 |
| Armazenar | 150 GB de espaço disponível | 150 GB de espaço disponível |
| Notas Adicionais | SSD necessário | SSD necessário |
Para verificar as especificações do seu computador:
Se o seu sistema não atender a esses requisitos, considere atualizar seu hardware para obter uma jogabilidade ideal.
Correção 1 Atualize seu driver de CPU
O problema de alto uso da CPU do Baldur’s Gate 3 pode ocorrer se você estiver usando o software errado gráficos driver ou está desatualizado. Portanto, você deve atualizar seu driver gráfico para ver se isso resolve o seu problema. Você pode acessar sites de fabricantes gráficos (como Nvidia ou AMD ) para baixar os drivers mais recentes. No entanto, se você não tiver tempo, paciência ou habilidades para atualizar o driver manualmente, poderá fazê-lo automaticamente com Motorista fácil .
Ele reconhecerá automaticamente o seu sistema e encontrará os drivers corretos para ele. Você pode atualizar seus drivers automaticamente com a versão GRATUITA ou Pro do Driver Easy. Mas com a versão Pro, são necessárias apenas duas etapas (e você obtém suporte total e garantia de devolução do dinheiro em 30 dias):
Reinicie o computador e reinicie o jogo para ver se o problema persiste.
Correção 2 Alterar a configuração do plano de energia
O Baldur’s Gate 3 está lento ou com problemas de gagueira, possivelmente porque seu computador está usando Plano de energia para economia de energia . Ou o plano de energia padrão Equilibrado também limita a velocidade da CPU, pois a prioridade do dispositivo é equilibrar desempenho e consumo de energia. Para descobrir isso, siga as etapas abaixo para modificar a configuração do seu plano de energia.
Abra o jogo para verificar se há alguma melhoria.
Essa correção funciona na maioria dos casos. Mas alguns jogadores também descobriram que revertendo o plano de energia do modo de alto desempenho para o modo balanceado ajudou com o problema. Você também pode experimentar os dois modos para ver qual traz melhor desempenho de jogo.Correção 3 Definir afinidade de CPU, usar apenas 0-3
A afinidade do processador permite a ligação e desvinculação de um processo ou thread a uma unidade central de processamento (CPU) ou a um intervalo de CPUs, de modo que o processo ou thread seja executado apenas na CPU ou CPUs designadas, e não em qualquer CPU. O principal benefício da afinidade do processador é otimizando o desempenho do cache .
Observação: pode ser necessário repetir esse processo sempre que iniciar o jogo.
Correção 4 Permite alto desempenho gráfico para o jogo
Configurar um jogo individual com gráficos de alto desempenho pode reduzir o uso da CPU. Isso porque tudo que requer GPU no jogo usará GPU, em vez de CPU. No entanto, este método não tem resultados garantidos. Você pode alternar entre diferentes modos para ver qual deles funciona melhor para aliviar a dor de cabeça com alto uso da CPU do Baldur’s Gate 3.
Inicie o jogo novamente para verificar se o problema foi corrigido.
Correção 5 Encerre tarefas desnecessárias
A execução de muitos programas e processos reduz totalmente o tempo de resposta do sistema. Quando sua GPU e CPU precisam de mais tempo para lidar com a transição de dados, é comum ocorrer travamentos no jogo, mesmo com FPS alto. E essas tarefas sobrecarregam o uso da CPU. Para ter uma visão melhor do que está deixando seu sistema lento e encerrar essas tarefas desnecessárias, siga estas etapas:
Volte ao jogo para ver se funciona melhor.
Correção 6 Reparar arquivos do sistema
É comum ver que seu computador apresenta problemas de estabilidade após uso contínuo. Embora possam depender de diferentes fatores, a maioria deles está relacionada ao registro do Windows e aos danos que ele pode ter sofrido. Não se preocupe, Forte é a maneira mais eficaz de corrigir problemas em um PC. Execute uma verificação rápida e completa e corrija os problemas com o clique de um botão.
Forte é um software equipado com tecnologia poderosa para proteger e reparar PCs para um estado otimizado. Especificamente, é substitui arquivos danificados do Windows , realiza limpeza e reparo do registro , remove ameaças de malware, detecta sites perigosos, libera espaço em disco e assim por diante. Todos os arquivos de substituição vêm de um banco de dados completo de arquivos de sistema certificados.
Essas correções fornecem um roteiro para aliviar o alto uso da CPU no Baldur’s Gate 3, garantindo uma experiência de jogo ideal. Sinta-se à vontade para explorar essas soluções e compartilhar seus comentários para ajudar outros jogadores a superar desafios semelhantes.