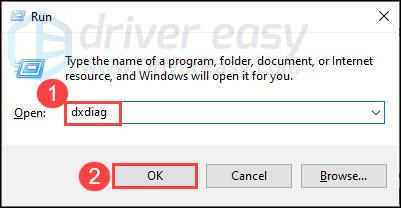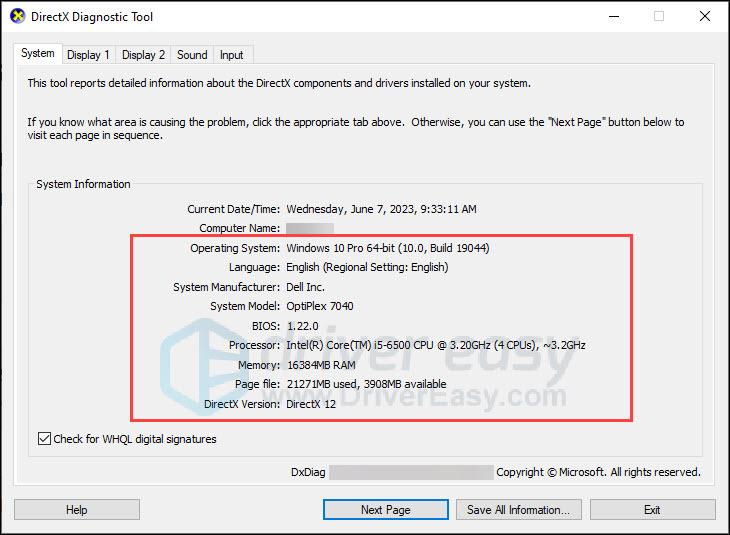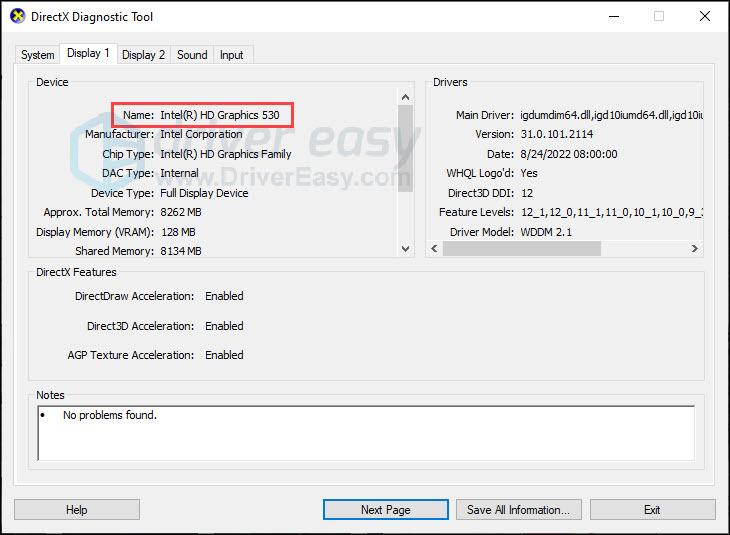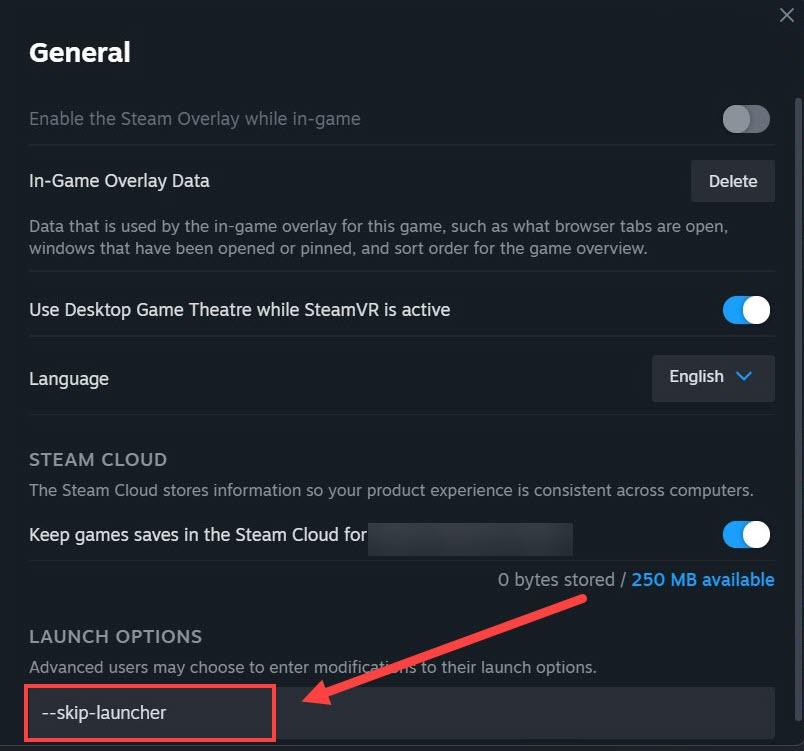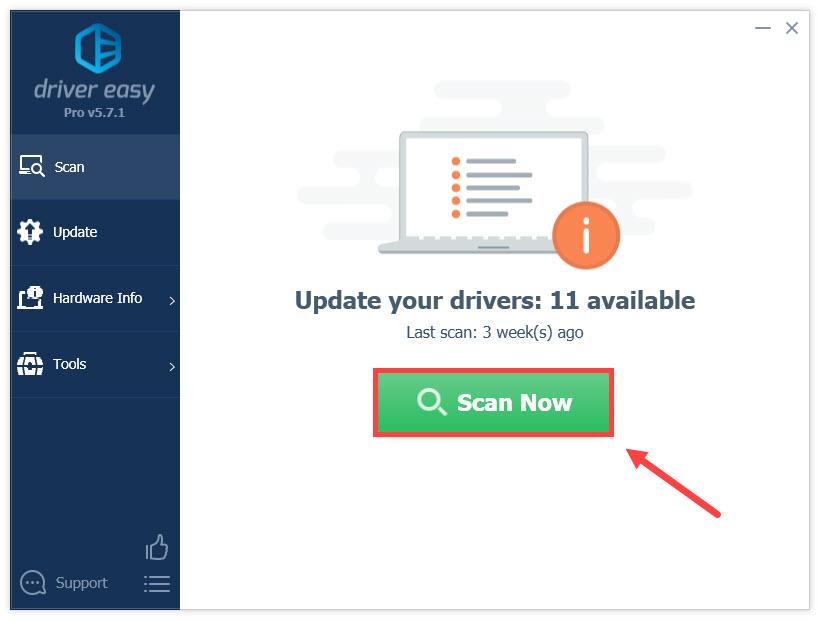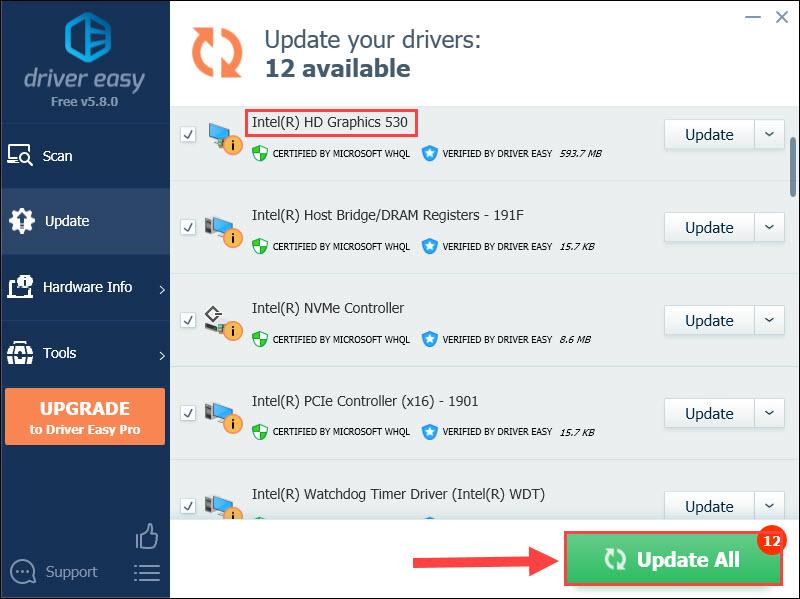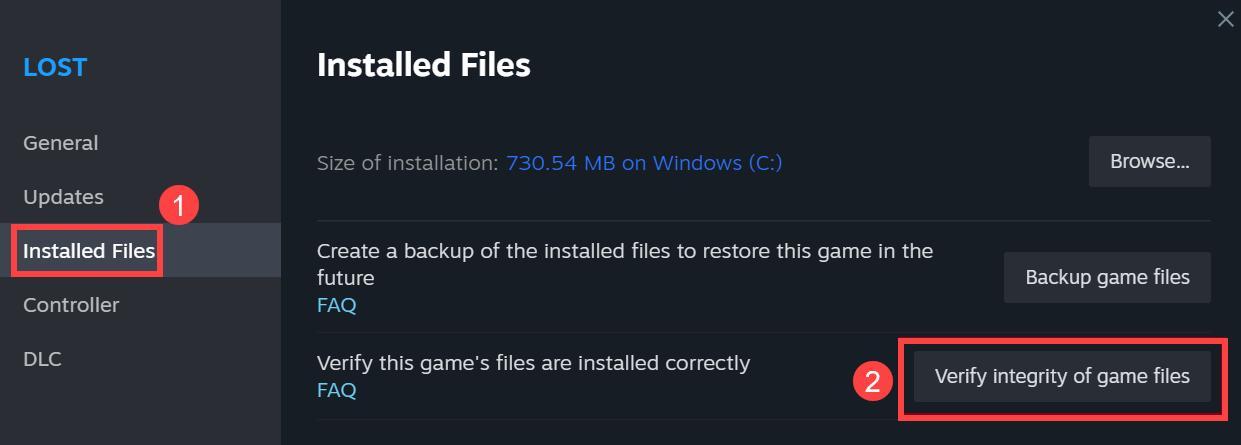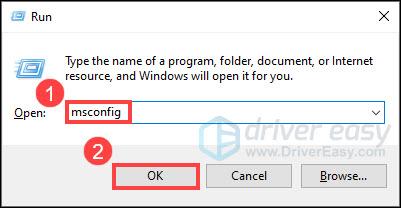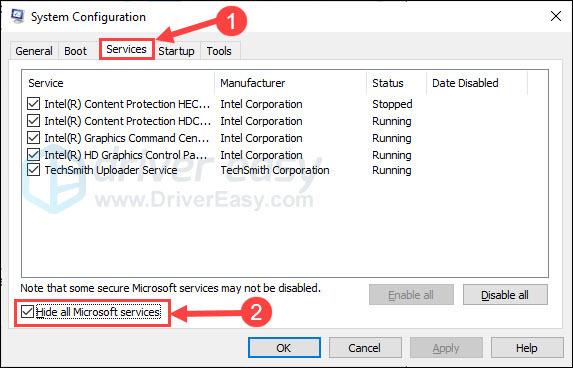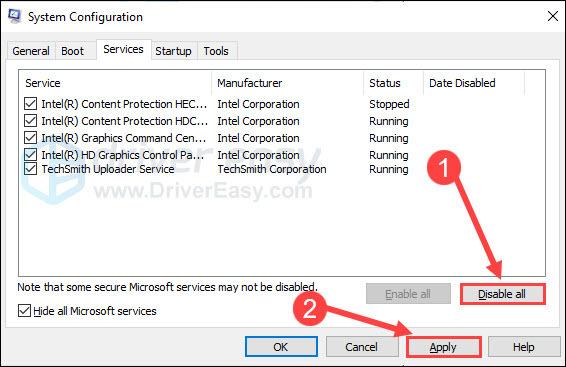Bem-vindo a um guia que mergulha profundamente no mundo encantador de Baldur’s Gate 3. Como qualquer aventureiro experiente sabe, este cativante jogo de RPG oferece uma experiência imersiva como nenhuma outra. No entanto, em meio às missões épicas e às paisagens fantásticas, alguns jogadores encontraram um adversário incômodo: problemas de gagueira e congelamento que atrapalham o fluxo do jogo. Mas não tema, pois este artigo está aqui para ajudá-lo a embarcar em uma jornada mais tranquila e agradável pelos reinos de Baldur’s Gate 3.
Correções para gagueira de Baldur’s Gate 3 no PC
- Verifique os requisitos do sistema
- Pular lançador no Steam
- Atualize seu driver gráfico
- Verifique a integridade dos arquivos do jogo
- Pare de overlock ou boost
- Execute um bot limpo
Correção 1 Verifique os requisitos do sistema
| Mínimo | Recomendado | |
|---|---|---|
| OS | Windows® 10 64 bits | Windows® 10 64 bits |
| Processador | Intel I5 4690 ou AMD FX 8350 | Intel i7 8700K ou AMD r5 3600 |
| Memória | 8 GB de RAM | 16 GB de RAM |
| Gráficos | Nvidia GTX 970 ou AMD RX 480 (4 GB + de VRAM) | Nvidia 2060 Super ou AMD RX 5700 XT (8 GB + de VRAM) |
| DirectX | Versão 11 | Versão 11 |
| Armazenar | 150 GB de espaço disponível | 150 GB de espaço disponível |
| Adicional | SSD necessário | SSD necessário |
Você pode precisar de algumas dicas sobre como verificar as especificações do seu computador:
- aperte o Chave do logotipo do Windows
 e R no teclado para iniciar a caixa de diálogo Executar.
e R no teclado para iniciar a caixa de diálogo Executar. - Tipo DxDiag e clique OK .
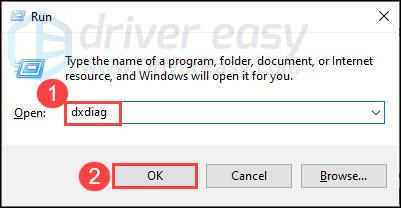
- Agora você pode verificar as informações do seu sistema no Sistema aba.
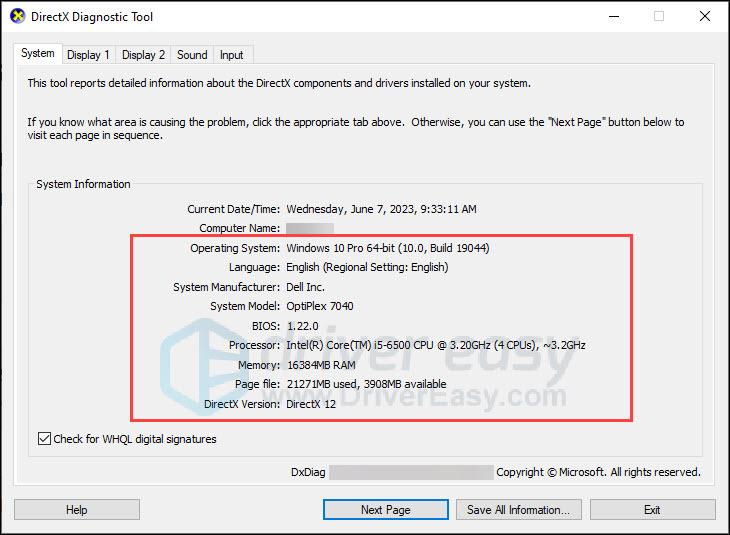
- Clique no Mostrar guia para verificar os detalhes dos gráficos.
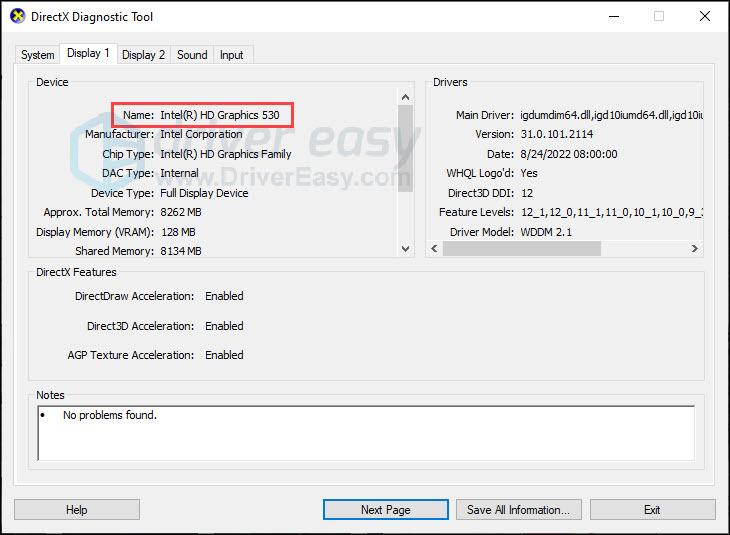
Se o seu computador atender aos requisitos mínimos de sistema, vá para as correções abaixo. Se você não atender ao requisito mínimo, pode ser necessário atualizar seu hardware para jogar sem problemas.
Correção 2 Skip Launcher no Steam
Ignorar o inicializador nas opções de inicialização das propriedades do Steam normalmente envolve adicionar um argumento de linha de comando à configuração de inicialização do jogo.
Aqui está um guia geral sobre como fazer isso:
- Abra o Steam.
- Clique com o botão direito Portão de Baldur 3 i na sua biblioteca e selecione Propriedades .

- No Opções de lançamento seção na parte inferior da guia Geral, adicione –skip-lançador e feche a janela de propriedades.
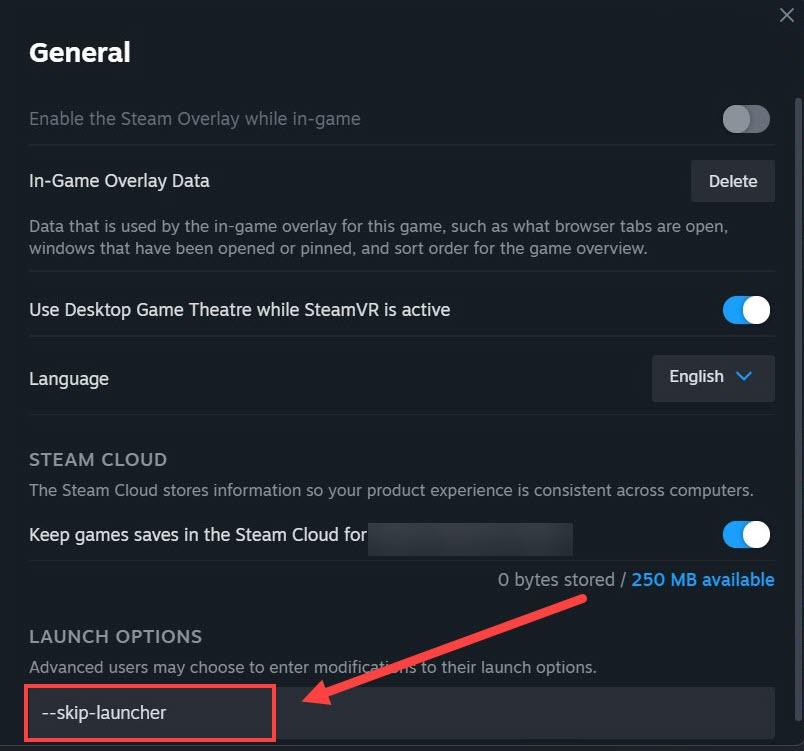
- Reinicie o Steam e o jogo. Agora ele deve pular o inicializador e iniciar diretamente no jogo.
Correção 3 Atualize seu driver gráfico
Drivers desatualizados ou corrompidos são o motivo comum de travamento do jogo. A maioria dos problemas de travamento do jogo podem ser corrigidos atualizando seu driver gráfico . Além disso, o driver mais recente pode melhorar sua experiência de jogo. Você pode acessar sites de fabricantes gráficos (como Nvidia ou AMD ) para baixar os drivers mais recentes. No entanto, se você não tiver tempo, paciência ou conhecimentos de informática para atualizar o driver manualmente, poderá fazê-lo automaticamente com Motorista fácil .
Ele reconhecerá automaticamente o seu sistema e encontrará os drivers corretos para ele. Você pode atualizar seus drivers automaticamente com a versão GRATUITA ou Pro do Driver Easy. Mas com a versão Pro são necessários apenas 2 passos (e você obtém suporte total e garantia de devolução do dinheiro em 30 dias):
- Execute o Driver Easy e clique no botão Escaneie agora botão. O Driver Easy irá então verificar o seu computador e detectar quaisquer drivers com problemas.
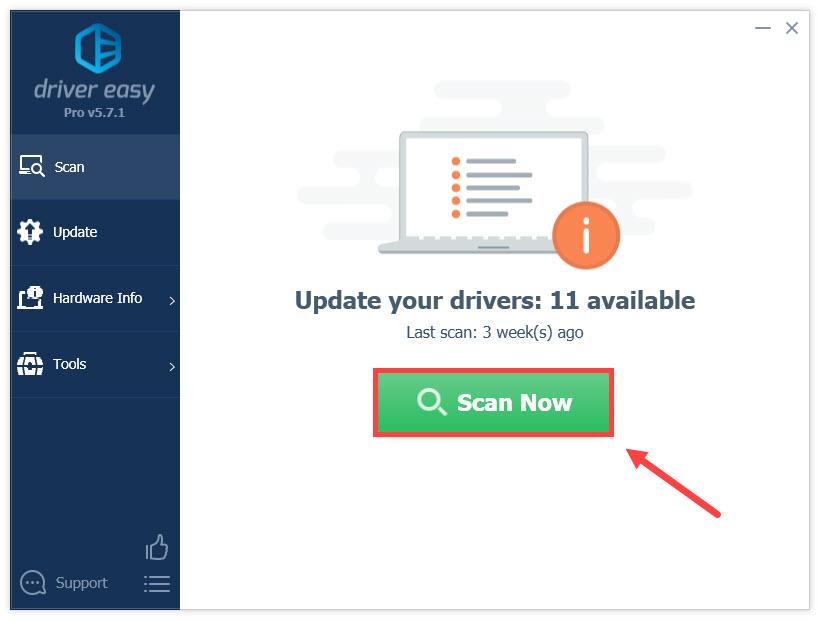
- Clique Atualize tudo para baixar e instalar automaticamente a versão correta de todos os drivers ausentes ou desatualizados em seu sistema (isso requer o Versão Pró – você será solicitado a atualizar quando clicar em Atualizar tudo).
Ou você pode clicar no Atualizar botão próximo ao driver gráfico sinalizado para baixar automaticamente o versão correta desse driver, você pode instalá-lo manualmente (você pode fazer isso com a versão GRATUITA).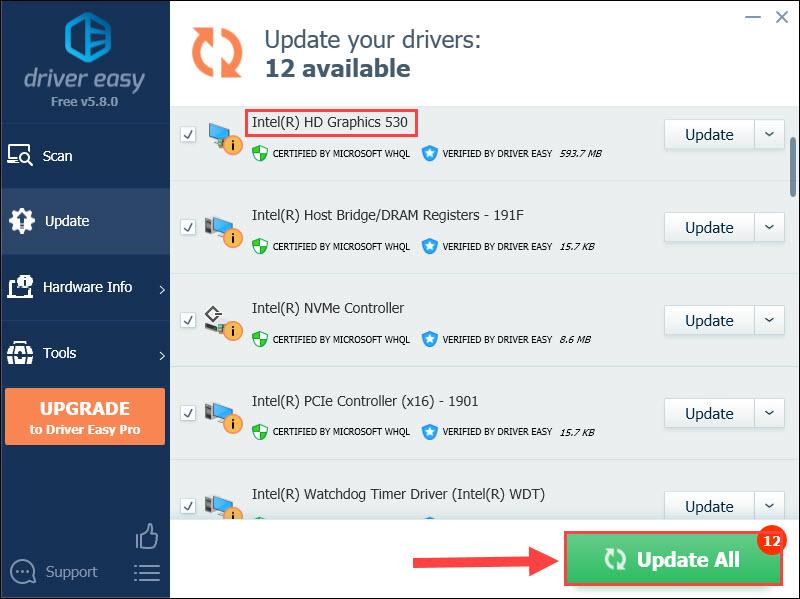 A versão Pro do Driver Easy vem com suporte técnico completo . Se precisar de ajuda, entre em contato com a equipe de suporte do Driver Easy em support@letmeknow.ch .
A versão Pro do Driver Easy vem com suporte técnico completo . Se precisar de ajuda, entre em contato com a equipe de suporte do Driver Easy em support@letmeknow.ch . - Reinicie o seu computador e inicie o Steam.
- Clique no Biblioteca aba. Em seguida, clique com o botão direito Portão de Baldur 3 e selecione Propriedades .

- Clique FICHEIROS LOCAIS na guia esquerda e selecione Verifique a integridade dos arquivos do jogo .
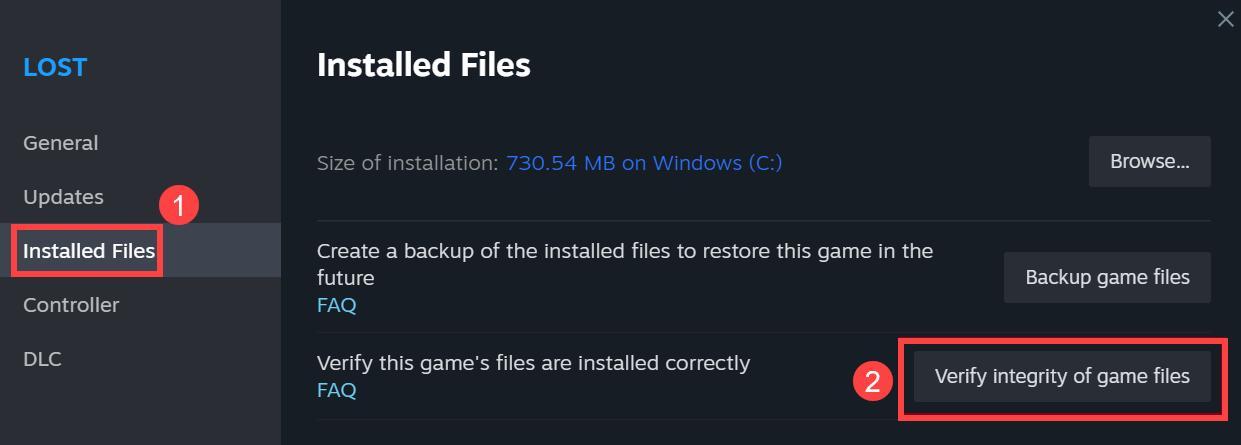
- Pode levar alguns minutos para verificar os arquivos do jogo. Reinicie o Steam e o jogo quando ele terminar.
- aperte o Chave do logotipo do Windows e R juntos no teclado para abrir a caixa Executar.
- Tipo msconfig e clique OK .
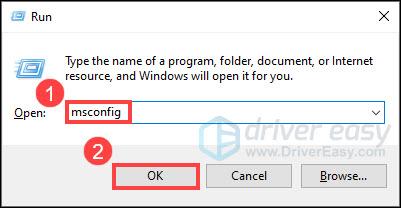
- Escolha o Serviços guia e verifique o Ocultar todos os serviços Microsoft caixa.
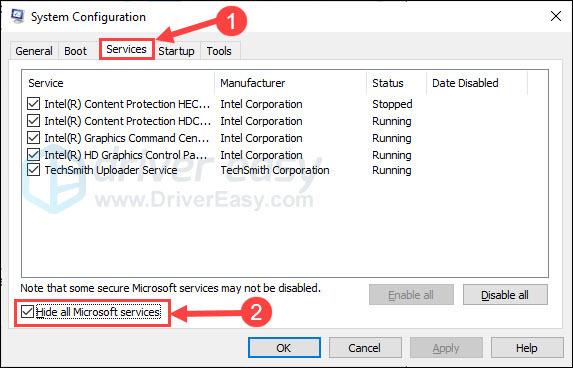
- Clique Desativar tudo e Aplicar . Em seguida, reinicie o seu computador.
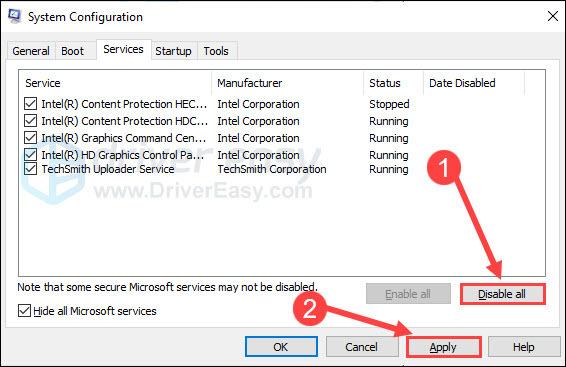
Correção 4 Verifique a integridade dos arquivos do jogo
Podem ocorrer travamentos quando o mecanismo de jogo tem dificuldade para acessar ou executar esses arquivos danificados, levando a uma experiência de jogo ruim. A verificação do recurso de arquivos do jogo ajudaria a identificar e reparar esses arquivos de jogo corrompidos ou ausentes, o que pode ser a causa raiz do problema.
Este processo garante que os componentes principais do jogo estejam em perfeitas condições, reduzindo a probabilidade de problemas de desempenho. Ao verificar a integridade dos arquivos, os jogadores podem manter uma experiência de jogo estável e tranquila, pois isso resolve possíveis problemas decorrentes de corrupção ou adulteração de arquivos.
Siga estas etapas para reparar arquivos no Steam:
Correção 5 Pare de overlock ou boost
Se você melhorou o desempenho de um componente do computador, como sua placa gráfica, por meio de overclock ou boost, considere desabilitar essas modificações ou retornar os componentes às especificações originais do fabricante. Vários usuários relataram melhorias no desempenho ao desabilitar o overclock de GPU.
Correção 6 Execute um bot limpo
Alguns outros programas também podem prejudicar o bom funcionamento do jogo e podem ser corrigidos executando uma inicialização limpa.
Para fazer isso, você pode:
Inicie o jogo após reiniciar o PC. Verifique se o Portão de Baldur 3 problemas de gagueira e congelamento ainda existem.
Então, essas são as soluções para problemas de travamento e travamento do Baldur’s Gate 3. Esperançosamente, eles funcionarão para você e você poderá jogar sem problemas. Se você tiver alguma ideia ou dúvida, não hesite em nos deixar um comentário.
 e R no teclado para iniciar a caixa de diálogo Executar.
e R no teclado para iniciar a caixa de diálogo Executar.