'>
Se você ver ' Dispositivo de áudio de alta definição AMD não conectado ”Em seu computador Windows ou laptop, não entre em pânico. Este é um erro comum e você pode resolver o “ Dispositivo de áudio de alta definição AMD não conectado ”Erro de forma rápida e fácil com as soluções abaixo.
Experimente essas correções
Aqui estão as soluções que ajudaram as pessoas a resolver o mesmo problema. Você não precisa experimentar todos;apenas vá descendo na lista até encontrar aquele que funciona para você.
- Execute o comando DISM
- Reinstale o driver e dispositivo de áudio AMD
- Atualize os drivers disponíveis
Fix 1: execute o comando DISM
DISM significa Deployment Image Servicing and Management, que é um utilitário de comando útil para corrigir o problema de bugs em seu computador. Siga as etapas abaixo para fazer:
1) Tipo cmd na caixa de pesquisa do botão Iniciar, clique com o botão direito em Prompt de comando (ou cmd se estiver usando o Windows 7) e selecione Executar como administrador .

2) Copie e cole o comando abaixo em seu Prompt de Comando e pressione Entrar no seu teclado.
DISM.exe / Online / Cleanup-image / Restorehealth 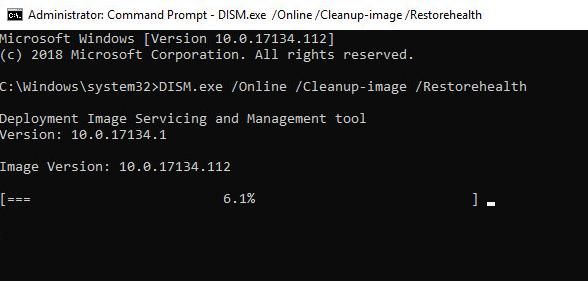
3) O processo pode demorar um pouco para ser concluído.
4) Depois de concluído, copie e cole o comando abaixo no Prompt de Comando e pressione Entrar no seu teclado.
sfc / scannow 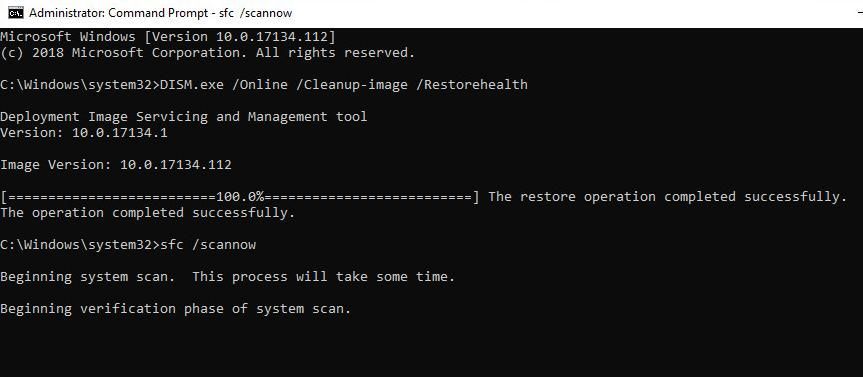
5) Depois de concluído, saia do prompt de comando.
6) Reinicie o computador e veja se corrige o problema.
Fix 2: Reinstale o dispositivo de áudio DISAMD e o driver
Você também pode corrigir o “ Dispositivo de áudio de alta definição AMD não conectado ”Reinstalando o dispositivo de áudio AMD e o driver. Veja como fazer:
1) No teclado, pressione o Chave do logotipo do Windows e R ao mesmo tempo, para invocar a caixa Executar.
2) Tipo devmgmt.msc e clique Está bem .
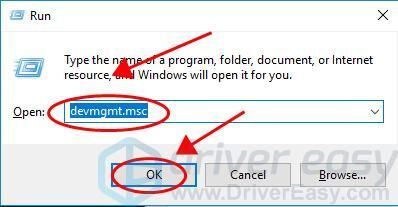
3) Clique duas vezes Controladores de som, vídeo e jogos para expandi-lo.
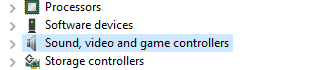
4) Clique com o botão direito no seu Dispositivo de áudio de alta definição AMD e selecione Desinstalar dispositivo .
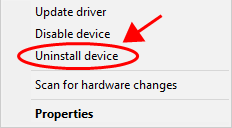
4) Certifique-se de marcar a caixa ao lado de Exclua o software do driver para este dispositivo e clique Desinstalar .
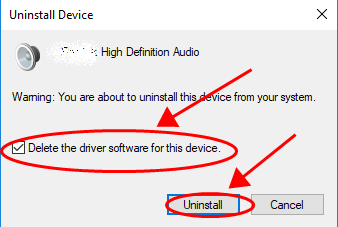
5) Após a desinstalação, reinicie o computador e o Windows reinstalará o dispositivo e o driver para você.
Tente novamente para ver se o seu problema foi resolvido.
Ainda sem sorte? Ok, há mais uma coisa a tentar.
Fix 3: Atualize os drivers disponíveis
Se o driver de áudio AMD ou o driver PCI estiver ausente ou desatualizado, você provavelmente deve executar o problema do dispositivo de áudio de alta definição AMD não conectado em seu computador. Portanto, você deve verificar se os drivers do seu computador estão atualizados e atualizar os que não estão.
Existem duas maneiras de atualizar os drivers: manualmente e automaticamente .
Manualmente : você pode atualizar manualmente seus drivers procurando o driver correto do fabricante e fazer o download e instalá-lo em seu computador. Certifique-se de baixar o driver compatível com o sistema operacional Windows. Isso requer tempo e conhecimentos de informática.
Automaticamente : se você não tem tempo ou paciência, pode fazer isso automaticamente com Driver Easy .
O Driver Easy reconhecerá automaticamente o seu sistema e encontrará os drivers corretos para ele. Você não precisa saber exatamente qual sistema seu computador está executando, você não precisa correr o risco de baixar e instalar o driver errado e não precisa se preocupar em cometer erros ao instalar.
Você pode atualizar seus drivers automaticamente com o LIVRE ou o Para versão do Driver Easy. Mas com a versão Pro, leva apenas 2 cliques (e você terá suporte completo e um Garantia de devolução do dinheiro em 30 dias )
1) Baixar e instale o Driver Easy.
2) Execute o Driver Easy e clique no botão Escaneie agora botão. O Driver Easy irá então verificar o seu computador e detectar quaisquer drivers com problemas.
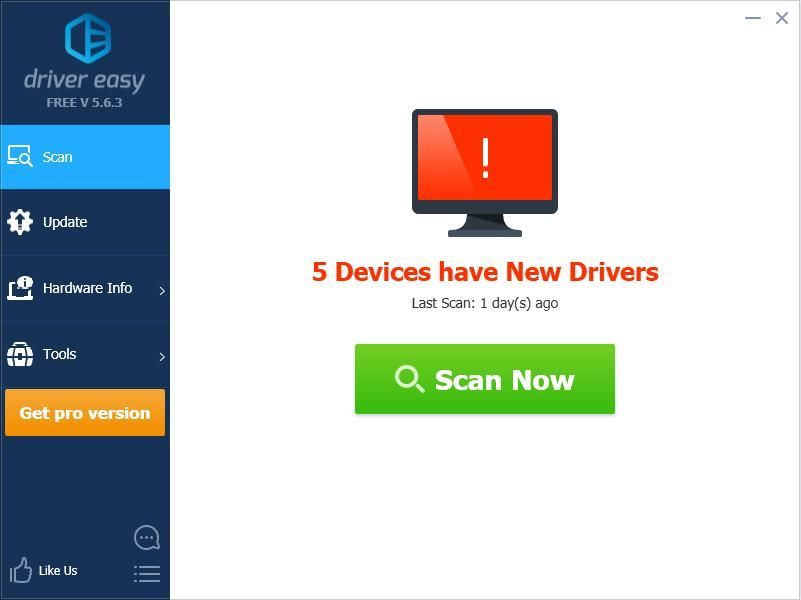
3) Clique no Atualizar botão próximo ao driver sinalizado para baixar automaticamente a versão correta do driver (você pode fazer isso com o LIVRE versão) e instale-o no seu computador.
Ou clique Atualizar Todos para baixar e instalar automaticamente a versão correta de todos os drivers que estão faltando ou desatualizados em seu sistema (isso requer o Versão Pro - você será solicitado a fazer upgrade ao clicar Atualize tudo )
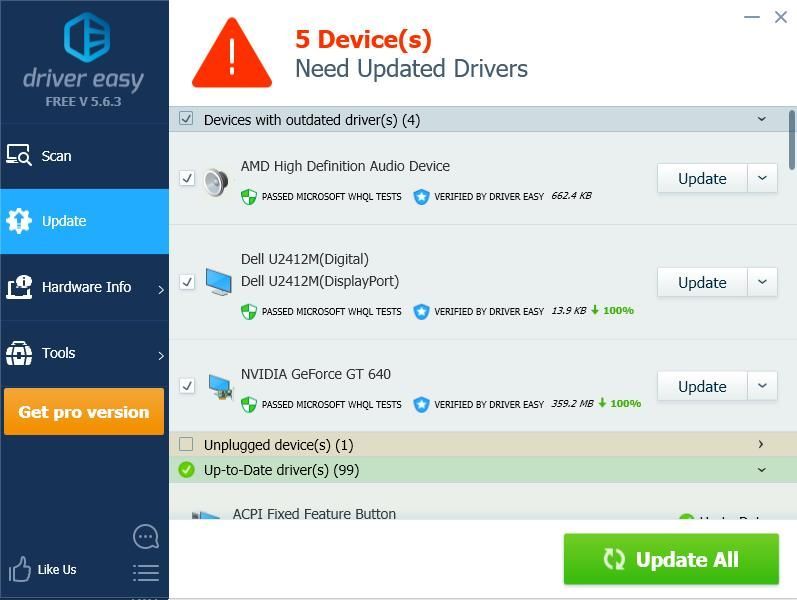
4) Reinicie o seu computador para fazer efeito.
É isso aí. Espero que esta postagem seja útil e ajude a resolver seu Dispositivo de áudio de alta definição AMD não conectado questão.

![[Corrigido] Zona de guerra travada ao entrar na sessão de jogo](https://letmeknow.ch/img/network-issues/53/warzone-stuck-joining-game-session.jpg)




![[Correção rápida] Erro Dev 6034 em MW: Warzone - Xbox e PC](https://letmeknow.ch/img/program-issues/41/dev-error-6034-mw.jpg)