'>
Nenhum som ao jogar Apex Legends no seu PC ? Você não está sozinho! Muitos jogadores estão relatando isso. Mas a boa notícia é que você pode consertar. Aqui estão 5 soluções para tentar.
Se você está tendo problemas de áudio em seu PS4 , Verifica aqui .
Se você estiver no Xbox, verifique aqui .
Correções para experimentar:
Você pode não ter que tentar todos eles. Basta percorrer a lista até encontrar aquele que funciona para você.
- Reinicie o seu computador
- Execute o solucionador de problemas de áudio do Windows
- Atualize seu driver de áudio
- Reinicie os serviços de áudio do Windows
- Reinstalar Apex Legends
Fix 1: reinicie seu computador
Alguns programas em execução em segundo plano podem entrar em conflito com o Apex Legends, causando problemas de áudio. Nesse caso, tente reiniciar o computador para desligar completamente os programas indesejados. Depois que o computador reiniciar, reinicie o jogo para verificar se o som está de volta. Caso contrário, continue lendo e verifique a próxima correção.
Correção 2: execute o solucionador de problemas de áudio do Windows
Outra solução rápida para problemas de áudio do Apex Legends está em execução o solucionador de problemas de áudio . Siga as instruções abaixo:
Qual é o solucionador de problemas de áudio?
É um Utilitário integrado do Windows que pode detectar e corrigir problemas comuns de som automaticamente.
1) No teclado, pressione o Logotipo do Windows chave e tipo solucionar problemas de configurações . Então clique Resolver problemas de configurações .

2) Clique Reproduzindo Áudio , então clique Execute o solucionador de problemas .
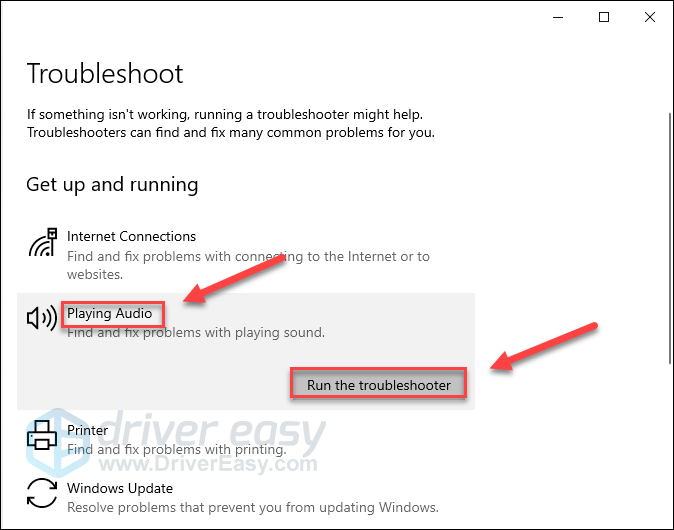
3) Siga as instruções na tela para solucionar seu problema.
Se o Windows não conseguir detectar seu problema, siga em frente e tente a correção abaixo.
Fix 3: atualize seu driver de áudio
Se você não consegue ouvir nenhum som enquanto joga no Apex Legends, é provável que esteja usando um driver de áudio incorreto ou desatualizado. É essencial que você tenha sempre o driver de áudio correto mais recente.
Existem duas maneiras de atualizar seu driver de áudio:
Opção 1 - Manualmente - Você vai precisar de alguns conhecimentos de informática e paciência para atualizar seus drivers desta forma, porque você precisa encontrar exatamente o driver certo online, baixe-o e instale-o passo a passo.
OU
Opção 2 - Automaticamente (recomendado) - Esta é a opção mais rápida e fácil. Tudo é feito com apenas alguns cliques do mouse - fácil, mesmo se você for um novato em computador.
Opção 1 - Baixe e instale o driver manualmente
O fabricante da placa de som fica sempre atualizando o driver. Para obtê-lo, você precisa ir ao site do fabricante, encontrar o driver correspondente ao seu tipo específico de versão do Windows (por exemplo, Windows 32 bits) e baixar o driver manualmente.
Depois de baixar o driver correto para o seu sistema, clique duas vezes no arquivo baixado e siga as instruções na tela para instalar o driver.
Opção 2 - Atualizar automaticamente seu driver de áudio
Se você não tem tempo, paciência ou conhecimentos de informática para atualizar o driver de áudio manualmente, você pode fazer isso automaticamente com Driver Easy .
O Driver Easy reconhecerá automaticamente o seu sistema e encontrará o driver correto para ele. Você não precisa saber exatamente qual sistema seu computador está executando, você não precisa correr o risco de baixar e instalar o driver errado e não precisa se preocupar em cometer um erro ao instalar.
Você pode atualizar seu driver automaticamente com a versão GRÁTIS ou Pro do Driver Easy. Mas com a versão Pro, são necessários apenas 2 cliques:
1) Baixar e instale o Driver Easy.
2) Execute o Driver Easy e clique no botão Escaneie agora botão. O Driver Easy irá então verificar o seu computador e detectar quaisquer drivers com problemas.
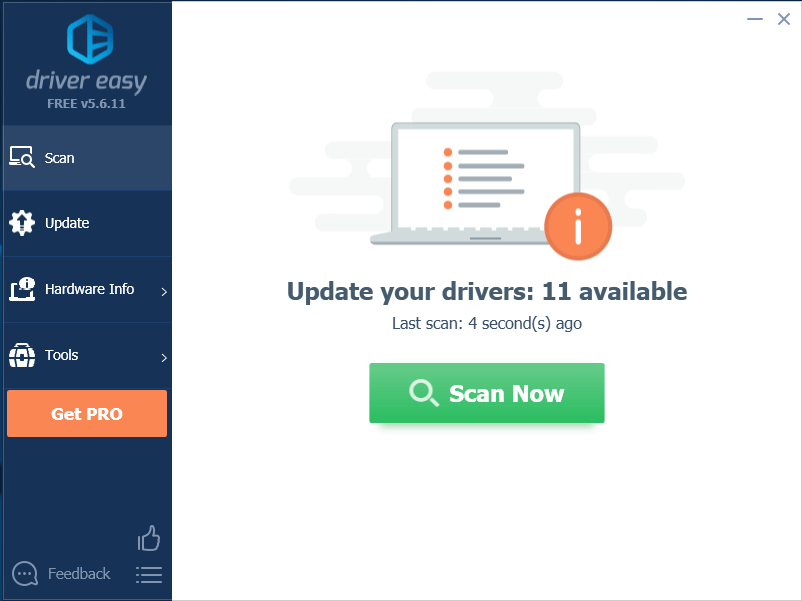
3) Clique no Botão de atualização ao lado do driver de áudio para baixar automaticamente a versão correta desse driver, então você pode instalá-lo manualmente (você pode fazer isso com a versão GRATUITA).
Ou clique Atualize tudo para baixar e instalar automaticamente a versão correta do todos os drivers que estão faltando ou desatualizados em seu sistema. (Isso requer o Versão Pro que vem com suporte total e uma garantia de devolução do dinheiro de 30 dias. Será solicitado que você atualize ao clicar em Atualizar tudo.)
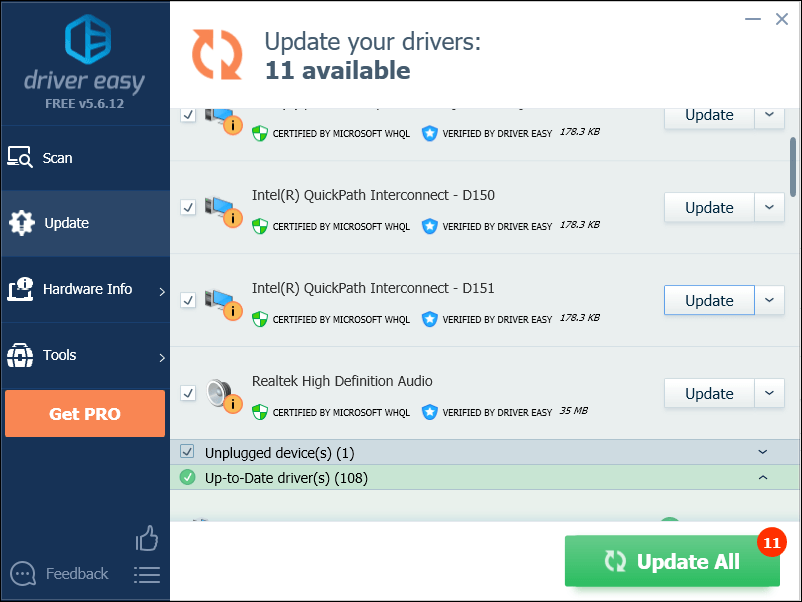
Fix 4: reinicie os serviços de áudio do Windows
Alguns problemas de áudio também podem ser resolvidos reiniciando os serviços de áudio do Windows. Para ver se isso funciona para você, siga as instruções abaixo:
1) No teclado, pressione o Logotipo do Windows chave e tipo Serviços .
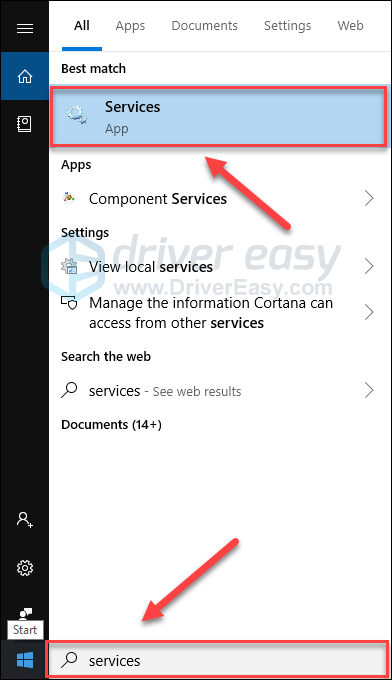
2) Clique com o botão direito Áudio do Windows , então selecione Reiniciar .
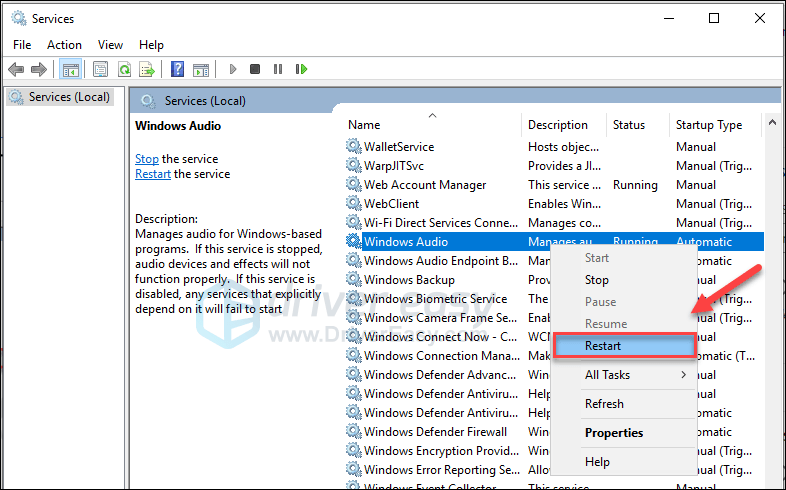
3) Reinicie o jogo para testar o problema.
Isso deve permitir que você ouça Apex Legends e tudo mais. Se o seu problema ainda existe, não se preocupe. Ainda há mais uma solução para tentar.
Fix 5: Reinstale Apex Legends
Se nenhuma das correções acima ajudou, reinstalar o Apex Legends é muito provavelmente a solução para o seu problema. Veja como fazer:
1) Corre Origem .
2) Clique Minha biblioteca de jogos , clique com o botão direito Apex Legends e selecione Desinstalar .
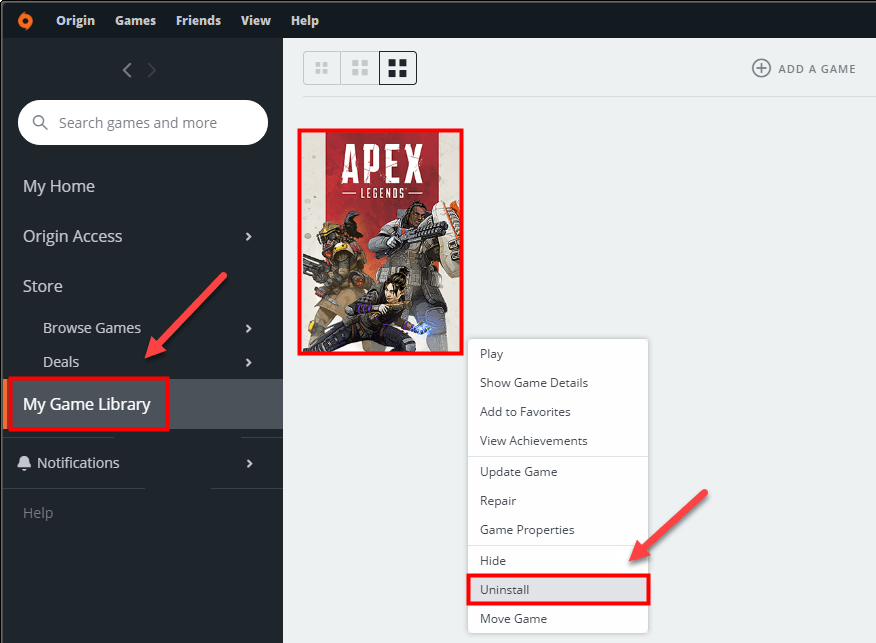
3) Depois de desinstalar o jogo, reinicie o computador.
4) Execute o Origin novamente para baixar e instalar o Apex Legends.
Esperançosamente, você pode jogar seu jogo agora. Apreciar! Se você tiver dúvidas ou sugestões, fique à vontade para deixar um comentário abaixo.






