'>

Você pode querer assistir a um vídeo no Youtube. Mas o triste é que o Youtube diz que este vídeo não está disponível. Você não precisa se preocupar com isso. Este é um erro comum no Youtube. Nesta postagem, vou explicar por que esse erro ocorre e como você pode corrigi-lo.
Existem vários problemas que causam esse problema (continue lendo para descobrir quais são). Eu listo os métodos mais eficazes abaixo. Se você não conseguir resolver o problema com todos eles ou se tiver outras soluções, sinta-se à vontade para deixar seus comentários para me avisar. Nota: As correções abaixo se aplicam a computadores e telefones celulares. Se você estiver usando outros dispositivos, como consoles de videogame, esses métodos podem não ajudar.
Fix 1: tente reiniciar o Youtube, o navegador e o roteador
Para corrigir qualquer erro comum do Youtube, incluindo “Este vídeo não está disponível”, a primeira coisa que você pode tentar é reiniciar o Youtube, o navegador e o roteador (presumo que muitos de vocês já tenham tentado isso). Reinicie um de cada vez e veja se o problema foi resolvido. Depois de reiniciar tudo e o problema ainda persistir, continue seguindo as etapas abaixo.
Fix 2: alterar a qualidade do vídeo (apenas para computadores)
Com base na sua experiência de visualização, você pode notar que a qualidade dos vídeos muda. Isso ocorre porque o Youtube ajusta a resolução com base na velocidade da internet. Baixa resolução causa baixa qualidade de vídeo. Se o vídeo que você deseja assistir foi gravado em baixa resolução (como240p ou 360p), não estará disponível em alta resolução (como720p ou 1080p) Portanto, verifique sua resolução atual no Youtube.
Se estiver em alta resolução, tente alterá-lo para uma resolução mais baixa. A resolução mais baixa causa uma qualidade de vídeo inferior, mas também torna o vídeo mais rápido. Siga as etapas abaixo para alterar a qualidade do vídeo. Nota: Este método funciona apenas para computador, mas não para rede celular.
1) Abra o Youtube e reproduza o vídeo que deseja assistir.
2) Clique no ícone Configurações no canto inferior direito do player de vídeo e clique em Qualidade . Depois disso, você pode ver todas as resoluções que o Youtube suporta.
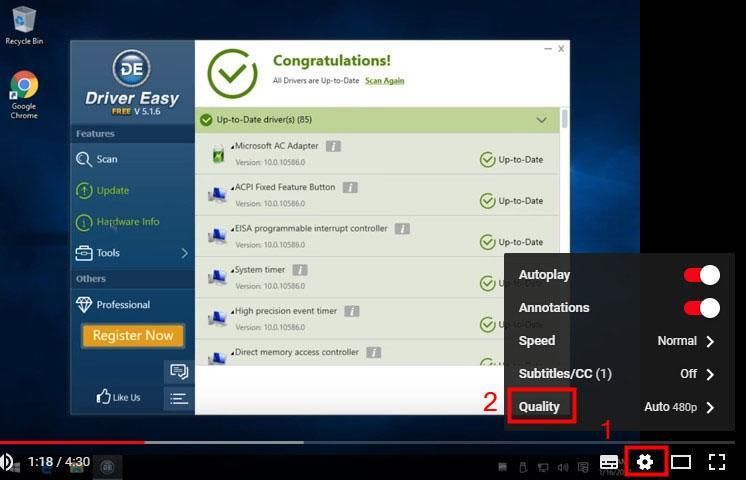
3) Se você vir as resoluções definidas como altas (720p ou 1080p), mude para uma resolução mais baixa (240p ou 360p).
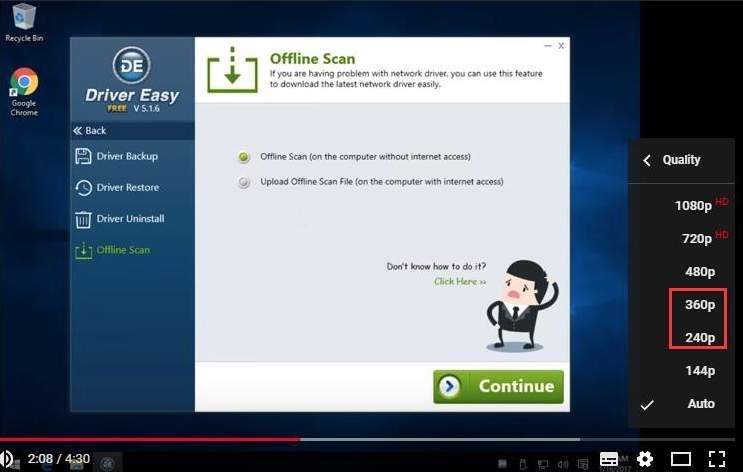
Fix 3: verifique a velocidade da Internet
Segundo o Google, para reproduzir vídeos do Youtube, a velocidade de download da sua internet ou conexão celular atende pelo menos aos requisitos de500+ Kbps (kilobits por segundo). E para reproduzir vídeos em alta resolução, a velocidade de download atende, no mínimo, aos requisitos de 7 Mbps (megabits por segundo).Se a velocidade de download for muito lenta, o vídeo do Youtube pode não ser reproduzido.
primeiramente , você pode verificar a velocidade de download da sua internet para determinar se essa pode ser a causa. Se a velocidade de download for menor que500+ Kbps, é provavelmente a causa.Para verificar a velocidade de download, você pode pesquisar online com a palavra-chave “velocidade de teste de internet” para encontrar um site de teste de internet com boa reputação. Se não tiver certeza de como identificar um site confiável, você pode ir para Speedtest.net que também costumo usar para testar a velocidade da minha internet.
Se você tiver uma velocidade de download baixa (menor que500+ Kbps), tente melhorar a velocidade .
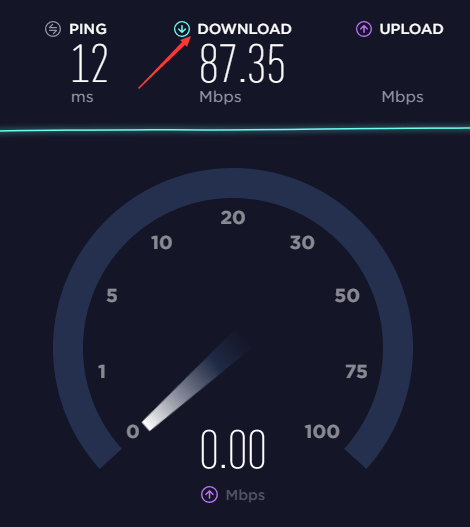
Fix 4: desbloquear o vídeo
O vídeo pode estar bloqueado em seu país. A mensagem de erro pode aparecer assim.
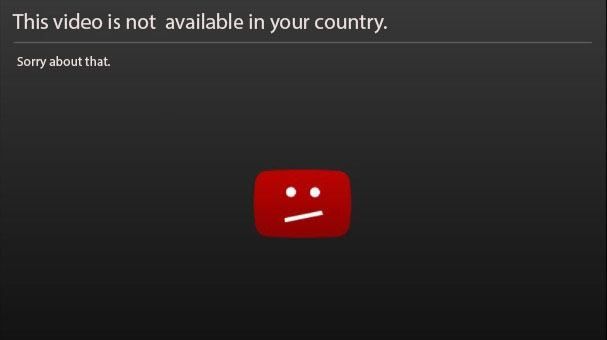
Duas razões possíveis:
1) Os proprietários do vídeo optaram por disponibilizar seu conteúdo apenas para alguns países (geralmente devido aos direitos de licenciamento)
2) O YouTube pode bloquear conteúdo específico para cumprir as leis locais
Embora o vídeo esteja bloqueado, ainda é possível reproduzi-lo com sucesso. Existem dois métodos: usar um proxy ou VPN (Rede Privada Virtual)
Proxy e VPN fazem a mesma coisa. Eles farão com que o seu tráfego pareça vir de um endereço IP remoto. Digamos, por exemplo, que você esteja fisicamente localizado na China (o Youtube está bloqueado na China) e deseja visitar um vídeo do Youtube. Ao usar proxy ou VPN, você pode assistir a vídeos do Youtube na China porque o tráfego do seu navegador não parece ser originário da China, mas de outro endereço IP. Pesquise online para encontrar um proxy ou VPN. Certifique-se de selecionar um bom proxy ou VPN, pois alguns proxies ou VPN, especialmente a versão gratuita, podem revelar suas informações pessoais.
Depois de tentar os métodos acima, se o problema não for resolvido, o vídeo pode ser excluído. Se for esse o caso, você não pode assistir ao vídeo.
Dica bônus: atualize os drivers de vídeo para corrigir o problema de gagueira do YouTube
O YouTube gagueja às vezes? Não se preocupe. A gagueira no YouTube também pode ser causada por um driver de vídeo antigo, corrompido ou ausente no seu computador. Portanto, você pode atualizar seu driver de vídeo para a versão mais recente para resolver o problema.
Você pode atualizar o driver de vídeo manualmente ou automaticamente.
Atualização manual do driver de vídeo
Você pode atualizar o driver de vídeo manualmente indo para o site do fabricante para sua placa gráfica, como NVIDIA e AMD e procurando o driver correto mais recente. Certifique-se de escolher apenas o driver compatível com a sua versão do Windows.
Atualização automática do driver de vídeo
Se você não tem tempo, paciência ou conhecimentos de informática para atualizar seu driver de vídeo manualmente, você pode, em vez disso, fazê-lo automaticamente com Driver Easy . O Driver Easy reconhecerá automaticamente seu sistema e encontrará o driver correto para sua placa gráfica exata e sua versão do Windows, e fará o download e os instalará corretamente:
1) Baixar e instale o Driver Easy.
2) Driver Easy e clique no botão Escaneie agora botão. O Driver Easy irá então verificar o seu computador e detectar quaisquer drivers com problemas.
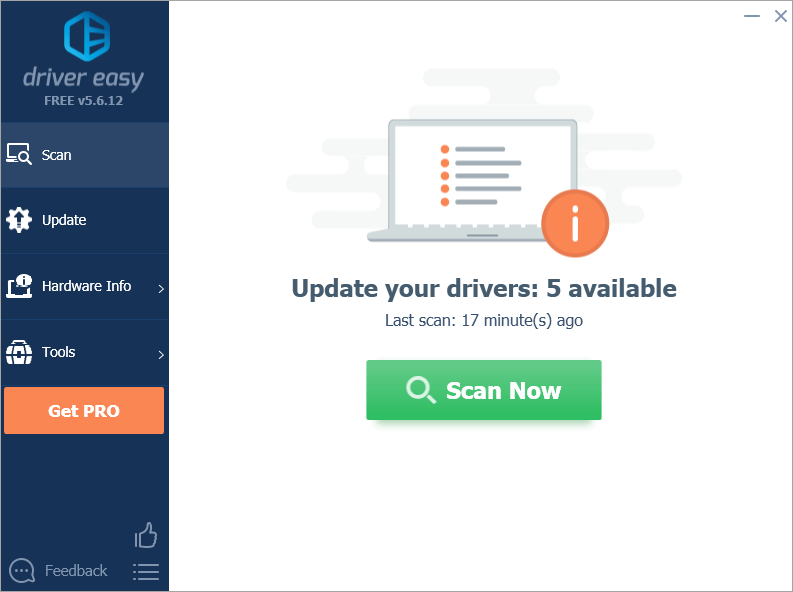
3) Clique Atualize tudo para baixar e instalar automaticamente a versão correta de todos os drivers que estão faltando ou desatualizados em seu sistema. (Isso requer o Versão Pro que vem com apoio total e um Dinheiro de volta em 30 dias garantia. Será solicitado que você atualize ao clicar em Atualizar tudo.)
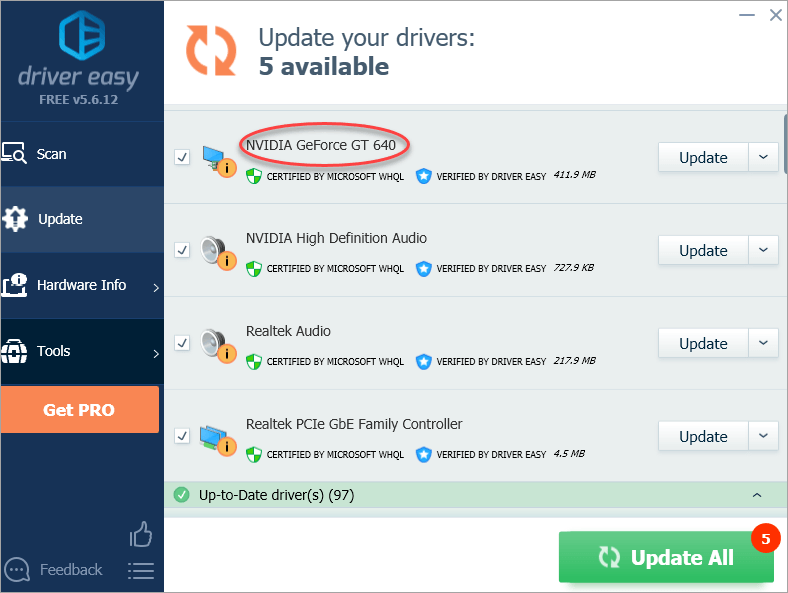
Nota: você pode fazer isso de graça se quiser, mas é parcialmente manual.
Espero que este post ajude você com o problema. Se você tiver dúvidas ou sugestões, fique à vontade para deixar seus comentários. Obrigado pela sua leitura.

![[RESOLVIDO] Aliens: Fireteam Elite continua travando no PC](https://letmeknow.ch/img/knowledge/14/aliens-fireteam-elite-keeps-crashing-pc.jpg)
![[Correção] Como configurar chamadas WiFi em telefones e computadores?](https://letmeknow.ch/img/knowledge-base/35/fixed-how-to-set-up-wifi-calling-on-phones-computers-1.png)
![[RESOLVIDO] Dragon Age: Origins Crashing on Windows 10](https://letmeknow.ch/img/program-issues/69/dragon-age-origins-crashing-windows-10.jpg)


