'>
Este aplicativo não pode ser aberto com um erro de administrador integrado que pode ocorrer quando você tenta abrir aplicativos ou quando inicia o Windows. É impossível para você executar o aplicativo quando encontra o erro. Frustrante, certo? Não se preocupe. Continue lendo para encontrar a solução.
O erro pode aparecer assim:

ou aparecer assim:
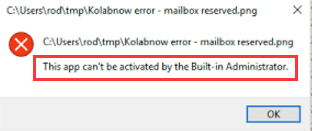
Para corrigir o erro, você pode tentar os métodos abaixo:
Método 1: alterar as configurações de controle de conta de usuário
Siga esses passos:
1. Abra Painel de Controle eu .
2. Ver por Ícones grandes e clique Contas de usuário .
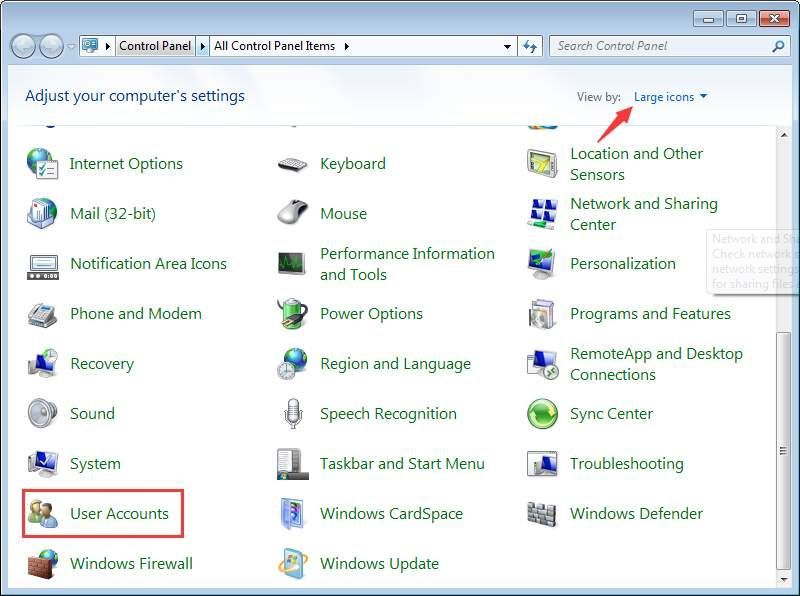
3. Clique Muda as defenições da conta do utilizador .
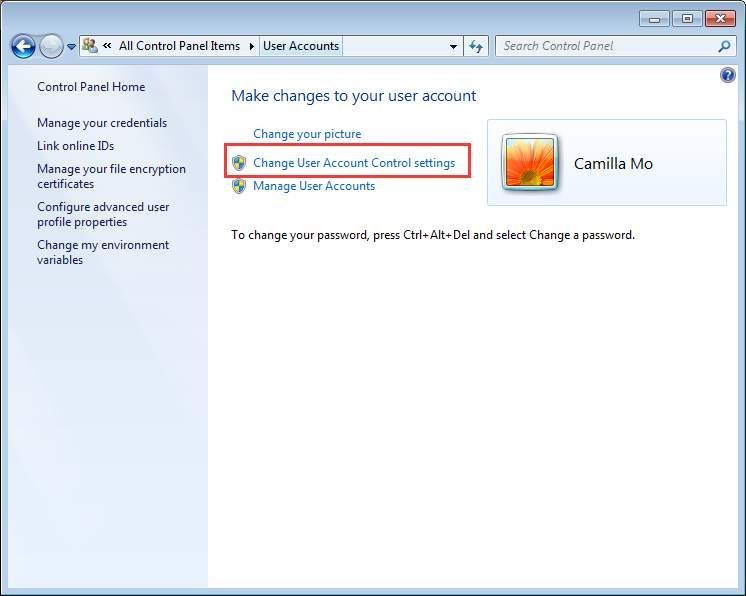
4. Defina o Slider para a 3ª opção da parte inferior como abaixo. Se já estiver na 3ª opção, ignore este método.
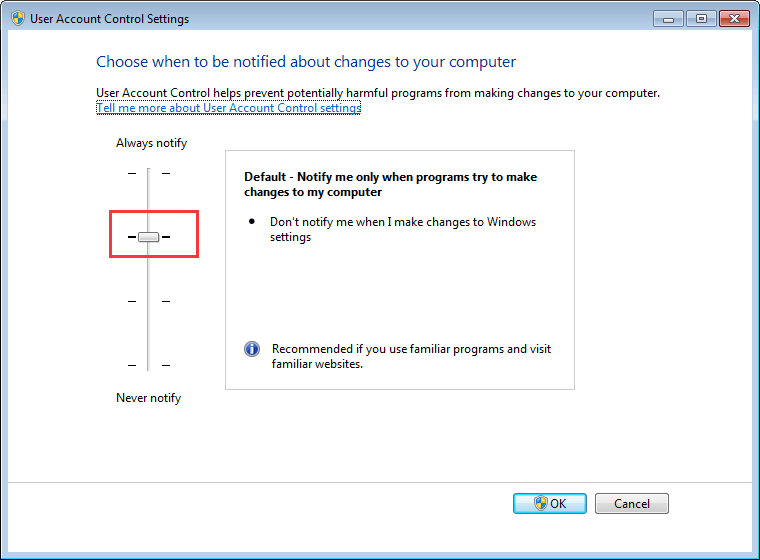
5. Clique no Está bem botão.
6. Verifique se o problema foi resolvido.
Método 2: ativar o modo de aprovação de administrador para a conta de administrador integrada
Siga esses passos:
1. No teclado, pressione Win + R (Tecla do logotipo do Windows e tecla R) ao mesmo tempo para invocar a caixa Executar.
2. Digite secpol.msc na caixa e clique Está bem .
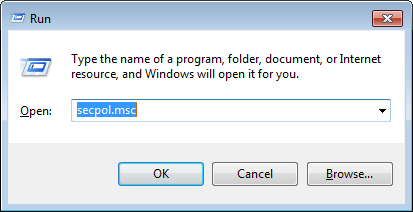
3. Clique Políticas Locais então Opções de segurança .
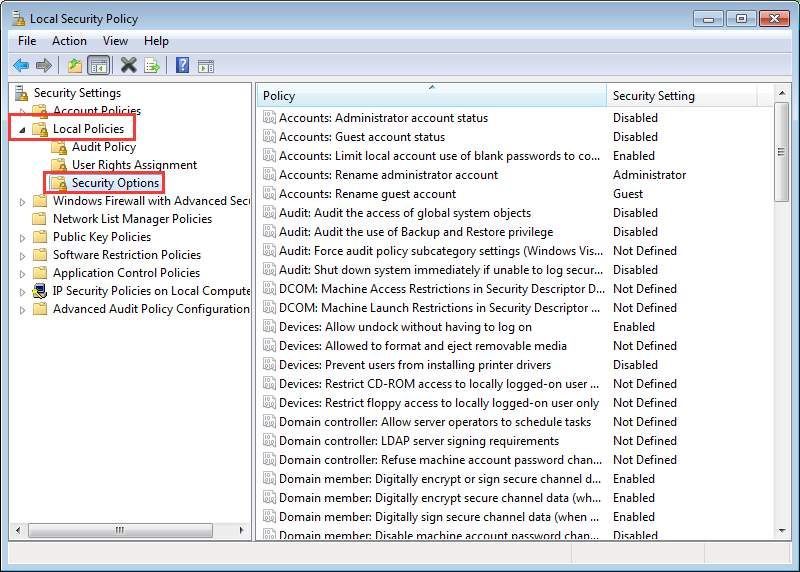
4. No painel direito, clique com o botão direito em Controle de conta de usuário: modo de aprovação de administrador para a conta de administrador integrado e selecione Propriedades .
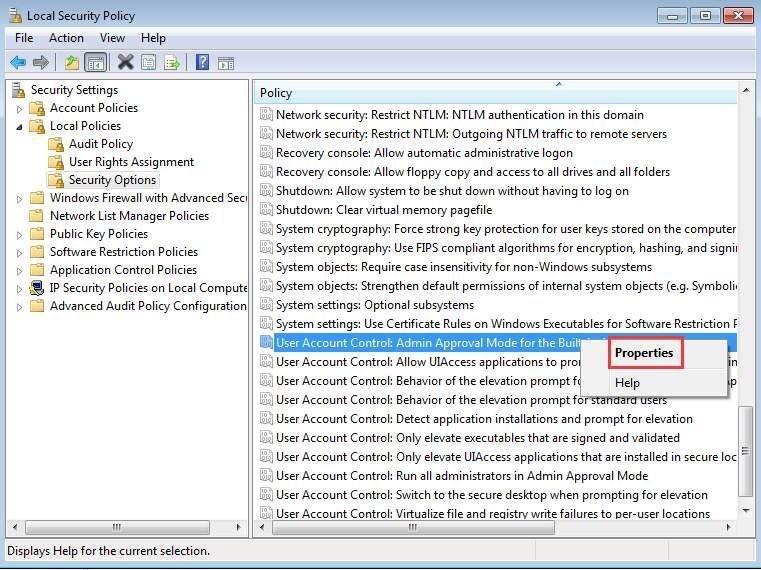
5. Na guia Local Security Setting, selecione ativado . Clique Aplique então Está bem .
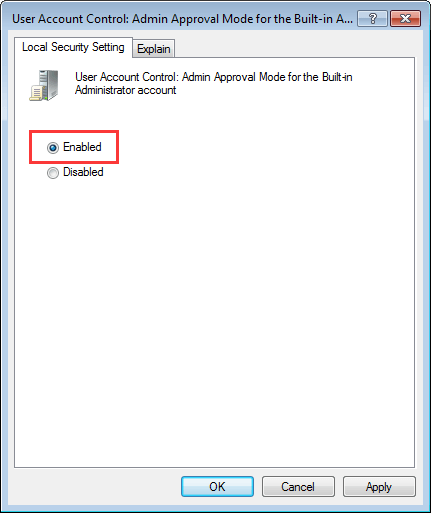
7. Em seu teclado,pressione Win + R para abrir a caixa Executar novamente.
8. Digite regedit na caixa de corrida e clique Está bem .
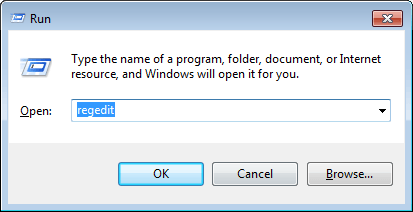
9. Vá para HKEY_LOCAL_MACHINE SOFTWARE Microsoft Windows CurrentVersion Policies System UIPI . No lado direito, clique com o botão direito em Padrão e selecione Modificar .
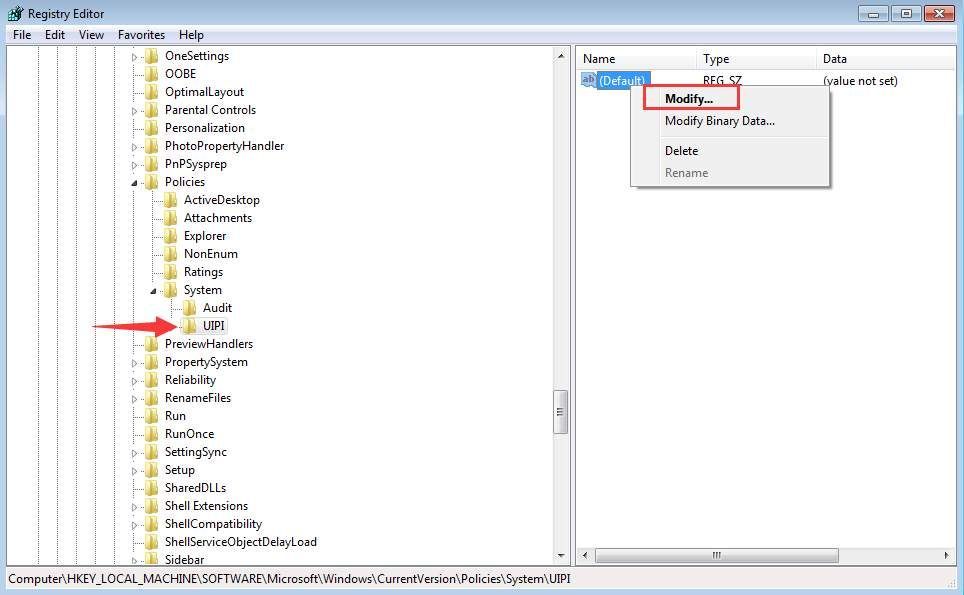
10. Altere os dados do valor para 0x00000001 (1) então clique Está bem .
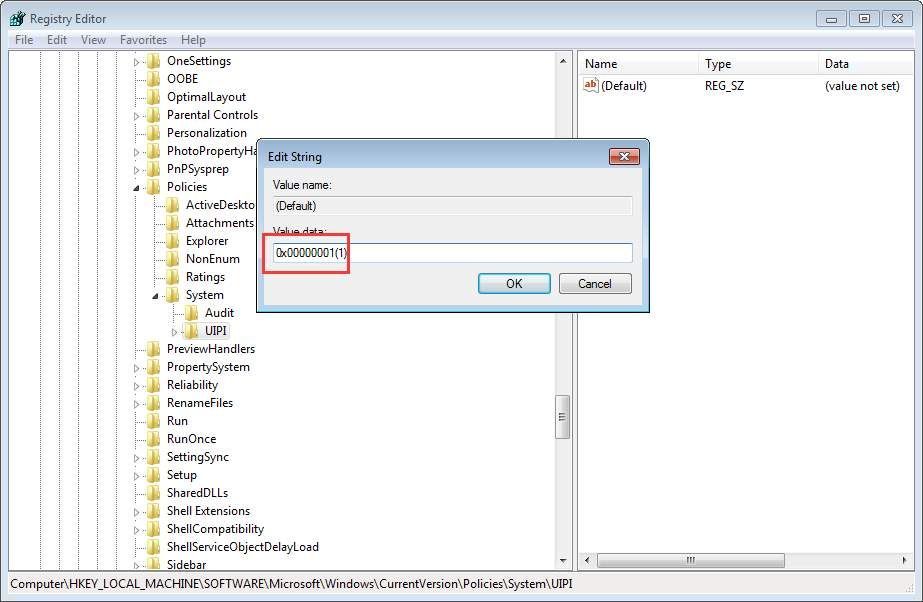
Depois disso, você verá os dados alterados no painel.
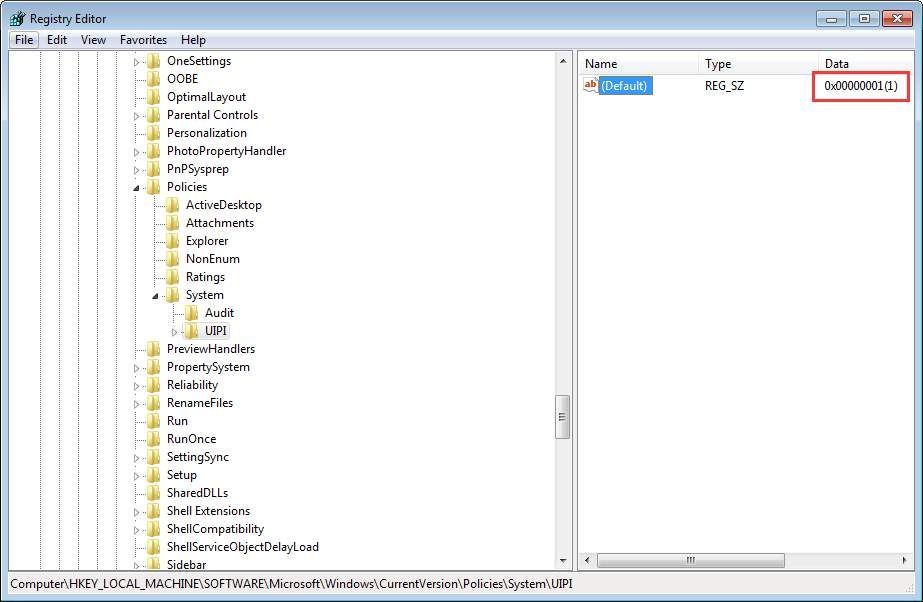
11. Verifique se o problema foi resolvido.
Método 3: usar o verificador de arquivos do sistema
Depois de tentar o Método 1 e o Método 2, se o problema persistir, use o Verificador de Arquivos do Sistema para verificar e reparar os arquivos de sistema corrompidos.
Siga esses passos:
1. No teclado, pressione Win + R para invocar a caixa Executar.
2. Digite cmd na caixa de corrida e clique Está bem .
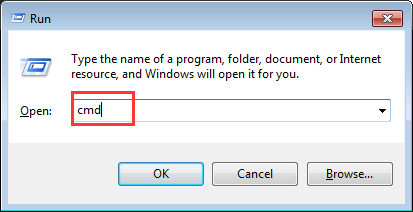
3. Digite sfc / scannow e pressione Entrar chave. Então, a verificação e correção começarão automaticamente. Você só precisa esperar até que o processo seja concluído.
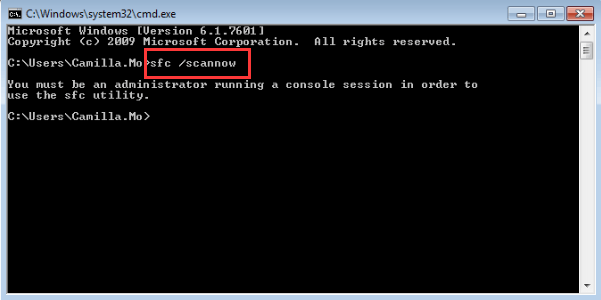
Nota você precisará executar o comando como administrador. Se você receber a mensagem de prompt abaixo, abra o prompt de comando como administrador em seguida, tente novamente.
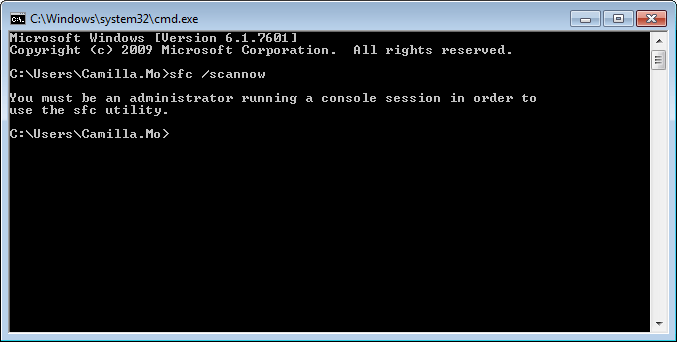
4. Verifique se o problema foi resolvido.
Esperamos que os métodos acima ajudem você a resolver que o aplicativo não pode abrir com o problema de administrador integrado Se você tiver alguma dúvida, ideia ou sugestão, fique à vontade para deixar um comentário abaixo.

![[Resolvido] Red Dead Redemption 2 travando no PC](https://letmeknow.ch/img/knowledge/01/red-dead-redemption-2-crashing-pc.jpg)




