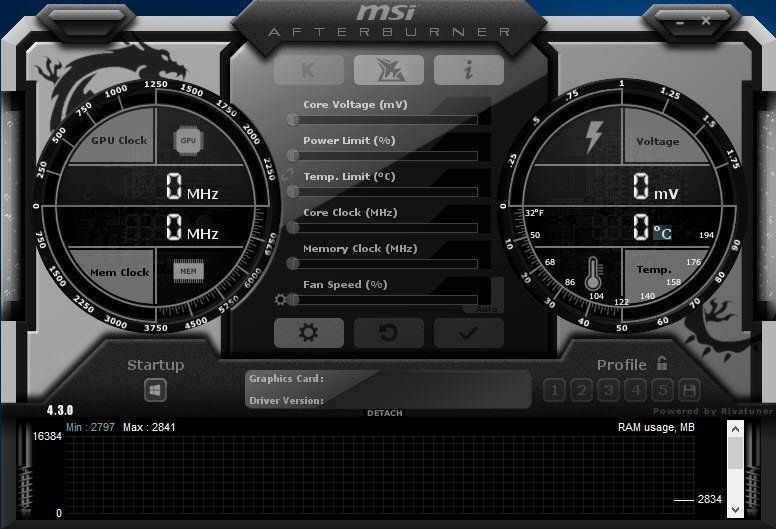
Não está vendo sua placa de vídeo no MSI Afterburner? Tudo nele fica cinza? Você certamente não está sozinho - muitos jogadores estão relatando o mesmo problema.
Mas não se preocupe, geralmente não é tão difícil de consertar.
Tente estas correções:
Talvez você não precise experimentá-los todos. Simplesmente trabalhe seu caminho para baixo até encontrar aquele que faz o truque.
- Verifique sua conexão de cabo
- Alterar propriedades do MSI Afterburner
- Verifique se você tem Vanguard
- Atualize todos os seus drivers
- Verifique se há atualizações do Windows
- Execute uma inicialização limpa
- Abra o MSI Afterburner. No painel esquerdo, clique no ícone de engrenagem para abrir propriedades.

- No Configurações de compatibilidade seção, desmarque a caixa ao lado de Ativar driver de E/S de baixo nível .

- Reinicie o seu PC e verifique os resultados no MSI Afterburner.
- Execute o Driver Easy e clique no Escaneie agora botão. O Driver Easy irá então verificar o seu computador e detectar quaisquer drivers com problemas.

- Clique Atualize tudo para baixar e instalar automaticamente a versão correta do tudo os drivers que estão faltando ou desatualizados em seu sistema.
(Isto requer o Versão Pro – você será solicitado a atualizar quando clicar em Atualizar tudo. Se você não quiser pagar pela versão Pro, ainda pode baixar e instalar todos os drivers necessários com a versão gratuita; você só precisa baixá-los um de cada vez e instalá-los manualmente, da maneira normal do Windows.)
 O Versão Pro do Driver Easy vem com suporte técnico completo . Se precisar de ajuda, entre em contato com a equipe de suporte do Driver Easy em .
O Versão Pro do Driver Easy vem com suporte técnico completo . Se precisar de ajuda, entre em contato com a equipe de suporte do Driver Easy em . - No teclado, pressione Vitória+I (a tecla do logotipo do Windows e a tecla i) para abrir o aplicativo Configurações do Windows. Clique Atualização e segurança .

- Clique Verifique se há atualizações . O Windows baixará e instalará os patches disponíveis. Pode levar algum tempo (até 30 minutos).

- No teclado, pressione Vitória+R (a tecla do logotipo do Windows e a tecla r) ao mesmo tempo para invocar a caixa Executar. Digite ou cole msconfig e clique OK .

- Na janela pop-up, navegue até o Serviços guia e marque a caixa ao lado de Ocultar todos os serviços da Microsoft .

- No teclado, pressione Ctrl , Mudança e Esc ao mesmo tempo para abrir o Gerenciador de Tarefas e navegue até o Comece aba.

- Um de cada vez, selecione qualquer programa que você suspeite estar interferindo e clique em Desativar .

- Reinicie o seu PC.
- MSI
Correção 1: verifique sua conexão de cabo
Primeiro você precisa certifique-se de ter a porta de exibição correta . Se você estiver usando a porta errada, digamos que seu monitor esteja conectado aos gráficos integrados, sua GPU pode não aparecer no Afterburner, pois você não a está usando para exibição.
 Você também deve descartar a possibilidade de cabos defeituosos.
Você também deve descartar a possibilidade de cabos defeituosos. Se você tiver certeza de que obteve a porta correta, continue com a solução de problemas abaixo.
Correção 2: Altere as propriedades do MSI Afterburner
De acordo com alguns jogadores, uma possível correção do problema está na configurações de compatibilidade de Pós-combustão. Você pode seguir o exemplo e ver se funciona no seu caso.
Se este truque não te ajudar. dê uma olhada no próximo abaixo.
Correção 3: verifique se você tem Vanguard
Se você gosta de Valorant, pode estar familiarizado com Vanguarda , o programa anti-fraude. Os registros mostram que o Vanguard é um grande causador de problemas, responsável por muitos problemas do jogo. E muitos jogadores relataram que tem algo a ver com o Afterburner não detectar a GPU. Portanto, se você tiver o Vanguard em seu sistema, tente desativá-lo/desinstalá-lo e ver se o Afterburner funciona corretamente.
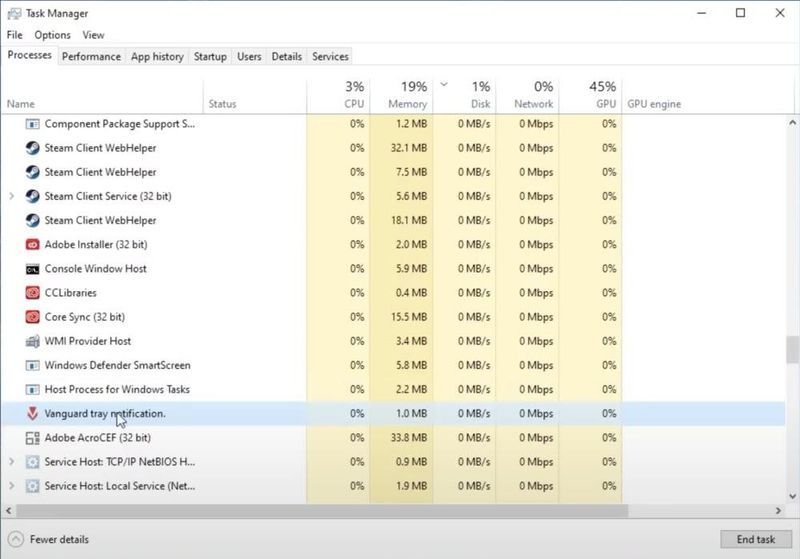
Se você não tiver o Vanguard, basta passar para a próxima correção.
Correção 4: atualize todos os seus drivers
Se você não estiver vendo sua GPU no MSI Afterburner, é provável que esteja usando um driver gráfico com bugs ou desatualizado . De fato, para que seu equipamento funcione corretamente, você deve sempre certificar-se de ter todos os drivers atualizados.
Você pode atualizar os drivers manualmente, visitando os gráficos, os fabricantes da placa-mãe um por um, encontrando os últimos instaladores corretos e instalando passo a passo. Mas se você não tiver tempo ou paciência para atualizar manualmente, poderá fazê-lo automaticamente com o Driver Easy.
Após atualizar todos os drivers, reinicie o PC e verifique se o Afterburner está funcionando corretamente.
Se os drivers mais recentes não lhe derem sorte, você pode continuar para o próximo método.
Correção 5: verifique se há atualizações do Windows
As atualizações do Windows ajudam você a evitar a maioria dos problemas de compatibilidade de software . Você deve sempre se certificar de que está no sistema mais recente.
Feito isso, reinicie o computador e verifique se o MSI Afterburner está funcionando corretamente.
Se o problema persistir, você pode continuar para a próxima correção.
Correção 6: execute uma inicialização limpa
Além do Vanguard, você deve verificar se há outras interferências em seu sistema. Você pode começar por fazendo uma inicialização limpa , que só inicia o PC com o conjunto mínimo de serviços e programas.
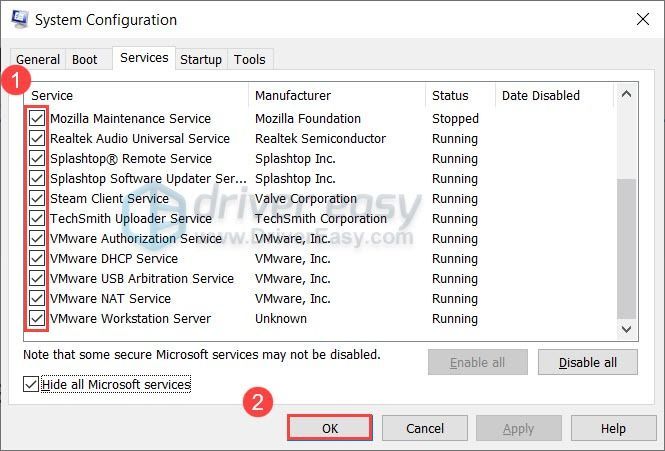
Se o Afterburner funcionar após a inicialização limpa, você poderá eliminar os infratores repetindo as etapas e desativando apenas metade dos serviços e programas.
Se o problema persistir, você pode tentar a próxima solução abaixo.
Correção 7: tente outra versão do Afterburner
Se nenhuma das correções puder ajudá-lo, você pode tentar reinstalar o MSI Afterburner. Isso deve redefinir os perfis e corrigir possíveis problemas durante a instalação. Em vez de instalar a mesma versão, desta vez você pode experimentar as anteriores e beta, que podem ser facilmente encontradas em Guru3D.com .
Espero que este post ajude você a fazer o MSI Afterburner funcionar novamente. Se você tiver alguma dúvida ou ideia, sinta-se à vontade para deixar uma linha nos comentários abaixo.














![[RESOLVIDO] Tela preta do Elden Ring na inicialização](https://letmeknow.ch/img/knowledge-base/56/elden-ring-black-screen-startup.png)
![[2021 Dicas] Como corrigir o não emparelhamento do Bluetooth no Windows 10](https://letmeknow.ch/img/common-errors/80/how-fix-bluetooth-not-pairing-windows-10.jpg)
