'>
Arma 3 mantém fechando a área de trabalho inesperadamente? Se você estiver enfrentando esse problema frustrante, respire fundo e tente as soluções abaixo.
Correções para experimentar:
Você pode não ter que tentar todos eles; apenas vá descendo na lista até encontrar aquele que funciona para você.
- Atender aos requisitos mínimos do sistema
- Execute seu jogo como administrador
- Fim de programas desnecessários
- Atualize seu driver gráfico
- Altere as configurações de energia do seu PC
- Inicie o Arma 3 com o comando malloc = system
- Reinstale o serviço BattlEye
- Reinstale seu jogo e / ou Steam
Fix 1: atender aos requisitos mínimos do sistema
As especificações mínimas do computador precisam ser atendidas para executar o Arma 3 corretamente. Aqui estão os requisitos mínimos para jogar Arma 3 :
| OS: | Windows 7 SP1 (64 bits) |
| Memória: | 4 GB de RAM |
| Gráficos: | NVIDIA GeForce 9800GT / AMD Radeon HD 5670 / Intel HD Graphics 4000 com 512 MB VRAM |
| DirectX: | 10 |
| Armazenamento : | 32 GB de espaço livre |
Se você estiver executando uma versão especialmente antiga do Windows, ou se sua placa de vídeo for um par de gerações atrás, então você provavelmente encontrou o seu problema. Nesse caso, você precisará jogar em outro computador.
Se você não estiver tão familiarizado com o hardware instalado em seu PC, siga as instruções abaixo para verificá-los:
1) No teclado, pressione o Logotipo do Windows chave e R ao mesmo tempo, para chamar a caixa de diálogo Executar.

2) Tipo dxdiag e clique Está bem .
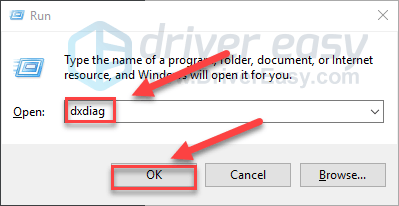
3) Verifique o seu Sistema operacional, processador, memória e Versão DirectX .
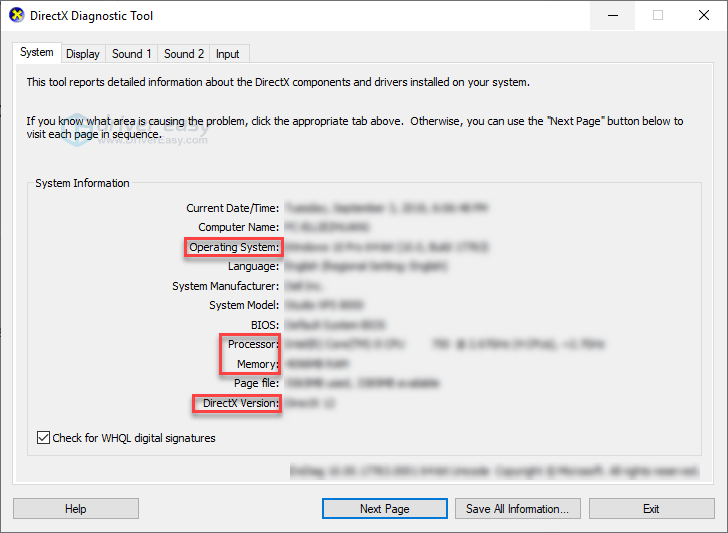
4) Clique no Exibição guia e, em seguida, verifique as informações da placa gráfica.
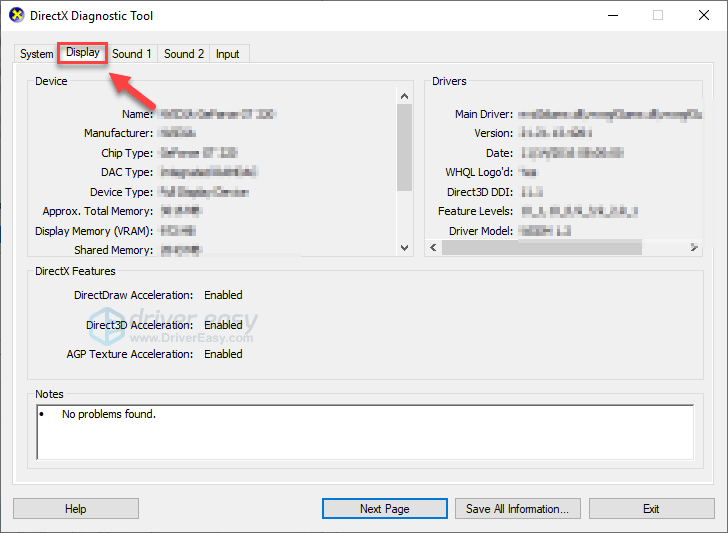
Certifique-se de que seu computador atenda às especificações mínimas e, em seguida, leia e verifique a correção abaixo.
Fix 2: execute seu jogo como um administrador
Arma 3 problemas de travamento podem ocorrer quando ele não consegue acessar arquivos ou pastas essenciais do jogo na conta de usuário stander. Para ver se esse é o problema principal, tente executar o Steam como administrador e, em seguida, inicie o jogo no Steam. Aqui está como fazer:
1) Saída Vapor .
2) Clique com o botão direito no Ícone do Steam na sua área de trabalho e selecione Propriedades .
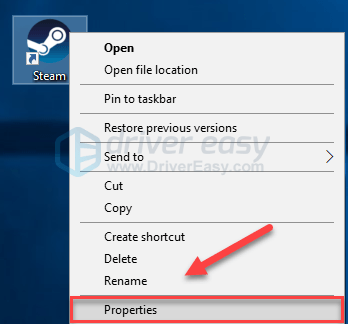
3) Clique no Guia de compatibilidade e marque a caixa ao lado de Execute este programa como administrador . Então clique Está bem .
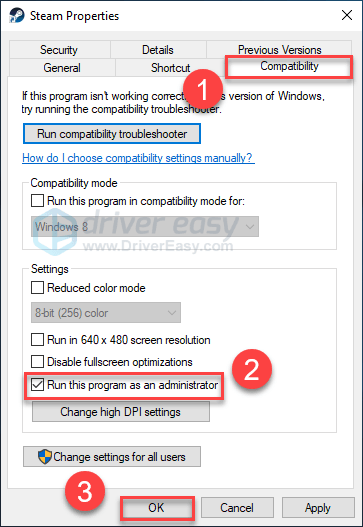
4) Reinicie o Steam e Arma 3 para testar seu problema.
Espero que você possa jogar Arma 3 sem bater agora. Se o problema persistir, prossiga com a correção abaixo.
Fix 3: Fim do programa desnecessário s
Executar vários aplicativos ao mesmo tempo consome recursos e pode fazer o Arma 3 travar ou congelar. Portanto, você deve desligar o software estranho enquanto joga. Aqui está como fazer:
Se você estiver no Windows 7 ...
1) Clique com o botão direito na barra de tarefas e selecione Iniciar Gerenciador de Tarefas .
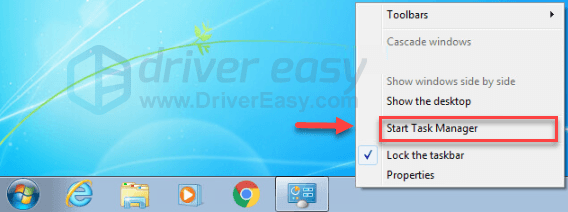
2) Clique no Processos aba. Então, verifique o seu atual CPU e uso de memória para ver quais processos estão consumindo mais seus recursos.
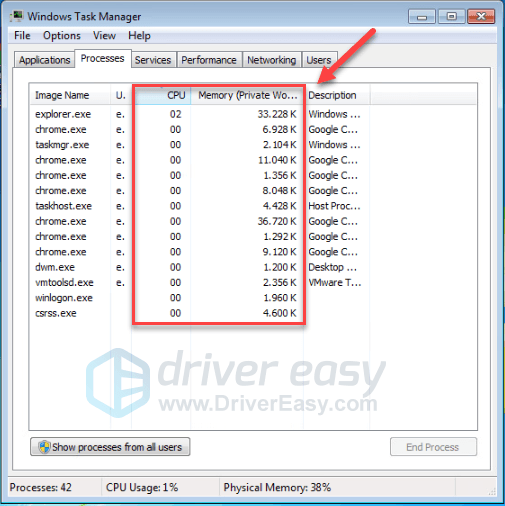
3) Clique com o botão direito no processo de consumo de recursos e selecione Terminar Árvore de Processo .
Não encerre nenhum programa com o qual você não esteja familiarizado. Pode ser crítico para o funcionamento do seu computador.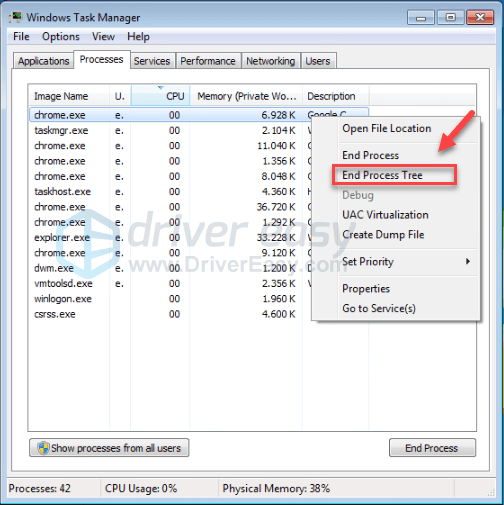
Tente reiniciar Arma 3 para ver se isso resolveu seu problema. Se isso não ajudar, tente Fix4 .
Se você estiver no Windows 8 ou 10 ...
1) Clique com o botão direito na barra de tarefas e selecione Gerenciador de tarefas .

2) Verifique seu atual CPU e uso de memória para ver quais processos estão consumindo mais seus recursos.
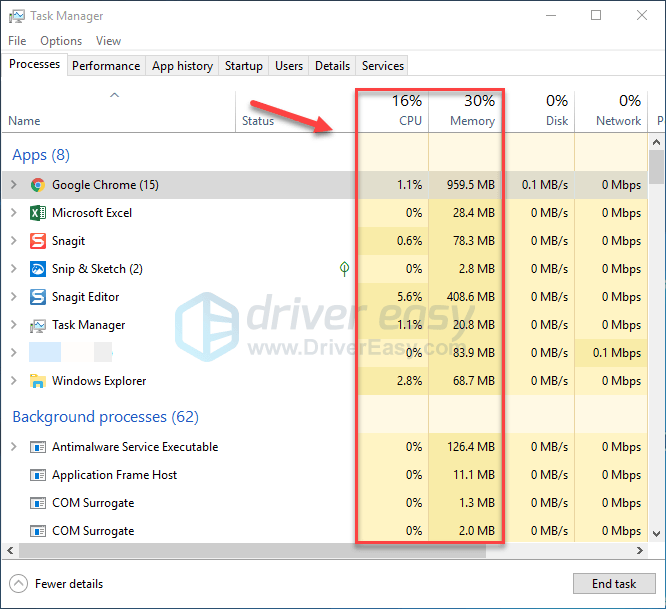
3) Clique com o botão direito no processo de consumo de recursos e selecione Finalizar tarefa .
Não encerre nenhum programa com o qual você não esteja familiarizado. Pode ser crítico para o funcionamento do seu computador.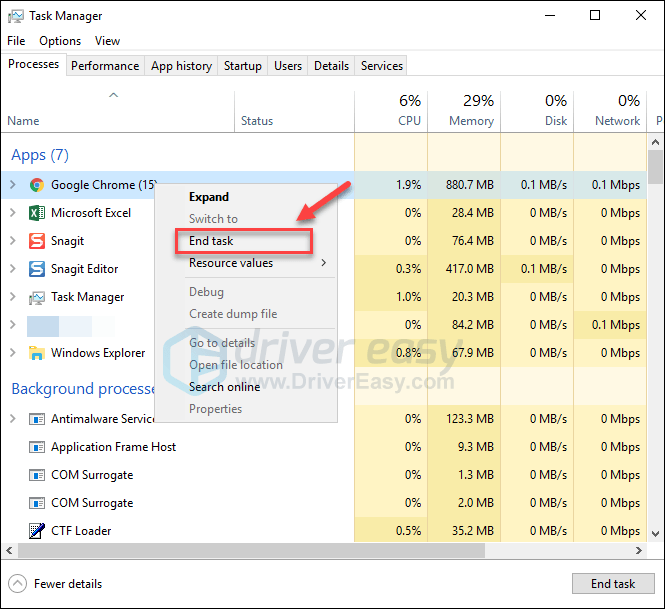
Tente lançar Arma 3 para ver se funciona corretamente agora. Se o erro de travamento ainda ocorrer, prossiga com a correção abaixo.
Fix 4: atualize o driver gráfico
Uma das causas mais comuns de Arma 3 problema de travamento é um driver gráfico desatualizado. Para manter seu jogo funcionando corretamente, é essencial que você tenha sempre o driver de gráficos correto mais recente.
Existem duas maneiras de atualizar seus drivers gráficos:
Opção 1 - Manualmente - Você precisará de alguns conhecimentos de informática e paciência para atualizar seu driver desta forma, porque você precisa encontrar exatamente o driver certo online, baixe-o e instale-o passo a passo.
OU
Opção 2 - Automaticamente (recomendado) - Esta é a opção mais rápida e fácil. Tudo é feito com apenas alguns cliques do mouse - fácil, mesmo se você for um novato em computador.
Opção 1 - Baixe e instale o driver manualmente
O fabricante da sua placa gráfica está sempre atualizando o driver. Para obtê-los, você precisa ir ao site do fabricante, encontrar o driver correspondente ao seu tipo específico de versão do Windows (por exemplo, Windows 32 bits) e baixar o driver manualmente.
Depois de baixar o driver correto para o seu sistema, clique duas vezes no arquivo baixado e siga as instruções na tela para instalar o driver.
Opção 2 - Atualize automaticamente o driver gráfico
Se você não tem tempo, paciência ou conhecimentos de informática para atualizar seu driver gráfico manualmente, você pode fazer isso automaticamente com Driver Easy .
O Driver Easy reconhecerá automaticamente o seu sistema e encontrará o driver correto para ele. Você não precisa saber exatamente qual sistema seu computador está executando, você não precisa correr o risco de baixar e instalar o driver errado e não precisa se preocupar em cometer um erro ao instalar.
Você pode atualizar seu driver automaticamente com a versão GRÁTIS ou Pro do Driver Easy. Mas com a versão Pro, são necessários apenas 2 cliques:
1) Baixar e instale o Driver Easy.
2) Execute o Driver Easy e clique no botão Escaneie agora botão. O Driver Easy irá então verificar o seu computador e detectar quaisquer drivers com problemas.
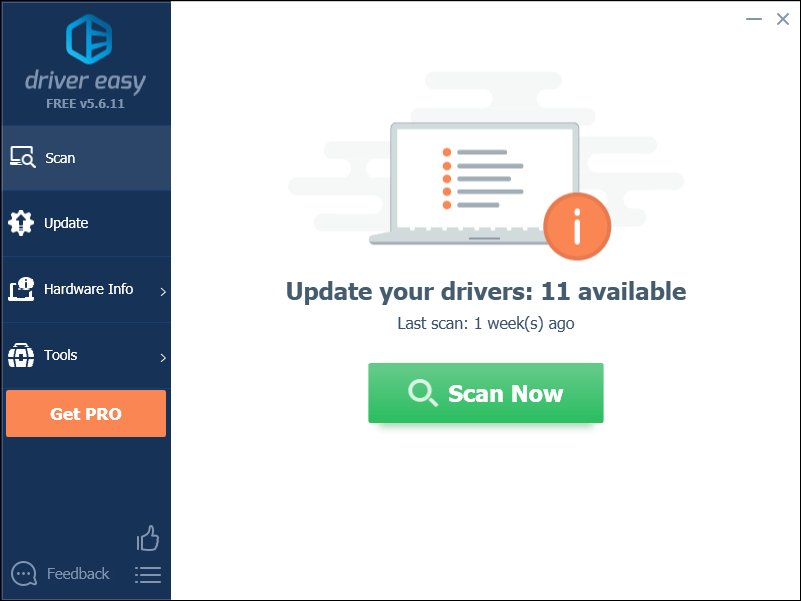
3) Clique no Botão de atualização ao lado do driver gráfico para baixar automaticamente a versão correta desse driver, então você pode instalá-lo manualmente (você pode fazer isso com a versão GRATUITA).
Ou clique Atualize tudo para baixar e instalar automaticamente a versão correta do todos os drivers que estão faltando ou desatualizados em seu sistema. (Isso requer o Versão Pro que vem com suporte total e uma garantia de devolução do dinheiro de 30 dias. Será solicitado que você atualize ao clicar em Atualizar tudo.)
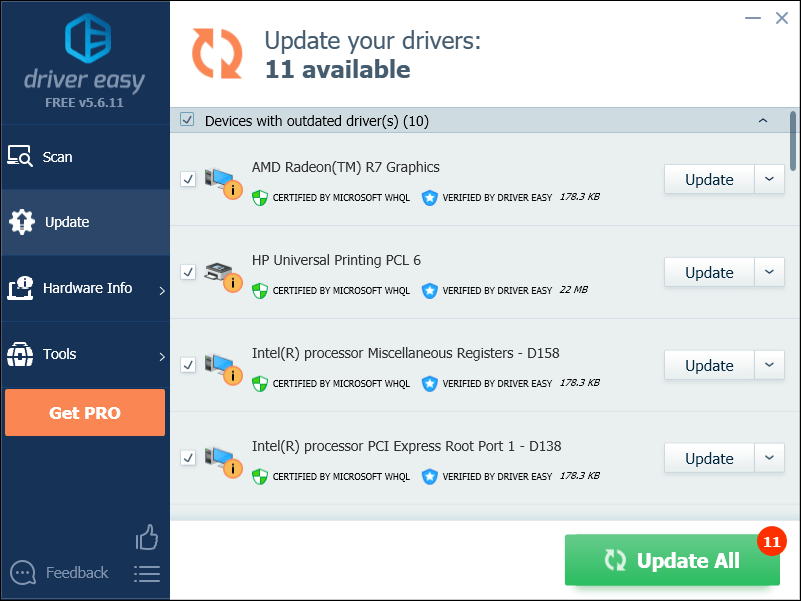
Fix 5: mude o plano de energia do seu PC
Por padrão, o plano de energia em todos os computadores é definido como Equilibrado para economizar energia. Portanto, às vezes o seu computador fica lento automaticamente e causa o problema de travamento do Arma 3.
Se esse é o problema para você, definir o plano de energia para alto desempenho deve corrigi-lo. Observe que no modo de alto desempenho, seu PC irá gerar mais calor. Siga as instruções abaixo:
1) No teclado, pressione o Logotipo do Windows chave e tipo ao controle . Então clique Painel de controle .
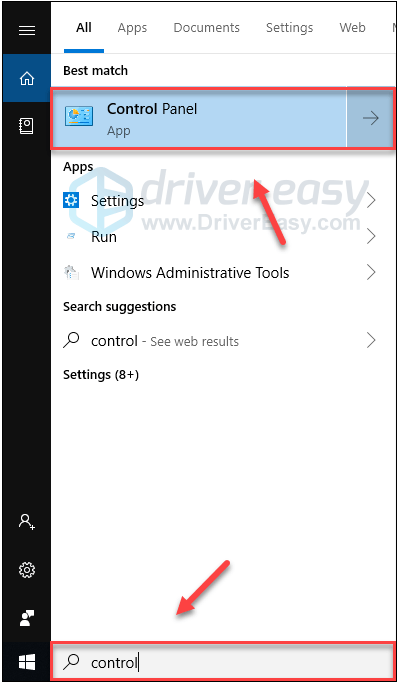
2) Debaixo Visto por, clique Ícones grandes .
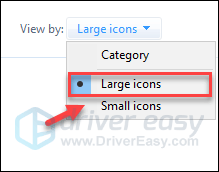
3) Selecione Opções de energia.
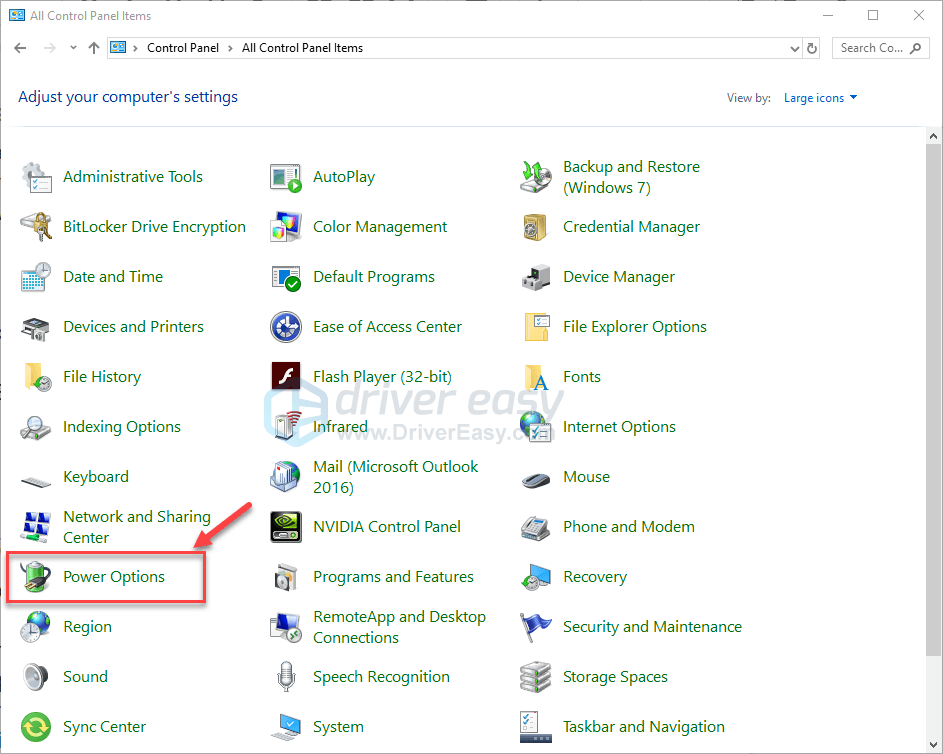
4) Selecione Alta performance .
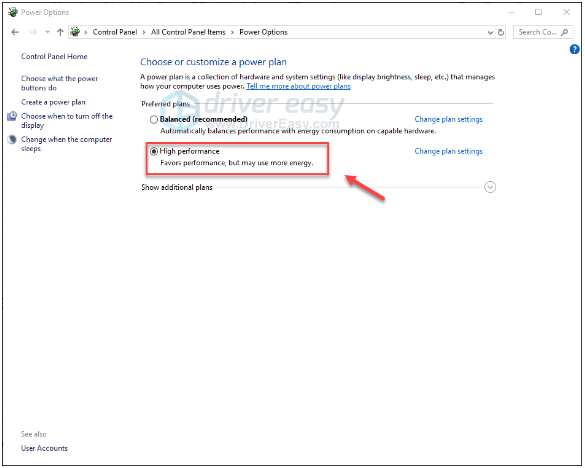
Reinicie o seu computador e Arma 3 para ver se isso funcionou para você. Se o seu problema persistir, tente a correção abaixo.
Correção 6: lance o Arma 3 com o sistema malloc = comando
Outra solução para o problema de travamento é personalizar o Memory Allocator no Arma 3. Muitos jogadores corrigem o problema abrindo o Arma 3 com o comando malloc = system. Aqui está como fazer:
1) Execute o Steam.
2) Clique BIBLIOTECA .
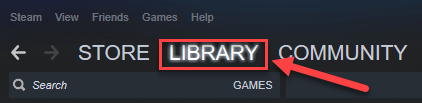
3) Clique com o botão direito Arma 3 e selecione Propriedades .
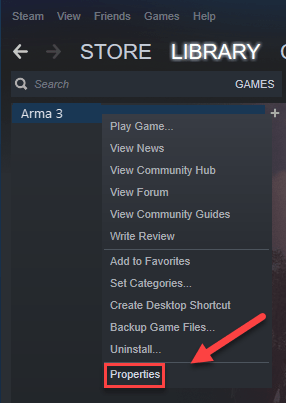
4) Clique DEFINIR OPÇÕES DE LANÇAMENTO.
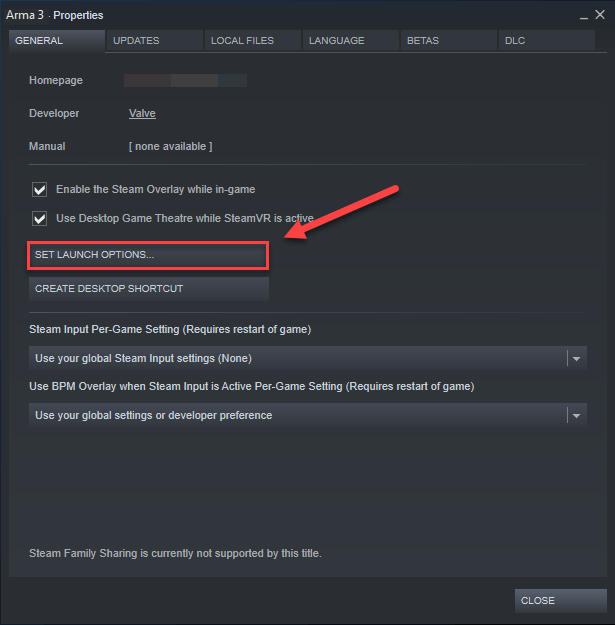
5) Remova todas as opções de lançamento atualmente mostradas.
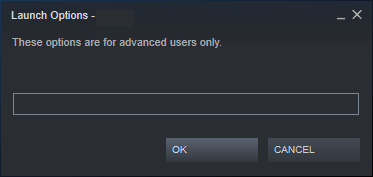
6) Tipo -malloc = sistema e clique Está bem .
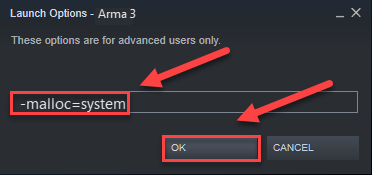
7) Reiniciar Arma 3 para ver isso ajudou.
Se isso não funcionar para você, será necessário reabrir a caixa Opções de inicialização e desmarcar a opção de inicialização.Em seguida, tente a correção abaixo.
Fix 7: Reinstale o serviço BattlEye
Em alguns casos, o Arma 3 O travamento está relacionado ao erro BattlEye do serviço anti-cheat. Se esse é o problema para você, reinstalar o BattlEye deve ser capaz de corrigi-lo. Siga as instruções abaixo:
1) Saída Vapor .
2) No teclado, pressione o Chave do logotipo do Windows e É ao mesmo tempo.
3) Clique no Exibir guia e marque a caixa ao lado de Itens escondidos .
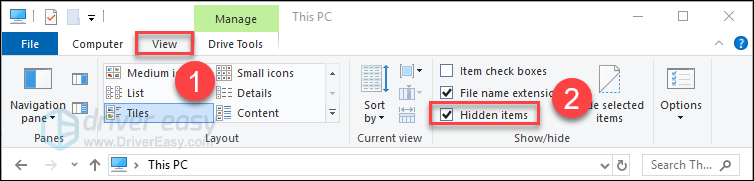
3) Colar C: Arquivos de programas (x86) Steam SteamApps common Arma 3 na barra de endereço e pressione Entrar no seu teclado.
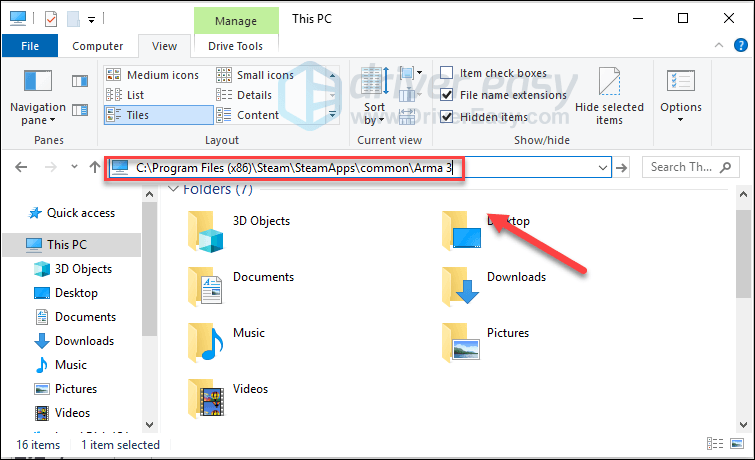
4) Exclua o Pasta BattlEye .
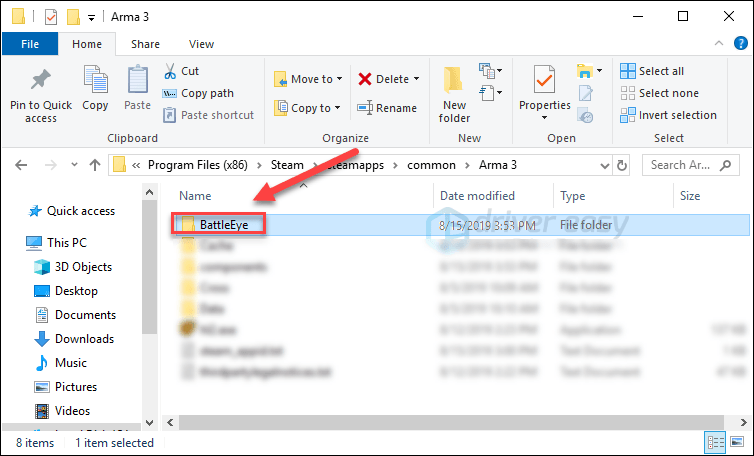
5) Vá para os seguintes diretórios para excluir o Pasta BattlEye e a BEClient .
- Vamos para C: Arquivos de programas (x86) Arquivos comuns , e exclua o BattlEye pasta .
- Vamos para C: Usuários YOUR_WINDOWS_USER_NAME AppData Local Arma 3 BattlEye , e deletar BEClient .
6) Execute o Steam.
7) Clique BIBLIOTECA .

8) Clique com o botão direito Arma 3 e selecione Propriedades.
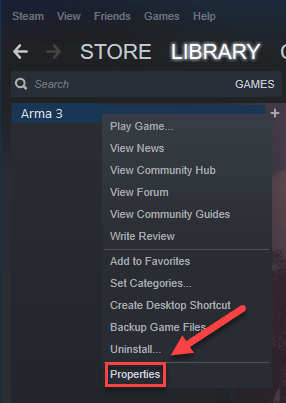
9) Clique no FICHEIROS LOCAIS guia e clique em VERIFICAR A INTEGRIDADE DOS ARQUIVOS DE JOGO .
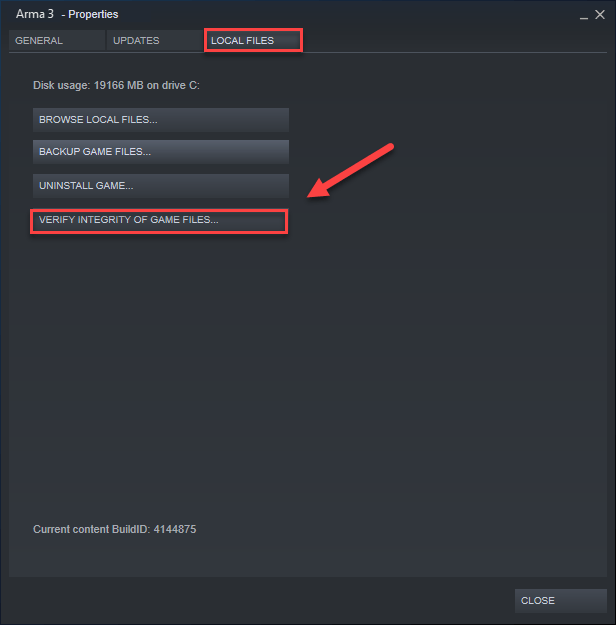
Espere que as verificações sejam concluídas e reinicie Arma 3 para reinstalar o BattlEye. Se o jogo ainda travar, tente a próxima correção.
Correção 8: Reinstale o Arma 3 e / ou Steam
Se nenhuma das correções acima funcionou para você, reinstalar seu jogo e / ou Steam é muito provavelmente a solução para seu problema. Aqui está como fazer:
Reinstale o Arma 3
1) Execute o Steam.
2) Clique BIBLIOTECA .

3) Clique com o botão direito Arma 3 e selecione Desinstalar.
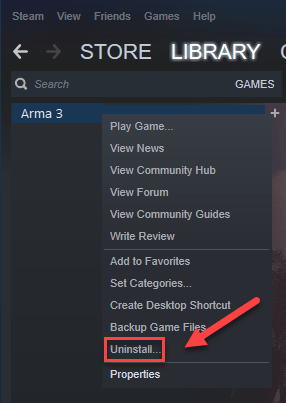
4) Clique EXCLUIR .
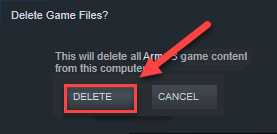
5) Reinicie o Steam para baixar e reinstalar Arma 3 .
Tente iniciar o Arma 3 novamente. Se o seu problema ainda existe, tente a correção abaixo.
Reinstale o Steam
1) Clique com o botão direito no Ícone do Steam e selecione Abrir local do Ficheiro .
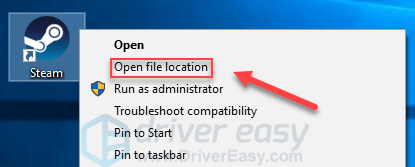
2) Clique com o botão direito no steamapps pasta e selecione cópia de . Em seguida, coloque a cópia em outro local para fazer o backup.
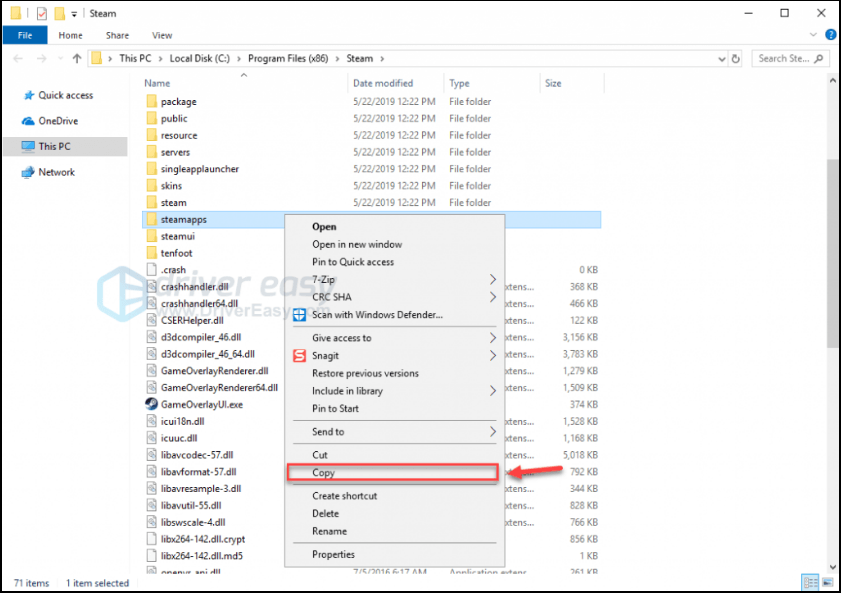
3) No teclado, pressione o Logotipo do Windows chave e tipo ao controle . Então clique Painel de controle .
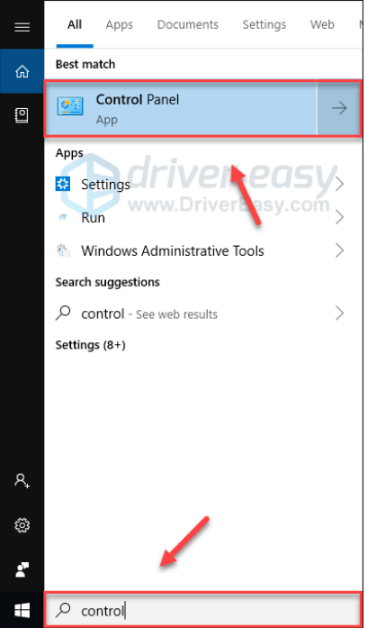
4) Debaixo Visto por , selecione Categoria. Então, selecione Desinstalar um programa .
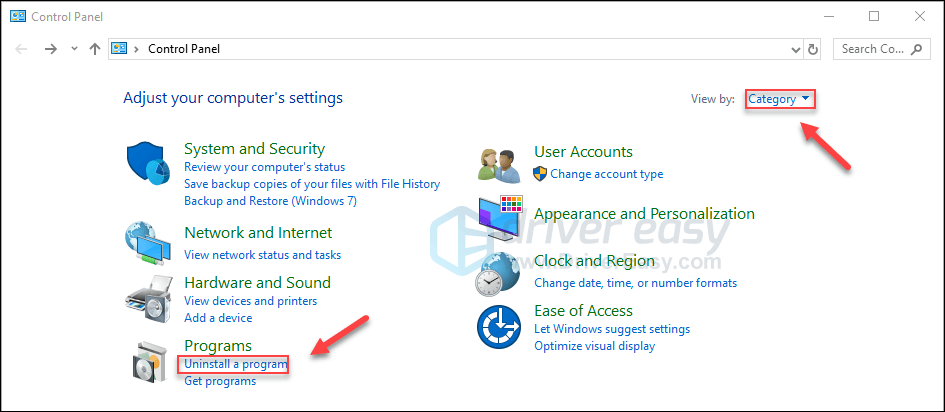
5) Clique com o botão direito Vapor e clique em Desinstalar . Em seguida, aguarde até que o processo seja concluído.
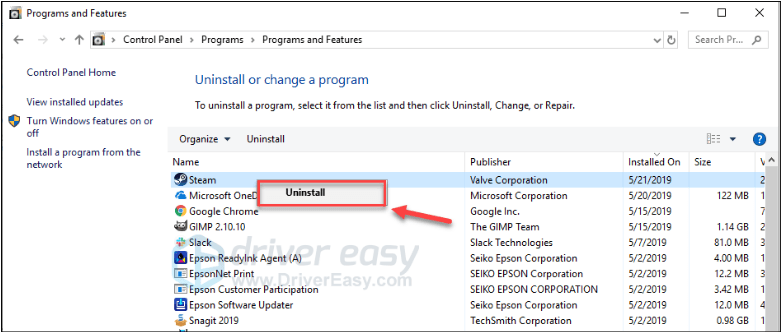
6) Baixar e instale o Steam.
7) Clique com o botão direito no Ícone do Steam e selecione Abrir local do Ficheiro .
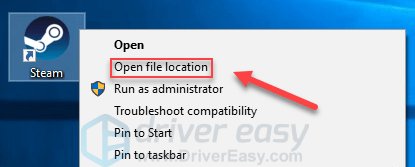
8) Mova o backup steamapps pasta que você criou antes para o local do diretório atual.
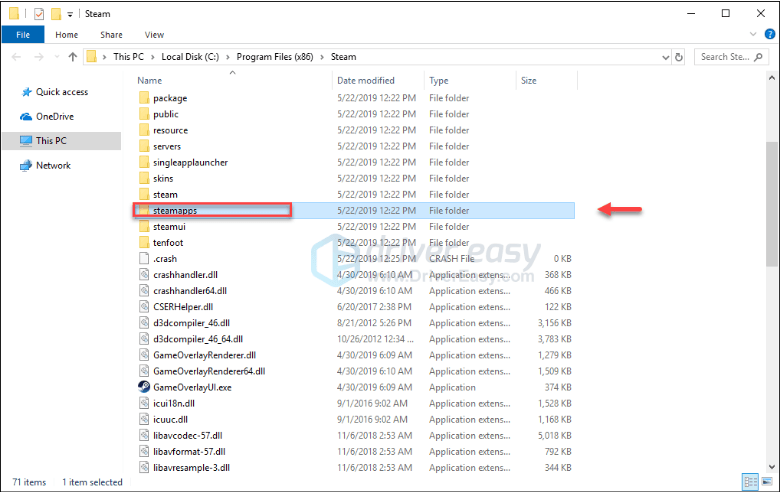
9) Reiniciar Arma 3 para testar seu problema.
Esperançosamente, este artigo ajudou a resolver seu problema! Se você tiver dúvidas ou sugestões, fique à vontade para deixar um comentário abaixo.

![[Corrigido] Star Citizen Crashing](https://letmeknow.ch/img/program-issues/55/star-citizen-crashing.jpg)


![[RESOLVIDO] Beyond The Wire Crashing](https://letmeknow.ch/img/program-issues/59/beyond-wire-crashing.jpg)
![[RESOLVIDO] Microsoft Flight Simulator 2020 travado na verificação de atualizações](https://letmeknow.ch/img/knowledge/61/microsoft-flight-simulator-2020-stuck-checking.jpg)
