
O novo título Chamada à ação : Black Ops Cold War já está disponível desde sexta-feira, 13 de novembro em várias plataformas, é um jogo tenso e nervoso que nos permite mergulhar de volta na atmosfera da Guerra Fria.
Mas logo após seu lançamento, alguns jogadores relataram ter encontrado o bug do chat de voz durante a execução do jogo.
Como corrigir o bate-papo de voz Black Ops Cold War não está funcionando
Você não precisará tentar todas as soluções, basta seguir a ordem do nosso artigo e você encontrará a solução que se adapta à sua situação.
- Jogos
Solução 1: Verifique a conexão do seu dispositivo de áudio
Quando você normalmente não pode usar o bate-papo por voz no jogo, tente desconectar e reconectar seu dispositivo de áudio primeiro. Certifique-se de que os cabos estejam firmemente conectados ao fone de ouvido do seu PC e que não estejam quebrados.
Se o fone de ouvido tiver um interruptor, não se esqueça de alternar esse interruptor para ativar o microfone. Se essas operações não funcionarem, tente a seguinte solução.
Solução 2: atualize seu driver de áudio
O bate-papo por voz que não funciona em jogos também pode ser causado por seu driver de áudio defeituoso ou desatualizado, pois seu dispositivo de áudio não poderá funcionar normalmente sem o driver correto.
Se você não atualiza seus drivers (especialmente seu driver de áudio) há muito tempo, faça isso imediatamente, seu problema pode ser resolvido rapidamente.
Geralmente você tem 2 opções para atualizar seus drivers: manualmente Onde automaticamente .
Opção 1: manualmente
Se você possui conhecimentos de informática necessários e tem tempo livre, pode tentar atualizar manualmente seu driver de áudio.
Você precisa acessar o site oficial do fabricante do seu dispositivo de áudio e, em seguida, baixar e instalar manualmente o driver mais recente para o seu dispositivo de áudio.
Opção 2: automaticamente (recomendado)
Se você não tiver tempo, paciência ou conhecimentos de informática para atualizar o driver de áudio manualmente, recomendamos que o faça. automaticamente com Motorista Fácil .
Motorista Fácil reconhecerá automaticamente seu sistema e encontrará os drivers mais recentes para você. Todos os drivers vêm diretamente de seu fabricante e são todos certificado e confiável . Como resultado, você não corre mais o risco de baixar os drivers errados ou cometer erros durante a instalação do driver.
1) Download e instalar Motorista Fácil.
dois) Corre Driver Easy e clique no botão Analise agora . Driver Easy irá escanear seu computador e detectar todos os seus drivers problemáticos.
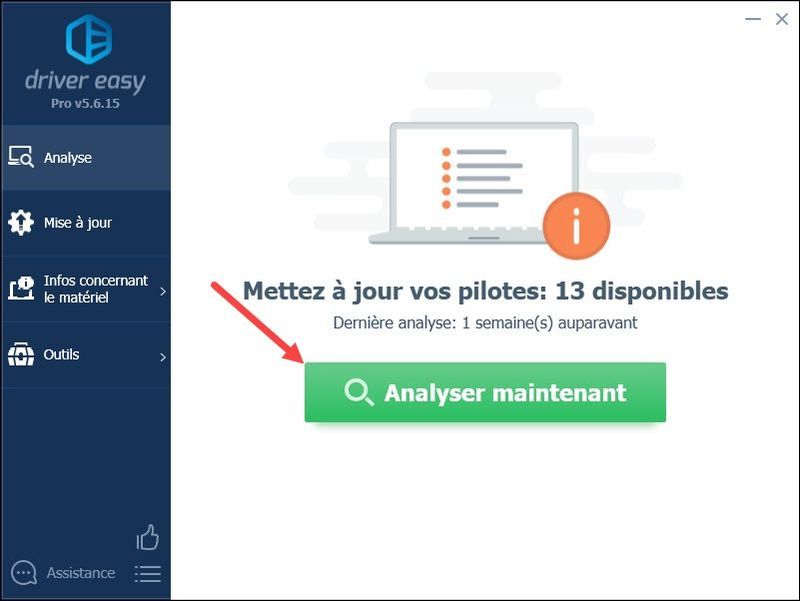
3) Clique no botão Atualizar ao lado do seu dispositivo de áudio relatado para baixar o driver mais recente, então você precisa instalá-lo manualmente . (Você pode fazer isso com a versão GRATUITA do Driver Easy.)
ONDE
Se você atualizou o Driver Easy para versão PRO , você pode clicar no botão Atualize tudo atualizar automaticamente tudo seus drivers corrompidos, desatualizados ou ausentes de uma só vez. (Você será solicitado a melhoria Driver Easy quando você clica Atualize tudo .)
Com o versão PRO , você pode desfrutar de assistência técnica completo bem como um Garantia de devolução do dinheiro em 30 dias .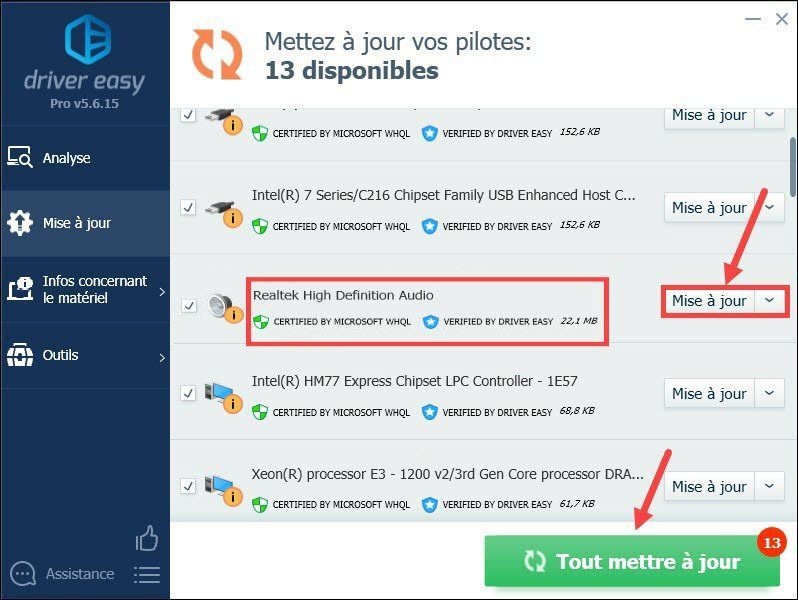
4) Após atualizar seus drivers, reiniciar seu computador. Em seguida, reinicie o jogo e verifique se agora você pode usar o bate-papo por voz no jogo.
Se não for o driver o problema, tente as seguintes soluções para corrigir o problema em outros aspectos.
Solução 3: Altere suas configurações de som
Se você não definiu as configurações de som corretamente, também poderá enfrentar esse problema de bate-papo por voz. Siga as próximas etapas para ajustar suas configurações.
1) Pressione simultaneamente as teclas Windows + R no teclado, digite ms-configurações: som e clique em OK para abrir a janela Configurações.

2) Na seção São , clique na lista suspensa para escolher seu dispositivo de entrada e clique em Propriedades do dispositivo .
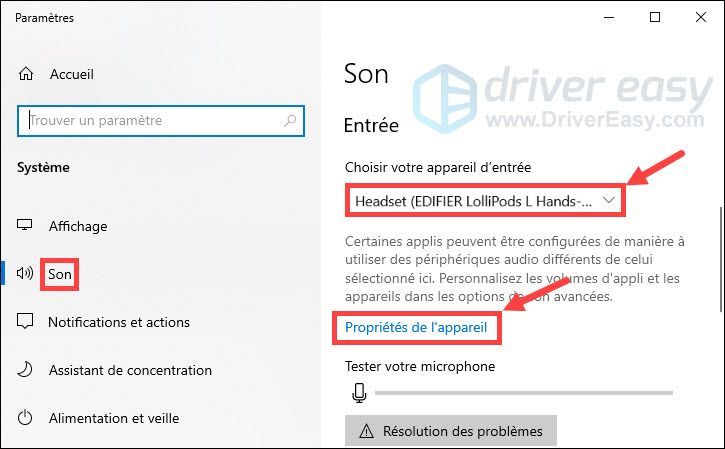
3) Certifique-se de que a caixa ao lado Desativar não estiver marcada, mova o controle deslizante de volume para 100 .
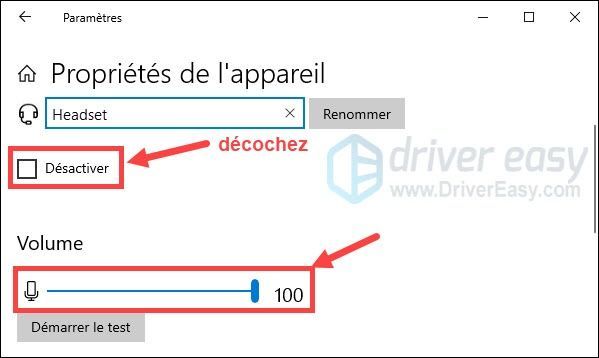
4) Clique Iniciar o teste e fale no microfone. Em seguida, clique em Pare o teste . Se você ver a mensagem O valor mais alto que vimos foi xx (xx > 0) por cento , significa que seu microfone está funcionando corretamente.
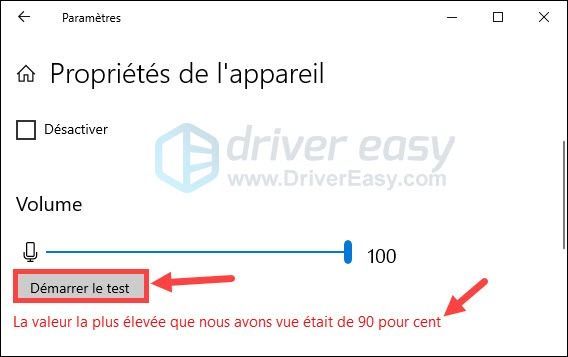
5) Inicie Black Ops Cold War, clique Configurações e selecione a seção ÁUDIO .
6) Selecione o Periférico a partir de comunicação por padrão na lista suspensa de dispositivo de bate-papo por voz alto-falante/fone de ouvido e de Dispositivo de microfone .
7) Defina o modo de ativação do microfone sobre Microfone aberto e aumentar o sensibilidade microfone aberto no mais de 50 .
8) Reinicie seu jogo e verifique se você consegue se comunicar normalmente com seus amigos.
Solução 4: verifique a integridade dos arquivos do jogo
Se os arquivos do seu jogo estiverem corrompidos, seu jogo não poderá funcionar normalmente. Siga as etapas abaixo para verificar seus arquivos do jogo Call of Duty Black Ops Cold War.
1) Acesse battle.net . Na seção JOGOS , Clique em Call of Duty: BOCW .
2) Clique Opções e selecione Verifique e repare > Iniciar verificação . Aguarde a conclusão do processo de verificação.
3) Após essas operações, reinicie seu jogo e verifique se ele pode funcionar normalmente.
Solução 5: instale as atualizações mais recentes do Windows
Também é recomendável instalar todas as atualizações disponíveis do Windows para melhorar o desempenho do seu sistema e reparar bugs do computador, como o problema do bate-papo por voz. Siga as etapas abaixo para atualizar seu sistema.
1) Pressione simultaneamente as teclas Windows + eu no teclado e clique Atualização e segurança .
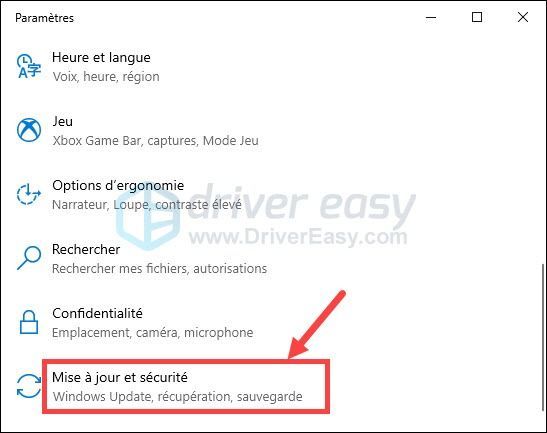
2) Clique atualização do Windows no painel esquerdo e clique em Verifique se há atualizações .
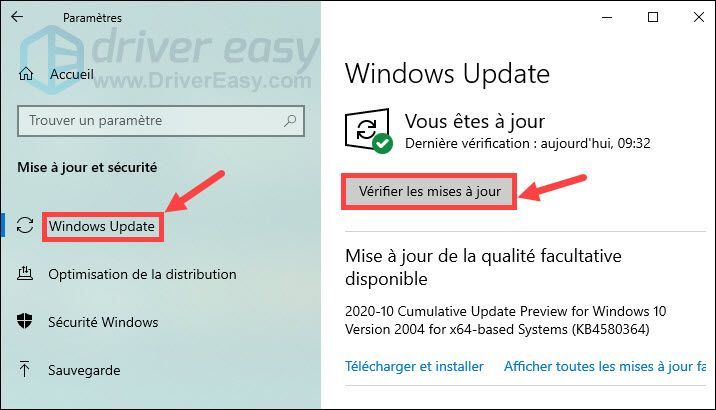
3) O Windows Update pesquisará e instalará automaticamente as atualizações mais recentes do Windows em seu PC. Quando o processo estiver concluído, reinicie o PC e reinicie o jogo e verifique se o problema foi corrigido.
Obrigado por acompanhar nosso texto, esperamos que seja útil para você. Se você tiver alguma sugestão ou dúvida, sinta-se à vontade para deixar seus comentários abaixo e entraremos em contato o mais breve possível.

![[RESOLVIDO] Modern Warfare não inicia no PC](https://letmeknow.ch/img/other/14/modern-warfare-ne-d-marre-pas-sur-pc.jpg)


![[RESOLVIDO] Falha na instalação do Windows 10](https://letmeknow.ch/img/knowledge/51/windows-10-installation-has-failed.png)
![[RESOLVIDO] Guilty Gear -Strive- não será lançado](https://letmeknow.ch/img/knowledge/49/guilty-gear-strive-won-t-launch.jpeg)
