Se o seu Armored Core VI: Fires of Rubicon se recusar a iniciar de repente, não se preocupe, você não está sozinho: alguns jogadores têm esse problema logo após a tela de carregamento do Easy Anti-Cheat, e alguns simplesmente não conseguem. qualquer coisa para lançar no Steam. Aqui estão algumas correções que funcionaram para muitos outros jogadores com o problema de não inicialização do Armored Core VI: Fires of Rubicon. Siga-os para ver se eles resolvem o mesmo problema para você.
Tente estas correções para Armored Core VI: Fires of Rubicon não inicia o problema
Você não precisa tentar todos os métodos a seguir: basta percorrer a lista até encontrar aquele que resolve o problema de inicialização do Armored Core VI: Fires of Rubicon para você.
- Verifique as especificações do seu sistema
- Atualize o driver da sua placa gráfica
- Verifique as configurações do firewall do Windows
- Mude seu servidor DNS
- Desative software conflitante
- Desativar sobreposições
- Reparar arquivos de sistema danificados ou corrompidos
1. Verifique as especificações do seu sistema
Se o seu Armored Core VI: Fires of Rubicon não consegue iniciar, a primeira coisa que você precisa verificar é se o seu computador atende aos requisitos mínimos de sistema para o jogo. Se sua máquina estiver abaixo ou apenas atendendo aos requisitos, pode ser necessário atualizar seu hardware para que Armored Core VI: Fires of Rubicon seja executado.
Aqui estão os requisitos para sua referência:
| Mínimo (apenas SO de 64 bits) | Recomendado (somente SO de 64 bits) | |
| OS | Janelas 10 | Janelas 10/11 |
| Processador | Intel Core i7-4790K | Intel Core i5-8400 ou AMD Ryzen 7 1800X | AMD Ryzen5 2600 | Intel Core i7-7700 | Intel Core i5-10400 ou AMD Ryzen 7 2700X | AMD Ryzen5 3600 |
| Memória | 12 GB de RAM | 12 GB de RAM |
| Gráficos | NVIDIA GeForce GTX 1650, 4 GB ou AMD Radeon RX 480, 4 GB | NVIDIA GeForce GTX 1060, 6GB ou AMD Radeon RX 590, 8GB ou Intel Arc A750, 8GB |
| DirectX | Versão 12 | Versão 12 |
| Armazenar | 60 GB de espaço disponível | 60 GB de espaço disponível |
| Placa de som | Dispositivo de áudio compatível com Windows | Dispositivo de áudio compatível com Windows |
Se não tiver certeza de como verificar as especificações do seu computador, consulte esta postagem aqui para obter informações mais detalhadas: Como encontrar as especificações do computador Windows 10 [facilmente]
Quando você tiver certeza de que sua máquina atende aos requisitos de sistema para rodar o jogo, mas Armored Core VI: Fires of Rubicon ainda se recusa a iniciar, prossiga para as correções abaixo.
2. Atualize o driver da placa gráfica
Um driver de placa de vídeo desatualizado ou incorreto também pode ser o culpado pelo problema de não inicialização do Armored Core VI: Fires of Rubicon, portanto, se o Armored Core VI: Fires of Rubicon não iniciar quando o computador atender ou estiver acima das especificações de sistema exigidas, é provável que você tenha um driver gráfico corrompido ou desatualizado. Portanto, você deve atualizar seus drivers para ver se isso ajuda.
Para garantir que a atualização do driver seja feita corretamente, primeiro você precisa desinstalar o driver mais antigo. Para fazer isso:
- No teclado, pressione o janelas chave e o R tecla ao mesmo tempo e digite devmgmt.msc e bateu Digitar .
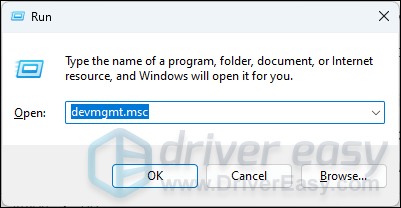
- Clique duas vezes para expandir o Adaptadores de vídeo categoria, clique com o botão direito na placa de vídeo e selecione Desinstalar dispositivo .
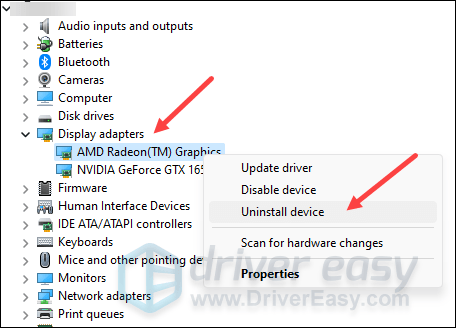
- Marque a caixa para Tente remover o driver deste dispositivo e clique Desinstalar .
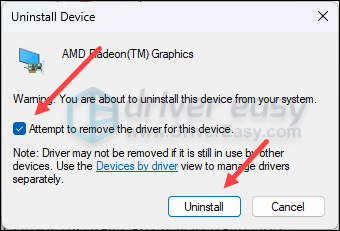
- Repita o mesmo para remover o driver da outra placa de vídeo, se você tiver uma.
- Em seguida, baixe e atualize o driver da placa gráfica.
Existem basicamente duas maneiras de atualizar seu driver gráfico: manualmente ou automaticamente.
Opção 1: atualize seu driver gráfico manualmente
Se você é um jogador que entende de tecnologia, pode passar algum tempo atualizando o driver da GPU manualmente.
Para fazer isso, primeiro visite o site do fabricante da sua GPU:
- NVIDIA
- AMD
- Informações
Em seguida, procure o modelo da sua GPU. Observe que você só deve baixar o instalador de driver mais recente compatível com seu sistema operacional. Depois de baixado, abra o instalador e siga as instruções na tela para atualizar.
Opção 2: atualize seu driver gráfico automaticamente (recomendado)
Se você não tiver tempo, paciência ou habilidade para atualizar o driver manualmente, poderá fazê-lo automaticamente com Motorista Fácil . O Driver Easy reconhecerá automaticamente o seu sistema e encontrará os drivers corretos para ele. Você não precisa saber exatamente qual sistema seu computador está executando, não precisa se preocupar com o driver errado que está baixando e não precisa se preocupar em cometer erros durante a instalação. Driver Easy cuida de tudo.
Você pode atualizar seus drivers automaticamente com o LIVRE ou o Versão profissional do Driver Fácil. Mas com a versão Pro são necessários apenas 2 passos (e você obtém suporte total e garantia de devolução do dinheiro em 30 dias):
- Download e instale o Driver Easy.
- Execute o Driver Easy e clique no botão Escaneie agora botão. O Driver Easy irá então verificar o seu computador e detectar quaisquer drivers com problemas.
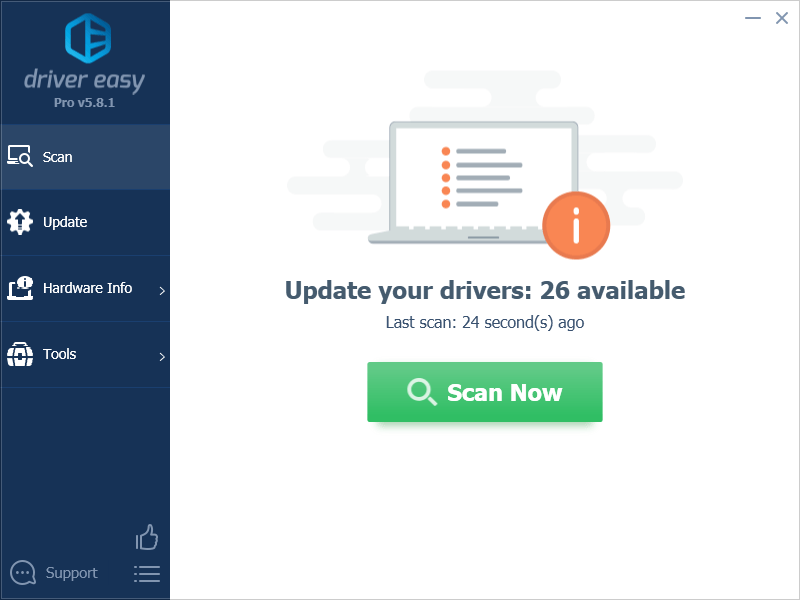
- Clique Atualize tudo para baixar e instalar automaticamente a versão correta do todos os drivers que estão faltando ou desatualizados em seu sistema. (Isso requer o Versão profissional – você será solicitado a atualizar quando clicar em Atualizar tudo.)
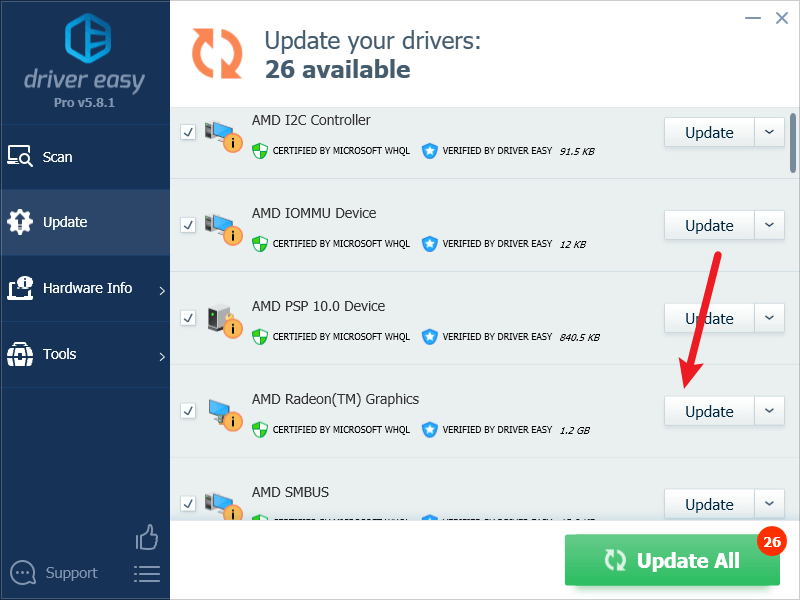
Observação : Você pode fazer isso de graça se quiser, mas é parcialmente manual. - Reinicie o seu PC para que as alterações tenham efeito.
Tente iniciar Armored Core VI: Fires of Rubicon novamente para ver se o driver correto mais recente da placa gráfica ajuda. Se essa correção não funcionar para você, tente a próxima correção abaixo.
3. Verifique as configurações do firewall do Windows
Certas configurações de firewall podem interferir na conexão entre o seu computador e os servidores do Steam, causando problemas de inicialização de alguns jogos no Steam. Para verificar se este é o seu caso, você pode desativar temporariamente o firewall para fins de teste. Para fazer isso:
- No teclado, pressione o Chave do logotipo do Windows e R ao mesmo tempo. Depois copie e cole controlar firewall.cpl e clique OK .
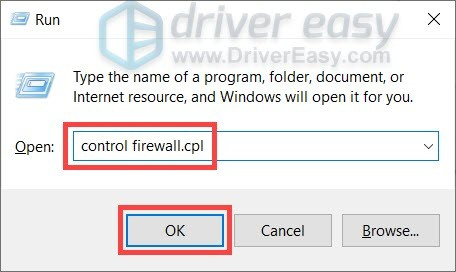
- No menu esquerdo, selecione Ativar ou desativar o Firewall do Windows Defender .
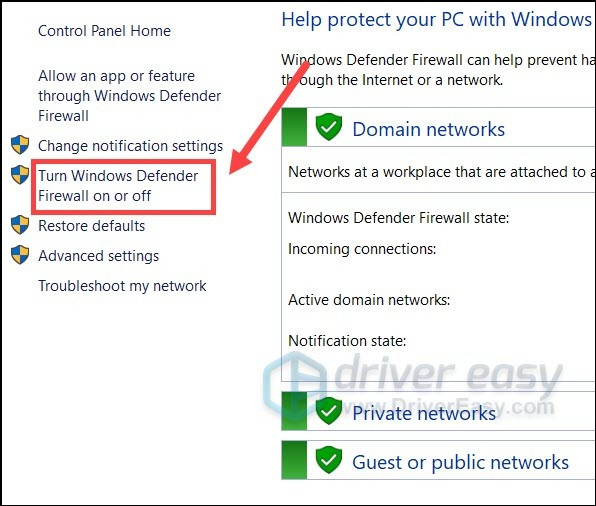
- Selecione Desative o Firewall do Windows Defender (não recomendado) para rede de domínio, rede privada e rede pública. Então clique OK .
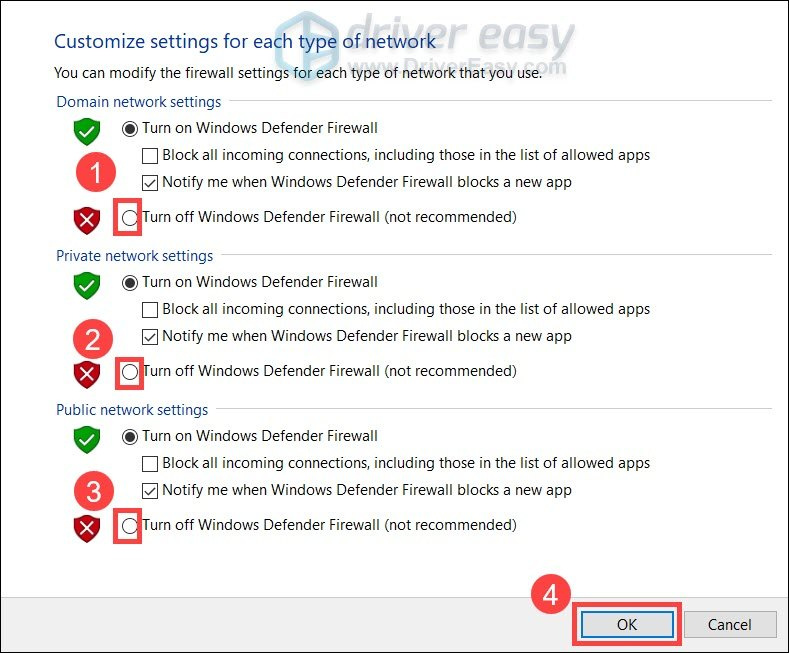
- Execute o Steam novamente e veja se você consegue iniciar Armored Core VI: Fires of Rubicon.
Se você conseguir iniciar o Armored Core VI: Fires of Rubicon após desativar o firewall temporariamente, ligue-o novamente novamente, então por favor vá para correção #3.1 para ver como adicionar o Steam como uma exceção de firewall para que você possa executar o jogo.
Se o seu Armored Core VI: Fires of Rubicon ainda se recusa a iniciar, vá para o correção nº 4 para ver como alterar suas outras configurações de rede.
3.1 Adicione o Steam à exceção do seu firewall
Se Armored Core VI: Fires of Rubicon puder ser iniciado quando você desabilitar o firewall do Windows por enquanto, então seu firewall deve impedir que seu computador se comunique com o servidor Steam, então você precisará adicionar o Steam como uma exceção. Para fazer isso:
- No teclado, pressione o Logotipo do Windows + teclas R simultaneamente para abrir a caixa Executar.
- Tipo controlar firewall.cpl e pressione Enter.
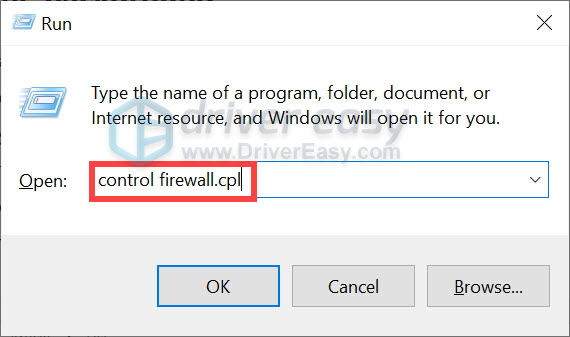
- No painel de navegação esquerdo, clique em Permitir um aplicativo ou recurso através do Firewall do Windows Defender .
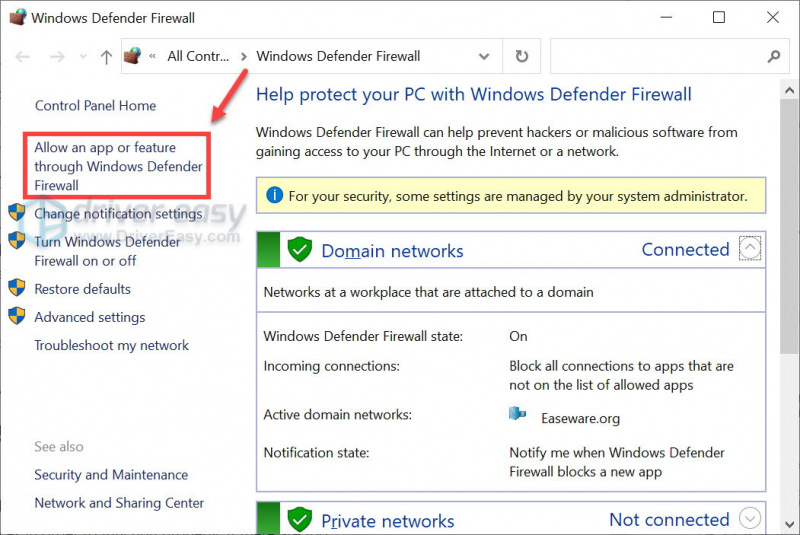
- Role para baixo e verifique se Vapor está na lista. Se não estiver, adicione-o à lista de exceções.
- Clique no Mudar configurações botão.
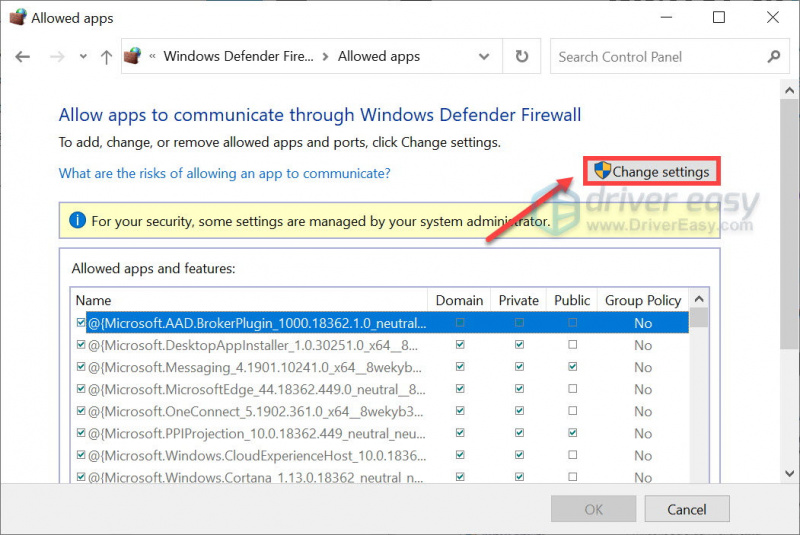
- Clique Permitir outro aplicativo… .
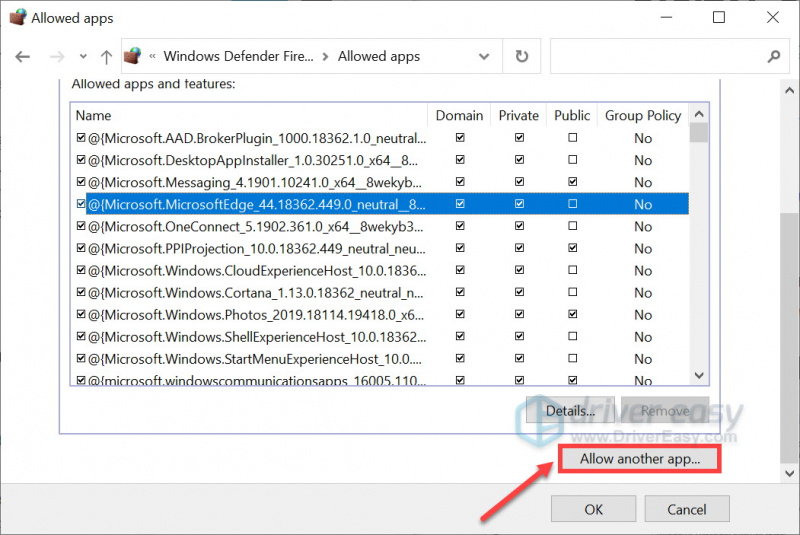
- Clique Navegar… e vá para a pasta de instalação do Steam.
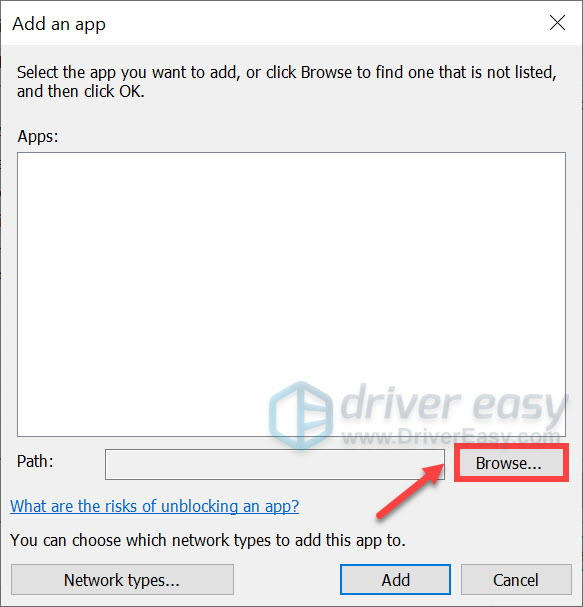
Se você não sabe qual é a pasta de instalação do seu Steam, basta clicar com o botão direito no atalho e selecionar Abrir local do Ficheiro .
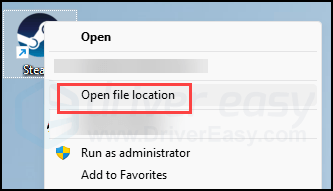
- Encontrar vapor.exe e clique nele. Então clique Abrir .
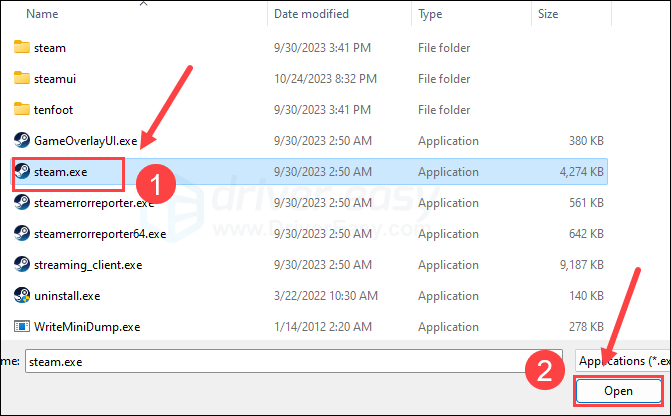
- Quando estiver localizado, clique Adicionar .
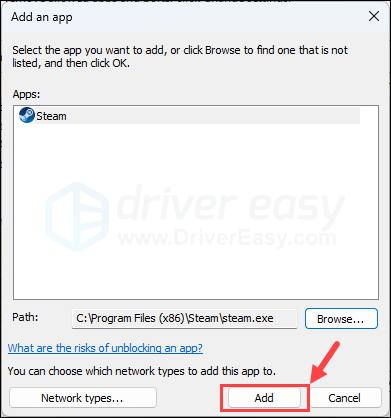
- Agora certifique-se de que o Steam esteja adicionado à lista e marque Domínio , Privado , e Público . Quando terminar, clique OK .
Agora abra o Steam e tente iniciar Armored Core VI: Fires of Rubicon novamente. Se o jogo ainda se recusar a iniciar, tente a próxima correção abaixo.
4. Mude seu servidor DNS
Os servidores DNS padrão fornecidos pelo seu ISP (Provedor de Serviços de Internet) podem flutuar em algum momento do dia, ou podem estar muito longe dos servidores do jogo, causando o problema de inicialização do Armored Core VI: Fires of Rubicon. Para ter certeza de que o seu servidor DNS não é o culpado pelo problema de inicialização do jogo, você pode primeiro limpar o cache DNS e depois mudar para um servidor DNS público.
Para fazer isso:
4.1 Limpe seu DNS
Ao liberar seu DNS, seu cache DNS será limpo. Portanto, quando o seu PC precisar acessar a Internet, ele precisará obter o endereço do servidor DNS novamente (e alteraremos o endereço do servidor DNS posteriormente). Isso pode resolver o problema de não inicialização do Armored Core VI: Fires of Rubicon se os dados do cache DNS forem inválidos ou corrompidos. Veja como você pode liberar o DNS:
- aperte o Chave do logotipo do Windows e R no seu teclado.
- Tipo cmd , então aperte Mudança e Digitar ao mesmo tempo para executar o Prompt de Comando como administrador. Se for solicitada permissão, clique em Sim .
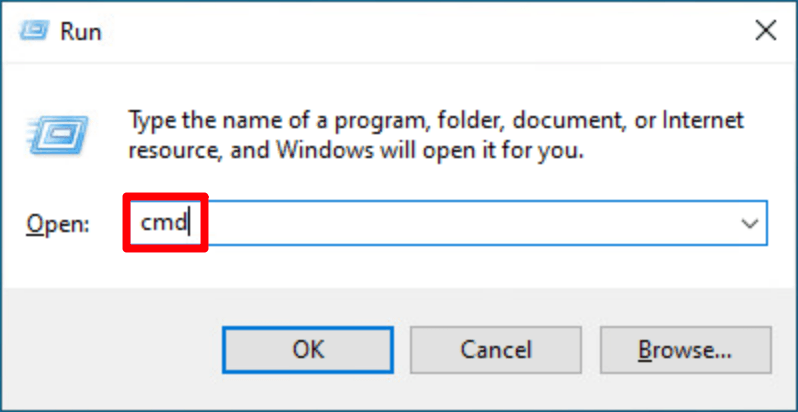
- cópia de ipconfig /flushdns e cole-o na janela pop-up. Então aperte Digitar .
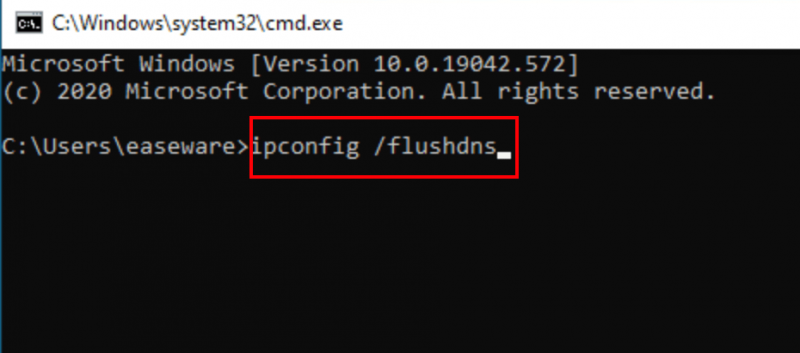
- Seu cache DNS foi limpo com sucesso.
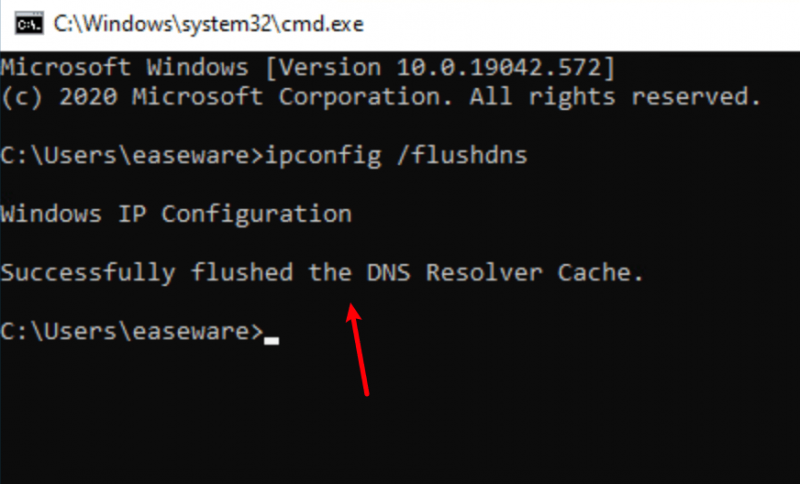
4.2 Mudar para um servidor DNS público
Em seguida, mude para um servidor DNS público (como o servidor DNS do Google no exemplo abaixo, pois é rápido e seguro):
- Na barra de tarefas, clique com o botão direito no ícone de rede , então clique Abra as configurações de rede e Internet .
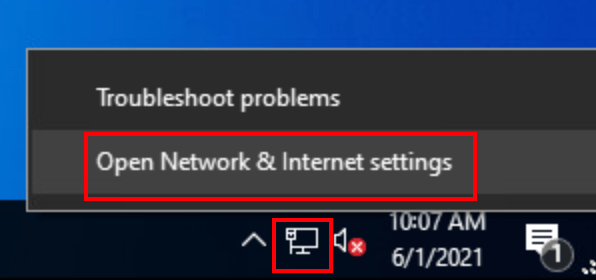
- Clique Alterar opções do adaptador .
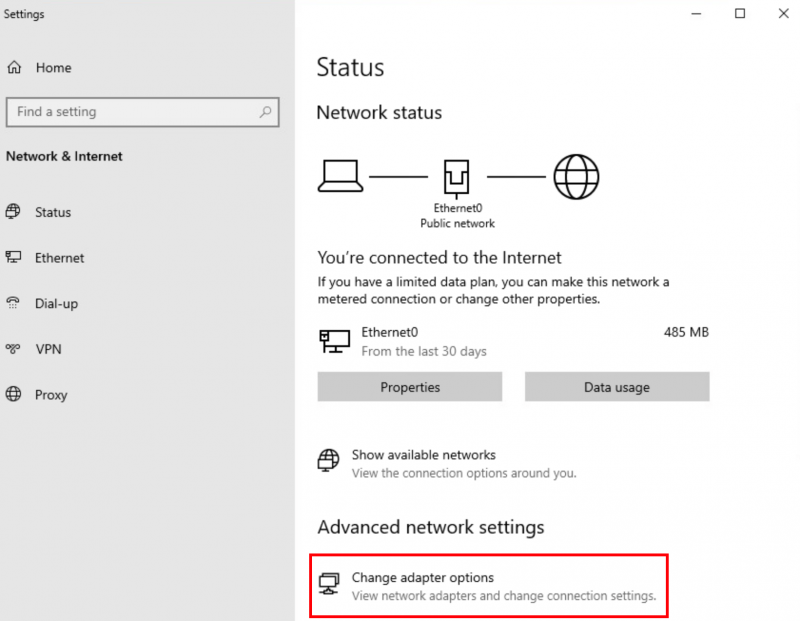
- Clique com o botão direito a rede que você está usando , então clique Propriedades .
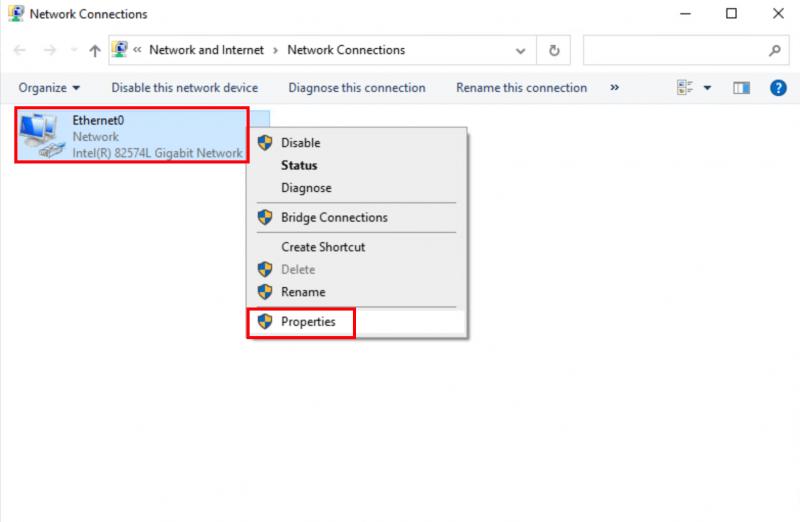
- Selecione Protocolo de Internet versão 4 (TCP/IPv4) , então clique Propriedades .
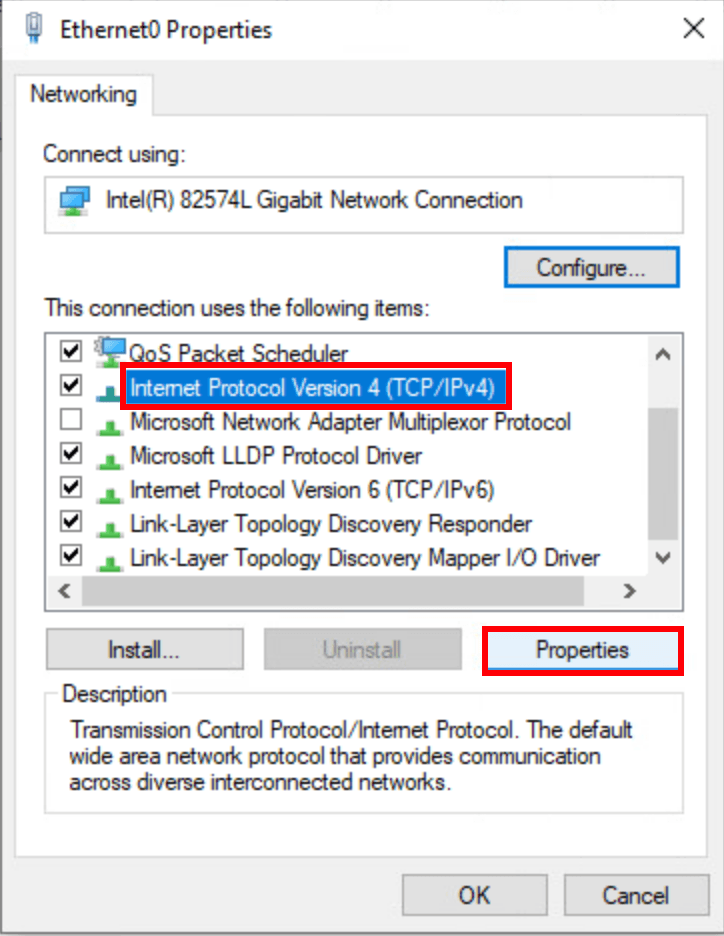
- Selecione Use os seguintes endereços de servidor DNS , preencha os endereços do servidor DNS do Google conforme abaixo e clique em OK .
Servidor DNS preferido: 8.8.8.8
Servidor DNS alternativo: 8.8.4.4
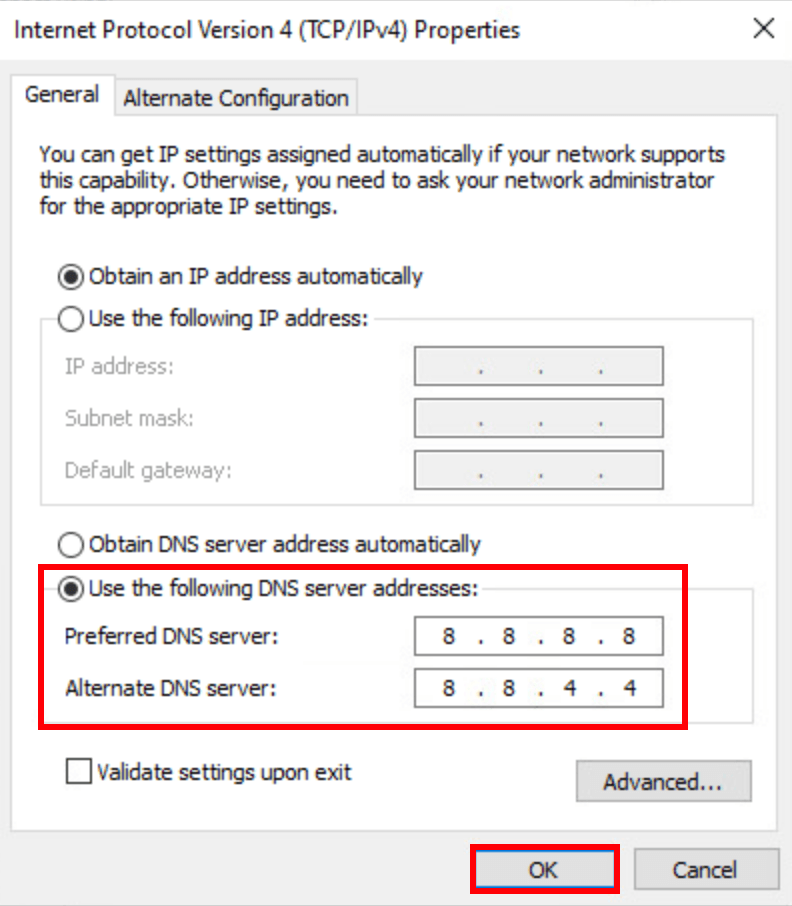
- Em seguida, execute o Steam e tente iniciar Armored Core VI: Fires of Rubicon novamente para ver se o problema foi resolvido. Se o problema persistir, siga em frente.
5. Desative software conflitante
O Steam pode ser bastante sensível a certos programas executados em segundo plano, especialmente aqueles que ocupam recursos da rede. Aqui está uma lista de programas aos quais você precisa prestar atenção extra:
- NZXT CAM
- Pós-combustão MSI
- Razer Cortex
- Software antivírus ou anti-spyware (alguns mencionaram que o Norton Security interrompeu o lançamento do Armored Core VI: Fires of Rubicon)
- VPN, proxy ou outro firewall e software de segurança (alguns mencionaram NordVPN)
- P2P ou software de compartilhamento de arquivos
- Software de filtragem ou bloqueio de IP
- Programas gerenciadores de download
Se você não tiver nenhum dos programas de software suspeitos mencionados acima instalado, mas seu Claunch Armored Core VI: Fires of Rubicon ainda se recusar a iniciar, pode ser necessário execute uma inicialização limpa no Windows para ver se o problema persiste.
Se o lançamento do Armored Core VI: Fires of Rubicon for iniciado bem quando você fizer uma inicialização limpa, um ou mais serviços ou programas de terceiros estão interferindo no jogo, então você precisará desabilitar o software de terceiros um por um até encontrar o culpado, remova-o ou atualize-o para ver se ajuda.
6. Desative as sobreposições
De acordo com alguns usuários, desabilitar as sobreposições no jogo ajuda a corrigir o problema de inicialização do Armored Core VI: Fires of Rubicon, então você também pode tentar desabilitar as sobreposições. Você pode fazer isso em Vapor ou Experiência GeForce :
No Steam
- Abra seu Steam e vá para o Biblioteca aba.
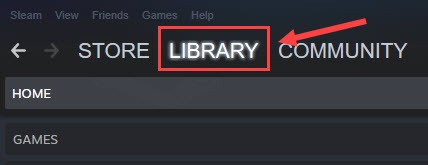
- Clique com o botão direito lançar Armored Core VI: Fires of Rubicon na lista de jogos e clique Propriedades .
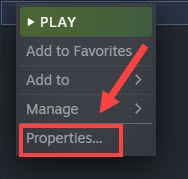
- Desmarcar Habilite o Steam Overlay durante o jogo .
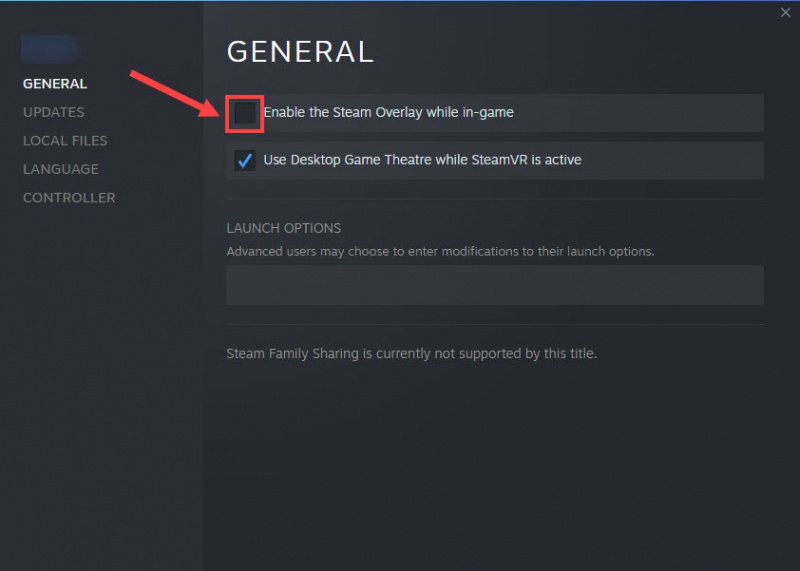
Na experiência GeForce
- Execute o GeForce Experience.
- Clique no ícone de roda dentada no canto superior direito.
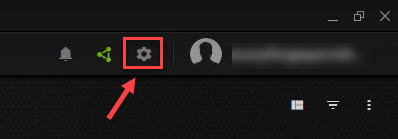
- Role para desligar Sobreposição no jogo .
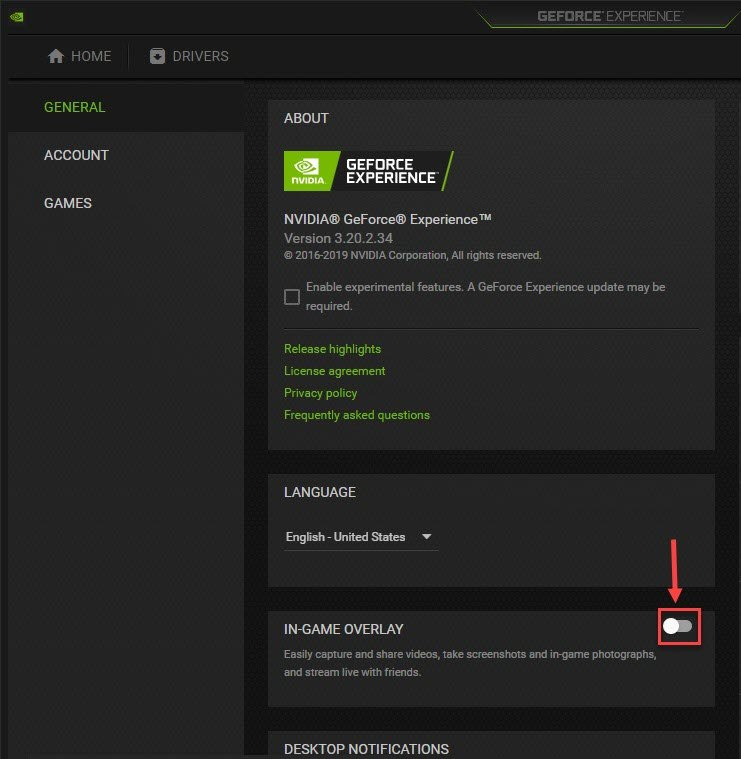
Depois de desabilitar as sobreposições em uso, tente iniciar Armored Core VI: Fires of Rubicon para ver se funciona. Caso contrário, prossiga para o próximo método.
7. Repare arquivos de sistema danificados ou corrompidos
Se o acima não ajudar a corrigir o problema de inicialização do Armored Core VI: Fires of Rubicon, então você pode ter alguns arquivos de sistema danificados ou corrompidos esperando para serem preparados. Isso ocorre porque a integridade dos arquivos do sistema do Windows é essencial para o bom funcionamento e estabilidade do computador, enquanto erros em arquivos críticos do sistema podem causar problemas que afetam o desempenho dos jogos, como travamentos ou travamentos, juntamente com problemas de inicialização do jogo.
Ao reparar os arquivos principais do sistema do Windows, ele pode resolver conflitos, problemas de DLL ausentes, erros de registro e outros problemas que contribuem para o problema de inicialização do Armored Core VI: Fires of Rubicon. Ferramentas como Forte pode automatizar o processo de reparo verificando os arquivos do sistema e substituindo os corrompidos.
- Download e instale o Fortec.
- Abra o Fortec. Ele executará uma verificação gratuita do seu PC e fornecerá um relatório detalhado do status do seu PC .
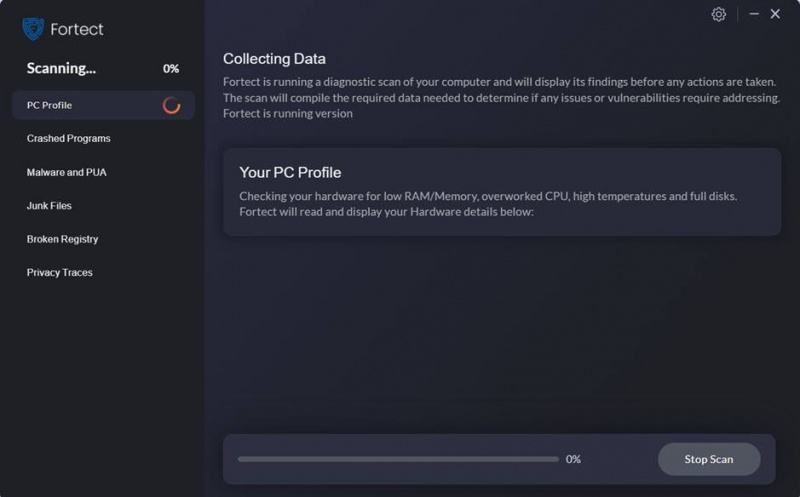
- Quando terminar, você verá um relatório mostrando todos os problemas. Para corrigir todos os problemas automaticamente, clique em Iniciar reparo (Você precisará comprar a versão completa. Ela vem com um Garantia de devolução do dinheiro em 60 dias para que você possa reembolsar a qualquer momento se o Fortect não resolver o seu problema).
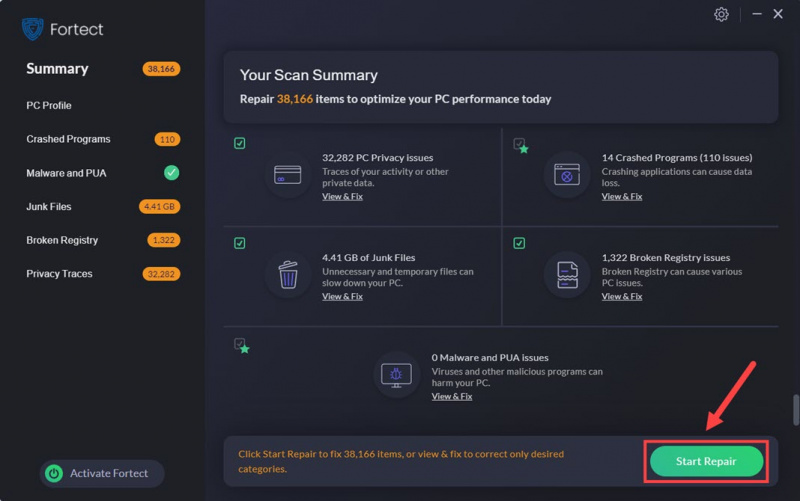
Ainda não tem certeza se Fortect é o que você precisa? Verifique isso Revisão Fortec !
O que foi dito acima é o que temos a oferecer sobre o problema de não lançamento do Armored Core VI: Fires of Rubicon. Espero que um deles ajude a resolver o problema de inicialização para você. Se você tiver outras sugestões, fique à vontade para deixar um comentário abaixo.

![[Corrigido 2022] Classificação: Hoher Ping / Problema de Ping](https://letmeknow.ch/img/other/59/valorant-hoher-ping-ping-probleme.jpg)


![[RESOLVIDO] Meu fone de ouvido não funciona no Windows 10](https://letmeknow.ch/img/knowledge/19/my-headphone-not-working-windows-10.jpg)
![[CORRIGIDO] PUBG não está sendo lançado](https://letmeknow.ch/img/knowledge/05/pubg-not-launching.png)
