Dreamlight Valley se tornou viral hoje em dia. Embora a maioria das críticas positivas tenha sido dada, muitos jogadores encontram travamentos constantes durante o jogo, o que torna o jogo impossível de jogar. Não se preocupe, aqui estão 6 correções que você pode tentar corrigir o problema de travamento do Disney Dreamlight Valley.
Correções para travamento do Dreamlight Valley
- Verifique os requisitos do sistema
- Atualize seu driver gráfico
- Verifique a integridade dos arquivos do jogo
- Desativar sobreposição
- Pare de overlocking ou boosting
- Executar um bot limpo
Correção 1 Verifique os requisitos do sistema
| OS | Windows® 10 64 bits | Windows® 10 64 bits |
| Processador | Intel Core i3-540 ou AMD Phenom II X4 940 | Intel Core i5-4690 ou AMD Ryzen 3 1300X |
| Memória | 6 GB de RAM | 6GB de RAM |
| Gráficos | NVIDIA GeForce 9600 GT, 512 MB ou AMD Radeon HD 6570, 1 GB | NVIDIA GeForce GTX 960, 4 GB ou AMD Radeon R9 380, 4 GB |
| DirectX | versão 10 | Versão 11 |
| Armazenar | 10GB de espaço disponível | 10GB de espaço disponível |
Você pode precisar de algumas dicas sobre como verificar as especificações do seu computador:
- aperte o Chave do logotipo do Windows e R no seu teclado para iniciar a caixa de diálogo Executar.
- Tipo DxDiagName e clique OK .

- Agora você pode verificar as informações do seu sistema no Sistema aba.
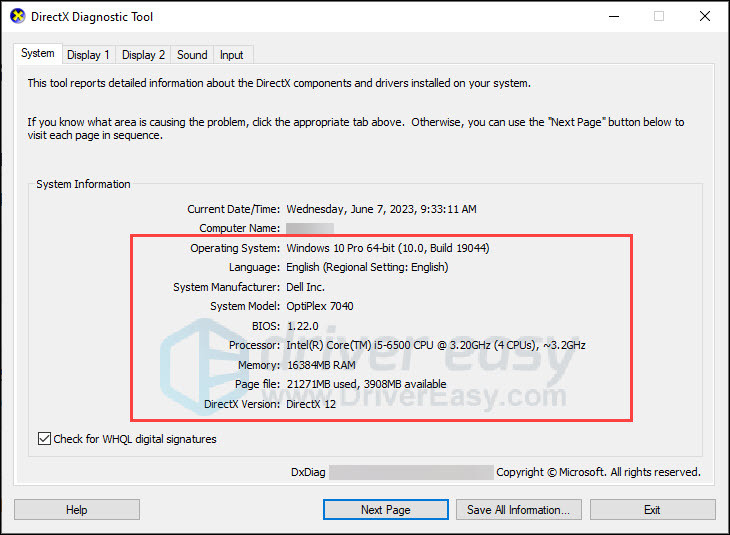
- Clique no Mostrar guia para verificar os detalhes gráficos.
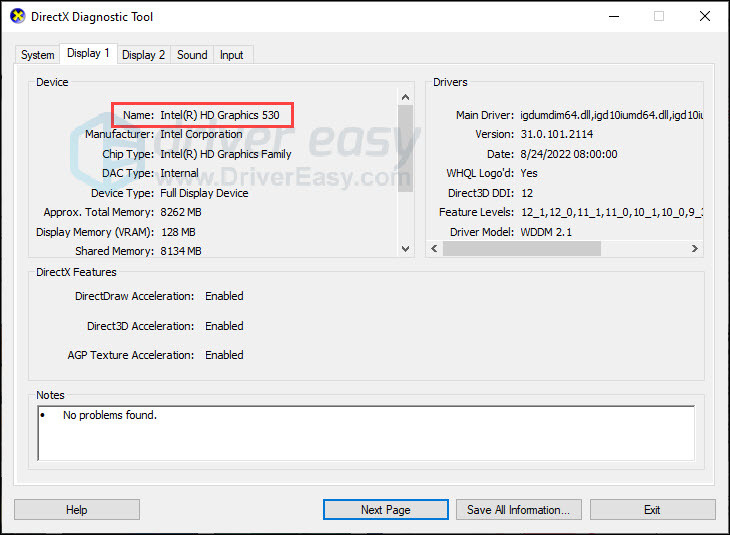
Se o seu computador atender aos requisitos mínimos do sistema, vá para as correções abaixo. Se você não atender ao requisito mínimo, pode ser necessário atualizar seu hardware para jogar sem problemas.
Correção 2 Atualize seu driver gráfico
Drivers desatualizados ou corrompidos são o motivo comum para o travamento do jogo. A maioria dos erros de travamento do jogo pode ser corrigida por atualizando seu driver gráfico . Além do mais, o driver mais recente pode melhorar sua experiência de jogo. Você pode acessar os sites dos fabricantes de gráficos (como nvidia ou AMD ) para baixar os drivers mais recentes. No entanto, se você não tiver tempo, paciência ou conhecimentos de informática para atualizar o driver manualmente, poderá fazê-lo automaticamente com motorista fácil .
Ele reconhecerá automaticamente seu sistema e encontrará os drivers corretos para ele. Você pode atualizar seus drivers automaticamente com a versão GRATUITA ou Pro do Driver Easy. Mas com a versão Pro, são necessários apenas 2 passos (e você obtém suporte total e uma garantia de reembolso de 30 dias):
- Download e instale o Driver Easy.
- Execute o Driver Easy e clique no botão Escaneie agora botão. O Driver Easy irá escanear seu computador e detectar qualquer driver com problema.
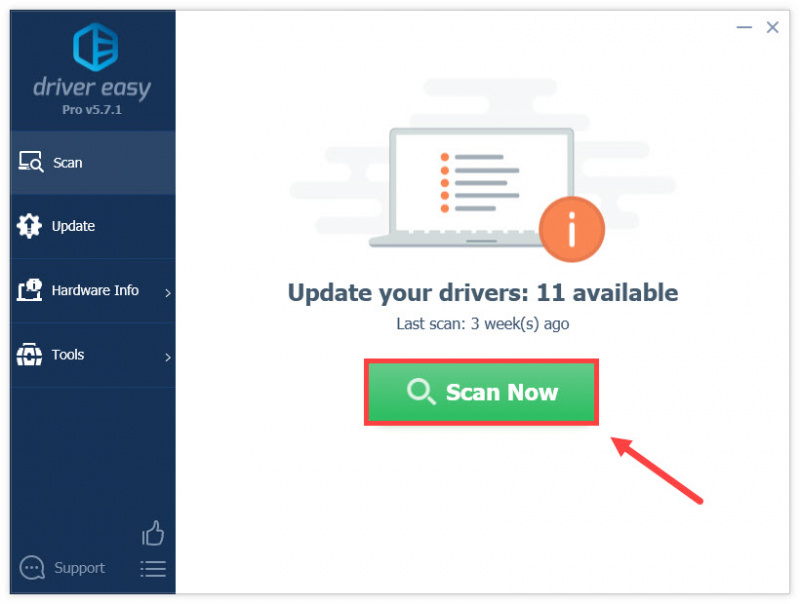
- Clique Atualize tudo para baixar e instalar automaticamente a versão correta de todos os drivers que estão faltando ou desatualizados em seu sistema (isso requer o versão pro – você será solicitado a atualizar quando clicar em Atualizar tudo). Ou você pode clicar no botão Atualizar botão ao lado do driver gráfico sinalizado para baixar automaticamente o versão correta desse driver, então você pode instalá-lo manualmente (você pode fazer isso com a versão GRATUITA).
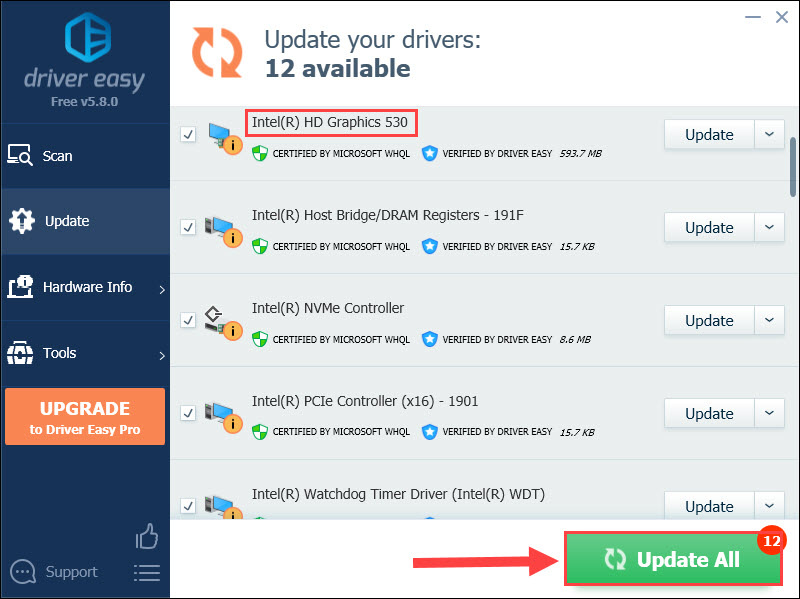
Correção 3 Verifique a integridade dos arquivos do jogo
A instalação corrompida do jogo é outro problema de travamento do jogo. A verificação do recurso de arquivos do jogo ajudará você a encontrar arquivos de jogos ausentes ou corrompidos e a instalá-los corretamente no computador.
Reparar arquivo no Steam
- Reinicie o computador e inicie o Steam.
- Clique no Biblioteca aba. Em seguida, clique com o botão direito Disney Dreamlight Valley e selecione Propriedades .
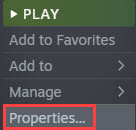
- Clique FICHEIROS LOCAIS na guia à esquerda e selecione Verifique a integridade dos arquivos do jogo .
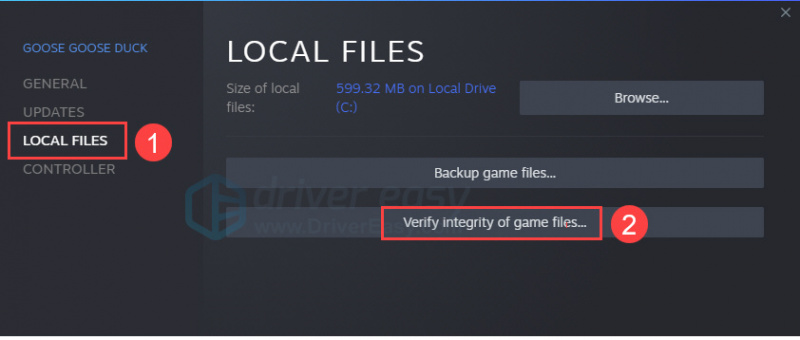
- Quando terminar, reinicie o Steam e o jogo.
Reparar arquivo no Epic
- Reinicie o computador e inicie Épico lançador.
- Navegue até o jogo em sua Biblioteca e clique nos três pontos ou clique com o botão direito do mouse no ícone do jogo.
- Clique Gerenciar > Verificar .
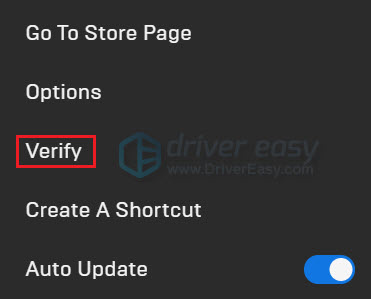
- Pode levar alguns minutos para verificar os arquivos do jogo. Reinicie o jogo quando ele terminar.
Correção 4 Desativar sobreposição
É possível que alguns aplicativos de sobreposição possam causar problemas de desempenho do computador, como travamentos de jogos, pois consomem muitos recursos do sistema. Portanto, sugerimos que você feche aplicativos estranhos em segundo plano antes de iniciá-los. Isso pode alterar o desempenho ou a estabilidade do jogo.
Por exemplo, siga as etapas abaixo para desativar Discórdia overlay.
- Abra o Discord e clique no botão ícone de engrenagem no fundo.
- Selecione Sobreposição de jogo da esquerda e, em seguida, desligue Ativar sobreposição no jogo .
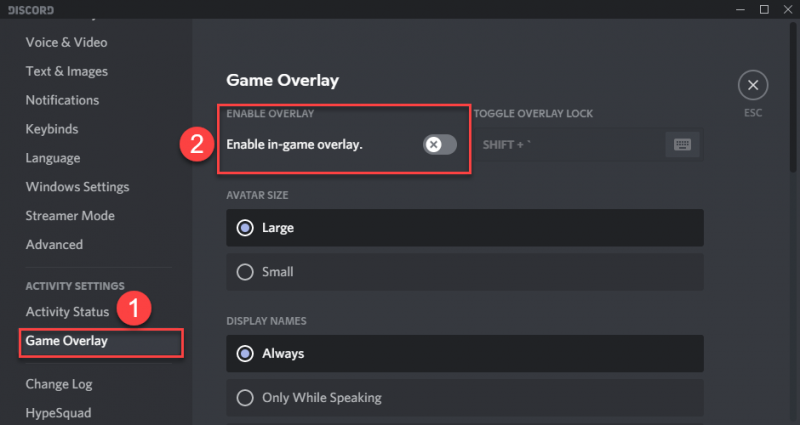
Além disso, às vezes, os travamentos dos jogos são causados por software antivírus. Você pode desativar temporariamente seu software antivírus (por exemplo, McAfee, NordVPN e assim por diante) para determinar se a falha do Dreamlight Valley é causada por seu software antivírus. Se for esse o culpado, verifique a página de suporte do antivírus ou a ajuda para obter um 'modo de jogo' ou uma opção semelhante e habilite-a antes de jogar.
Fix 5 Stop overlocking or boosting
Se você estiver fazendo overclock ou aprimorando um componente em seu computador, como sua placa gráfica, tente desabilitar o overclock ou redefinir os componentes de acordo com as especificações do fabricante. Alguns usuários disseram que desabilitar o overclock da GPU parece ter ajudado.
Correção 6 Execute um bot limpo
Alguns outros programas também podem atrapalhar o bom funcionamento do jogo, eles podem ser corrigidos executando uma inicialização limpa.
Para fazer isso, você pode:
- aperte o Chave do logotipo do Windows e R juntos no teclado para abrir a caixa Executar.
- Tipo msconfig e clique OK .
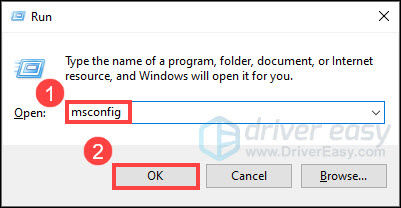
- Escolha o Serviços guia e verifique o Ocultar todos os serviços da Microsoft caixa.
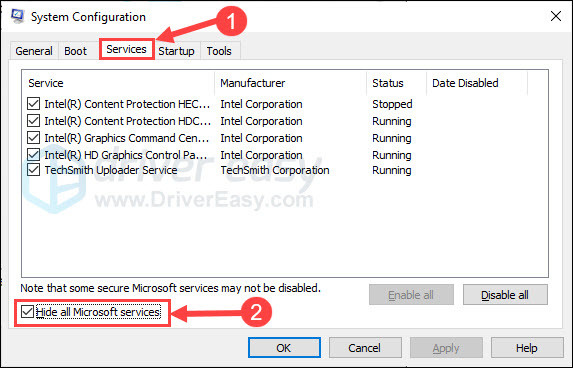
- Clique Desativar tudo e Aplicar . Em seguida, reinicie o computador.
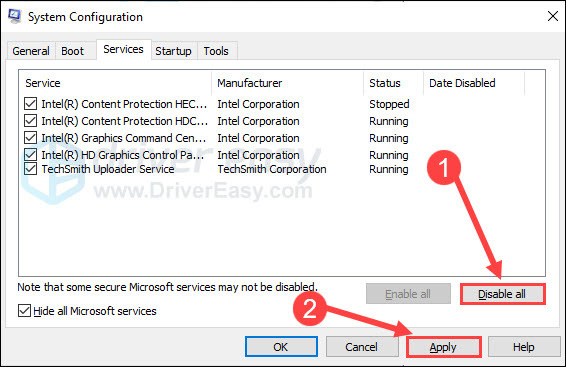
Inicie o jogo após a reinicialização do seu PC. Verifique se o problema de travamento do Dreamlight Valley ainda está lá.
Portanto, essas são as correções para o problema de travamento do Disney Dreamlight Valley. Felizmente, eles funcionam para você e você pode jogar sem problemas. Se você tiver alguma ideia ou dúvida, não hesite em nos deixar um comentário.



![Epic Games Launcher não está instalando [fixo!]](https://letmeknow.ch/img/knowledge-base/11/epic-games-launcher-not-installing-fixed-1.jpg)


