Constantemente recebendo esta mensagem de erro ' A conexão com o servidor do jogo Battle.net foi perdida. Por favor, saia e tente novamente. ' ? Você não está sozinho lá. Muitos jogadores de Call of Duty acham essa desconexão aleatória bastante irritante e têm dificuldade em encontrar uma solução real. Mas aqui neste post, você aprenderá todas as maneiras possíveis que se mostraram úteis para outros jogadores.
Por que estou recebendo esta mensagem de erro?
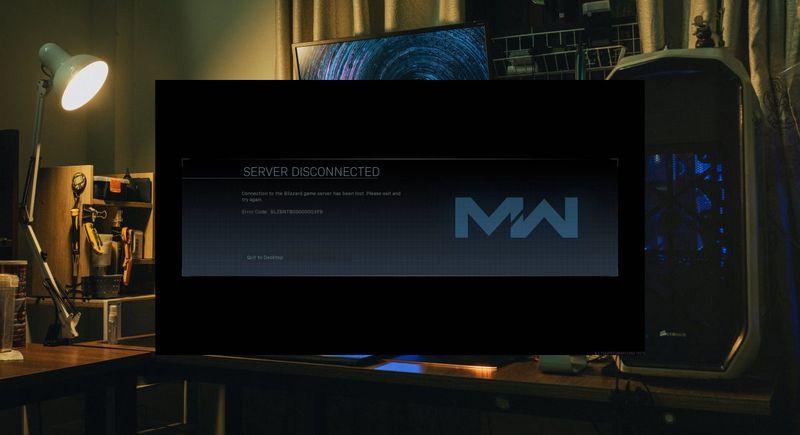
Este erro ocorre quando você tem um problema com sua conexão com os servidores Call of Duty. O servidor está inativo ou há algo errado com sua conexão com a Internet ou com as configurações de rede.
As causas mais possíveis de ' A conexão com o servidor do jogo Battle.net foi perdida ' são como segue:
- O servidor está fora do ar
- Interrupção de firewall/antivírus
- Largura de banda insuficiente
- Conexão de internet instável
- Drivers de dispositivo desatualizados
- Conflito de software
- etc.
Como consertar ' A conexão com o servidor do jogo Battle.net foi perdida '?
Antes de tentar qualquer uma dessas correções abaixo, certifique-se de verifique o status do servidor do jogo e reinicie o modem e o roteador para descartar possíveis problemas de conexão.
Se os servidores do jogo estão funcionando bem, mas o ' A conexão com o servidor do jogo Battle.net foi perdida ‘ o erro persistir após reiniciar sua rede, você pode tentar as seguintes correções.
- Permitir que seu jogo seja executado através do Firewall do Windows
- Execute uma redefinição de rede
- Altere seu servidor DNS
- Atualize os drivers do seu dispositivo
- Usar uma VPN
Correção 1. Permita que seu jogo seja executado pelo Firewall do Windows
Verifique se há restrições de firewall e antivírus que possam prejudicar sua conexão. Conforme relatado por alguns jogadores, desativar as restrições do firewall e desinstalar o software antivírus funcionou para eles imediatamente.
Primeiro, desinstale seu software antivírus, caso simplesmente desativá-los possa não funcionar. Depois de concluído, tente reiniciar o jogo para verificar se o erro ' A conexão com o servidor do jogo Battle.net foi perdida ' desaparece.
Se esse método não funcionar para você, podem ser as configurações do Firewall do Windows que impedem que o jogo funcione corretamente. Veja como permitir que seu jogo seja executado pelo Firewall do Windows:
- No teclado, pressione o botão Windows + R para abrir a caixa de diálogo Executar.
- Digitar firewall.cpl e pressione Entrar .

- No painel esquerdo, clique em Permitir um aplicativo ou recurso por meio do Firewall do Windows Defender .

- Procure o seu jogo, por exemplo Call of Duty: Black Ops Guerra Fria , e verifique se a caixa à esquerda está marcada, bem como as duas caixas à direita, ou seja, Privado & Público .
Se o seu jogo não estiver na lista, siga estas etapas:
- Clique em Alterar configurações > Permitir outro aplicativo…

- Clique Navegar para localizar seu jogo ( BlackOpsColdWar.exe ) e clique Adicionar uma vez selecionado.
- Uma vez adicionado, marque ambos os Privado e Público caixas para a aplicação.
- Reinicie seu Battle.net e jogue o jogo novamente para testar o problema.
Correção 2. Execute uma redefinição de rede
Se a correção acima não resolveu seu problema, o problema não é causado pelo software antivírus ou pela interrupção do firewall. Você pode seguir estas etapas para redefinir sua rede rapidamente:
- Na caixa de pesquisa do Windows, digite cmd . Debaixo Prompt de comando , selecione Executar como administrador .

- Clique OK para confirmar sua ação.
- Quando a janela do prompt de comando estiver aberta, digite as 5 linhas de comando a seguir (pressione Entrar depois de inserir cada linha de comando):
|_+_|
|_+_|
|_+_|
|_+_|
|_+_|

- Reinicie o computador para que as alterações tenham efeito.
Correção 3. Altere seu servidor DNS
- No teclado, pressione o botão Windows + R ao mesmo tempo para abrir a caixa de diálogo Executar.
- Digitar ncpa.cpl e pressione Entrar .

- Clique com o botão direito do mouse em sua conexão de rede atual e selecione Propriedades .

- Duplo click Protocolo de Internet versão 4 (TCP/IPv4) .

- Selecionar Use os seguintes endereços de servidor DNS e preencha os servidores DNS do Google:
Servidor DNS preferido: 8.8.8.8
Servidor DNS alternativo: 8.8.4.4

- Clique OK aplicar.
Correção 4. Atualize os drivers do seu dispositivo
Também é recomendado por Activision que você deve atualizar os drivers do seu dispositivo (incluindo o driver do adaptador de rede) para verificar se o ' A conexão com o servidor do jogo Battle.net foi perdida ‘ problema é causado por drivers corrompidos/desatualizados.
Se você não tiver tempo, paciência ou conhecimentos de informática para atualizar seus drivers manualmente, poderá fazê-lo automaticamente com Motorista Eas e .
O Driver Easy reconhecerá automaticamente seu sistema e encontrará os drivers corretos para ele. Você não precisa saber exatamente qual sistema seu computador está executando, não precisa correr o risco de baixar e instalar o driver errado e não precisa se preocupar em cometer um erro ao instalar. O Driver Easy cuida de tudo.
Você pode atualizar seus drivers automaticamente com o Livre ou o Versão Pro do Driver Easy. Mas com a versão Pro são necessários apenas 2 cliques (e você obtém suporte total e uma garantia de reembolso de 30 dias):
- Execute o Driver Easy e clique no Escaneie agora botão. O Driver Easy irá então verificar o seu computador e detectar quaisquer drivers com problemas.

- Clique no Atualizar botão ao lado do driver do adaptador de rede sinalizado para baixar automaticamente a versão correta desse driver, então você pode instalá-lo manualmente (você pode fazer isso com a versão GRATUITA).

Ou clique em Atualizar tudo para baixar e instalar automaticamente a versão correta de todos os drivers ausentes ou desatualizados em seu sistema. (Isto requer o Versão Pro que vem com suporte total e uma garantia de devolução do dinheiro em 30 dias. Você será solicitado a atualizar quando clicar em Atualizar tudo.) - Quando os drivers estiverem atualizados, reinicie o computador para que as alterações tenham efeito total.
- Nord VPN (mais de 5.000 servidores; pago) Cupom de 85% de desconto
- Escudo de ponto de acesso (3.200 servidores; 500 MB de dados gratuitos por dia)
- VPN Surfshark (3.200 servidores; pagos)
- Nevasca
- erro do jogo
- jogos
- janelas
Correção 5. Use uma VPN
Agora foi confirmado que alguns ISPs estão tendo problemas de roteamento para os servidores Blizzard e Battle.net. É muito improvável que você mude para um ISP diferente, mas ainda há uma maneira de alterar o roteamento - usando uma VPN.
Cada VPN resulta em latência muito maior e velocidades mais lentas (tanto upload quanto download). A latência mais alta é o principal problema para a maioria dos jogos online, pois haverá um atraso perceptível entre sua entrada e quando o servidor a reconhecer.
Obviamente, quanto mais distante o servidor VPN estiver de você e do servidor do jogo, maior será a latência. Portanto, quando você procura uma ótima VPN com menos latência, opta por ela com mais servidores em seu país.
Se você está procurando ótimas VPNs que funcionem perfeitamente com seus jogos, recomendamos uma VPN paga, pois possui servidores mais estáveis e muitas VPNs gratuitas vêm com limite de dados, portanto, escolha uma VPN dependendo do seu uso pessoal:
Espero que você tenha corrigido o problema de 'Conexão com o Blizzard Game Server perdido' agora. Mas se o erro de conexão persistir, você pode entrar em contato Activision para mais ajuda.











![[RESOLVIDO] Roblox sem problema de som](https://letmeknow.ch/img/program-issues/92/roblox-no-sound-issue.jpg)
![[Resolvido] Deathloop não inicia](https://letmeknow.ch/img/knowledge/45/deathloop-not-launch.jpg)
![Como corrigir Madden 22 não está funcionando [facilmente e rapidamente]](https://letmeknow.ch/img/knowledge/55/how-fix-madden-22-not-working.jpeg)


![[Resolvido] Total War: problemas de travamento do WARHAMMER II (2022)](https://letmeknow.ch/img/knowledge/41/total-war-warhammer-ii-crashing-issues.jpg)
![[CORRIGIDO] Skyrim não será lançado | Dicas para 2022](https://letmeknow.ch/img/knowledge/06/skyrim-won-t-launch-2022-tips.png)