'>

Desde a atualização de aniversário do Windows 10, que ocorreu em agosto de 2016, os usuários da AMD relataram que o Radeon WattMan às vezes para de funcionar em seus PCs.
Radeon WattMan é o utilitário de gerenciamento de energia fornecido pela AMD. Dá a você uma ideia de como seus jogos ou aplicativos estão sendo executados no PC. Os dados permitem que você configure de acordo com suas próprias necessidades de uma forma muito direta.
Supõe-se que seja uma ferramenta de ajuda, mas quando os usuários precisam atualizar os drivers, eles recebem este aviso:
“As configurações padrão do Radeon WattMan foram restauradas devido a um sistema inesperado fracasso.'
Até agora, a AMD ainda não apresentou uma explicação para este problema inesperado e ainda não existe uma solução para este problema. Felizmente, nem todas as esperanças estão perdidas. Ainda existem algumas soluções alternativas que ajudaram alguns usuários a lidar com esse problema.
Se você também está incomodando com esse problema, por que não tentar as seguintes correções para ver se elas ajudam?
Opção 1: reverter o driver para a versão anterior
Opção 2: limpar e reinstalar o driver da placa de vídeo
Opção 3: execute uma verificação de RAM
Outras opções
Opção 1: reverter o driver para a versão anterior
WattMan é considerado um programa padrão para o usuário com a série RX 400 de placa de vídeo. Então, basicamente, reverter o driver de vídeo da série AMD RX 400 para uma determinada versão, que é supostamente mais madura, é garantir que o problema não seja causado por bugs desconhecidos ou drivers de dispositivo imaturos.
1) Pressione Chave do Windows e X ao mesmo tempo, então escolha Gerenciador de Dispositivos .

2) Expandir categoria Adaptadores de vídeo . Em seguida, clique duas vezes no driver de dispositivo AMD Radeon que você pode ver.

3) Em seguida, navegue para Motorista guia e escolha Roll Back Driver .
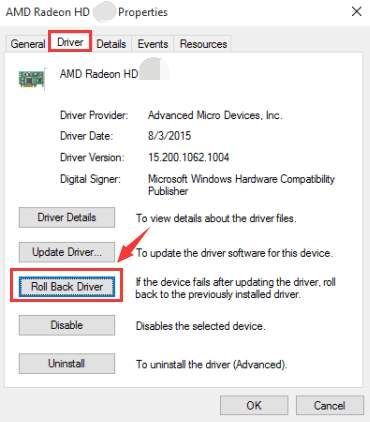
4) Se o Roll Back Driver o botão aqui é cinza , isso significa que essa opção não está disponível em sua situação. Você precisa ir para as opções abaixo para obter mais ajuda.
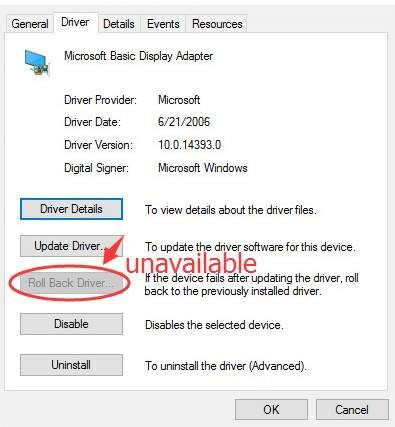
Opção 2: Limpe e reinstale o driver da placa de vídeo
Nota : Esta opção requer que você instale um DEUS , Desinstalador do driver de vídeo , no seu computador primeiro. Claro, você pode usar programas semelhantes, como Cc Cleaners, para ajudá-lo com a desinstalação.
1) Clique Começar botão e escolha Painel de controle . No Painel de Controle, escolha Desinstalar um programa no setor de Programas (Ver por Categoria )
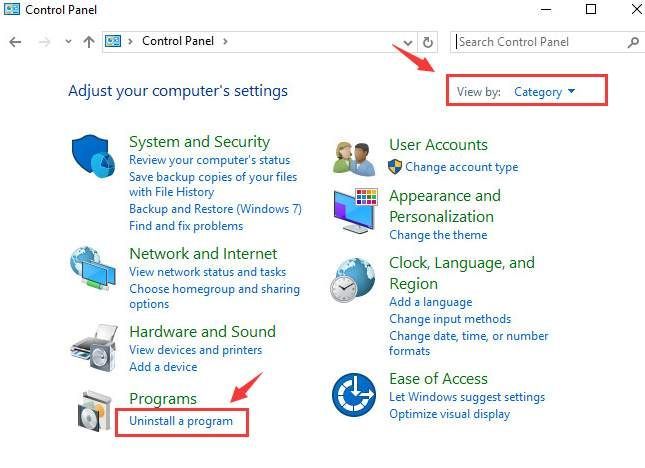
2) Agora, escolha AMD Catalyst programa ou outro Programas AMD , então escolha Desinstalar .
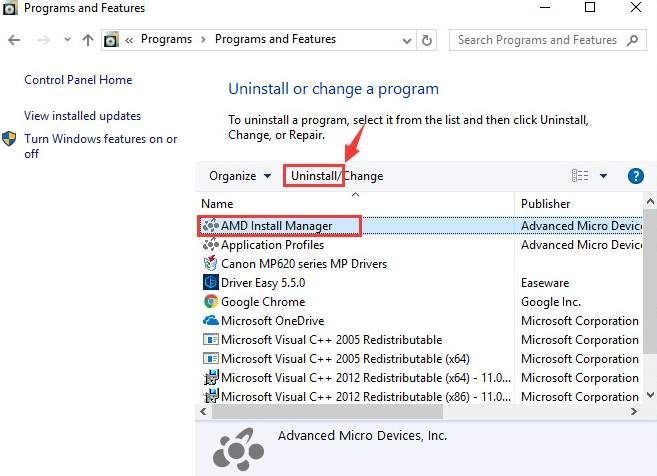
3) Agora, pressione Chave do Windows e X ao mesmo tempo e escolha Gerenciador de Dispositivos .

4)Expandir categoria Adaptadores de vídeo . Em seguida, clique duas vezes no driver de dispositivo AMD Radeon que você pode ver.

5) Navegue para Motorista guia, em seguida, escolha Desinstalar .
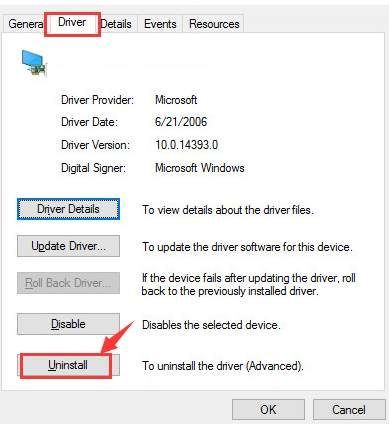
Quando solicitado com a seguinte notificação, clique em Está bem continuar.
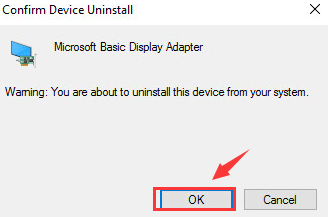
6) Agora abra o Desinstalador do driver de vídeo que instalamos anteriormente. Clique Limpar e reiniciar (altamente recomendado) opção. Então, o DDU fará seu trabalho.
Seu PC irá reiniciar automaticamente quando a desinstalação terminar. Certifique-se de que salvou todos os seus arquivos importantes antes de reiniciar.
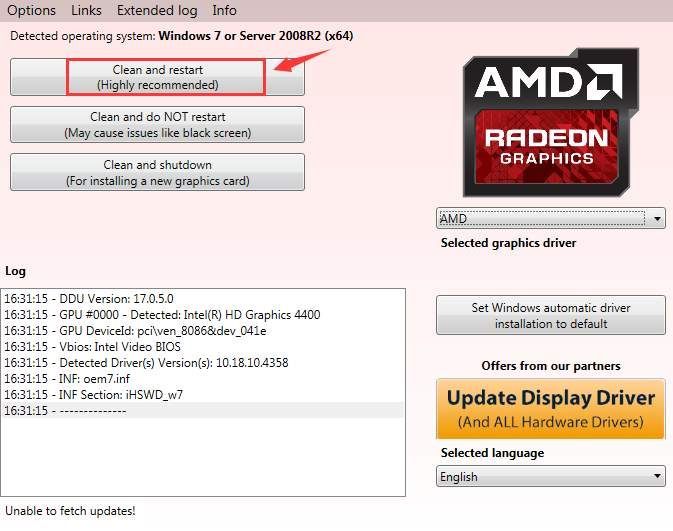
7) Você pode acessar o site de suporte da AMD para localizar o driver de que precisa. O procedimento Baisc não é tão difícil, vá para o suporte da AMD e procure o driver que corresponde ao seu sistema operacional.
Mas, a partir de nossas descobertas, nem todos os drivers com suporte da AMD passaram no teste WHQL, o que significa que há uma grande chance de você baixar a versão beta de um determinado driver, o que pode lhe trazer mais problemas do que você já tem. Definitivamente, não é algo que você queira passar.
Portanto, recomendamos Driver Easy , um atualizador de driver profissional que o ajuda a escanear, baixar e atualizar automaticamente o driver mais adequado em seu PC.
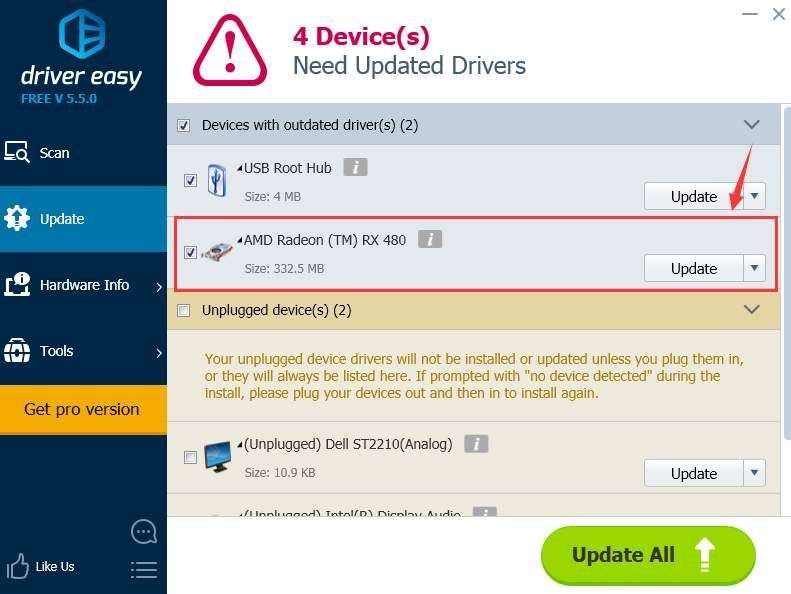
Com a ajuda de Driver Easy , você não precisa mais se preocupar em baixar drivers de dispositivo errados! Deixe tudo para os profissionais, e a Driver Easy fará o resto para você.
Opção 3: execute uma verificação de RAM
Alguns usuários relataram que esse problema é causado por falha na RAM, o que não é incomum se você tiver problemas constantes com o driver da placa gráfica ou com a tela do computador. Portanto, você deve executar uma verificação de RAM em seu computador para ver se esta é a causa e, em seguida, corrigi-lo.
1) Pressione a tecla do logotipo do Windows  e R ao mesmo tempo, para invocar um Corre comando. Tipo mdsched.exe na caixa de corrida e bate Entrar .
e R ao mesmo tempo, para invocar um Corre comando. Tipo mdsched.exe na caixa de corrida e bate Entrar .
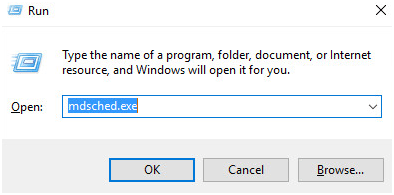
2) Você pode escolher Reinicie agora e verifique se há problemas (recomendado) para verificar o status do seu cartão de memória agora, ou escolha Verifique se há problemas na próxima vez que eu iniciar meu computador se você está muito ocupado agora.
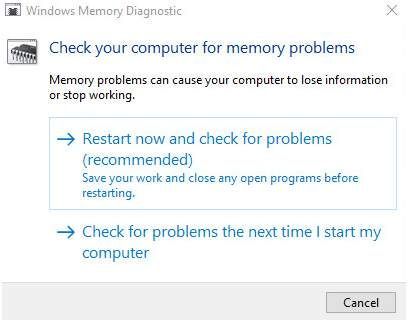
3) Você verá esta página mostrando o andamento da verificação e o número de passagens que ela executará na memória.
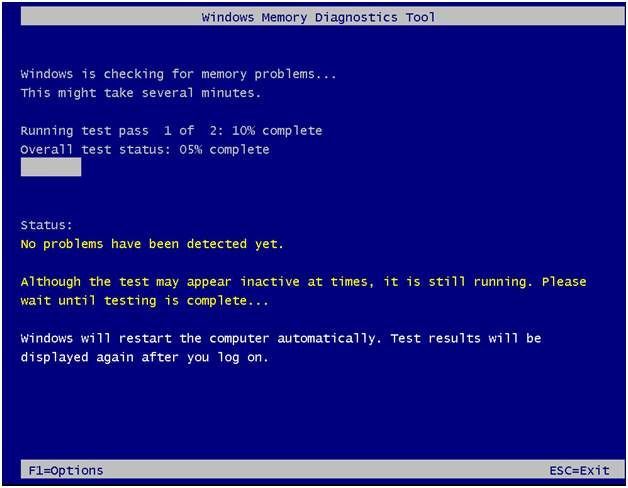
Se você não encontrar nenhum erro aqui, é provável que seu cartão de memória não esteja causando problemas.
Outras opções
1) Não use monitor duplo . O WattMan parece ter um grande problema com monitores duplos em seu computador, portanto, se isso se encaixa na sua descrição, considere fazer algumas alterações.
2) Desinstalar o aplicativo MSI Gaming . Este aplicativo é considerado incompatível com o software Radeon. Portanto, se você tiver esse aplicativo instalado em seu computador, considere desinstalá-lo.
3) Velocidade menor do relógio de memória . Em Radeon Settings> Global OverDrive. Em seguida, diminua a velocidade do Memory Clock, começando do ponto mais baixo. Então, se as coisas funcionarem neste nível, mova um pouco para cima e tente novamente até encontrar a velocidade perfeita para o seu dispositivo.
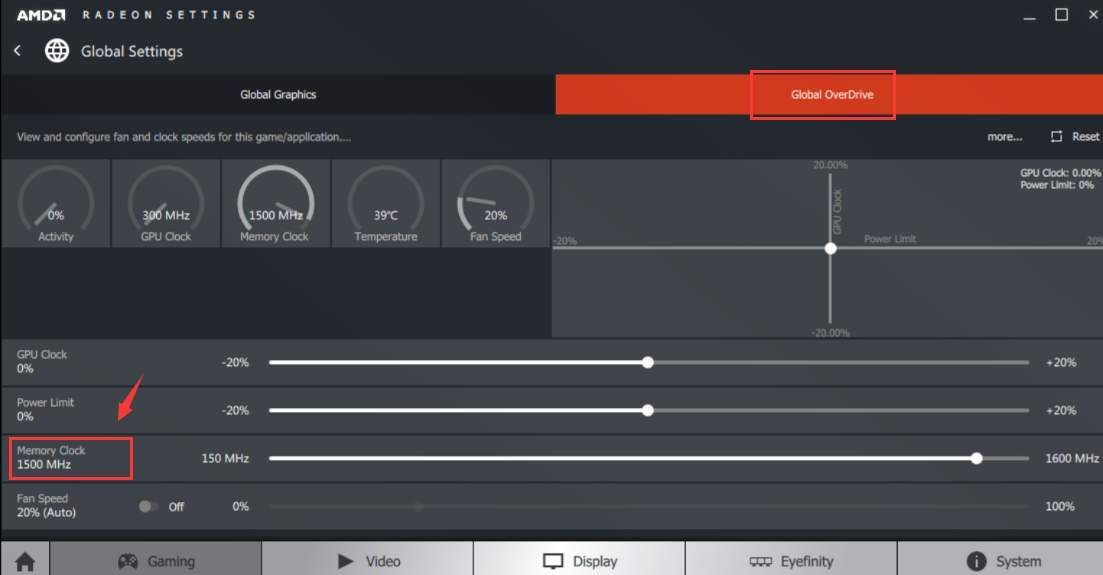
![[RESOLVIDO] Minecraft não consegue se conectar ao mundo](https://letmeknow.ch/img/knowledge/33/minecraft-unable-connect-world.png)
![[Corrigido] Ocorreu um erro ao instalar / atualizar os jogos Steam](https://letmeknow.ch/img/common-errors/45/an-error-occurred-while-installing-updating-steam-games.png)




![[RESOLVIDO] OBS não gravando tela](https://letmeknow.ch/img/knowledge/45/obs-not-recording-screen.jpg)