'>
Se seu o cursor do mouse continua se movendo por conta própria aleatoriamente em seu computador Windows, alguns dos métodos neste artigo podem ajudar a resolver o problema. Aqui estão 3 soluções que você pode tentar resolver este problema. Você pode não ter que tentar todos eles. Basta percorrer a lista até encontrar aquele que funciona.
Correções para movimento do mouse por conta própria:
- Reinicie o seu PC com Windows
- Ajuste a velocidade do ponteiro
- Atualize o driver do mouse, teclado e touchpad
Fix 1: reinicie seu PC com Windows
Uma simples reinicialização sempre pode ajudá-lo a consertar alguns problemas do computador. Quando você perceber que o cursor do mouse está se movendo sozinho, reinicie o Windows antes de qualquer outra solução.
Verifique se você consegue digitar ou usar o teclado sem problemas após reiniciar.
Fix 2: ajuste a velocidade do ponteiro
Se a velocidade do ponteiro no computador estiver definida como muito alta ou muito baixa, o cursor do mouse também pode se mover sozinho. Siga as etapas a seguir para ajustar a velocidade do ponteiro para um local adequado:
1) No teclado, pressione o Chave do logotipo do Windows e R ao mesmo tempo, para invocar a caixa Executar.
2) Tipo ao controle e clique Está bem para chamar a janela do Painel de Controle.

3) Clique Rato debaixo Ícones grandes Catálogo.
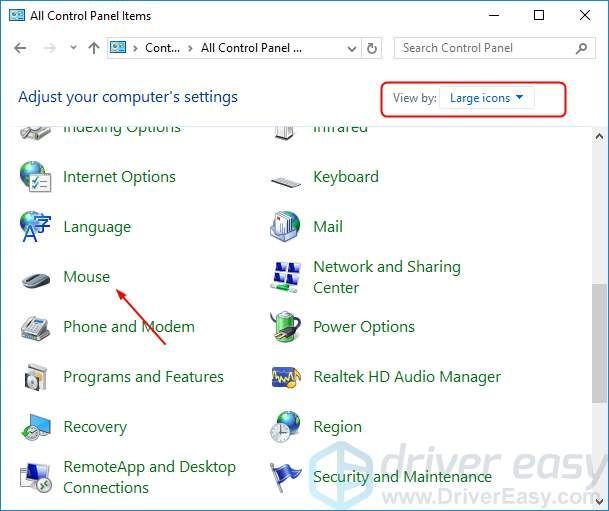
4) Ajuste a velocidade do ponteiro para um local adequado, como no meio. Então clique Aplique > Está bem .
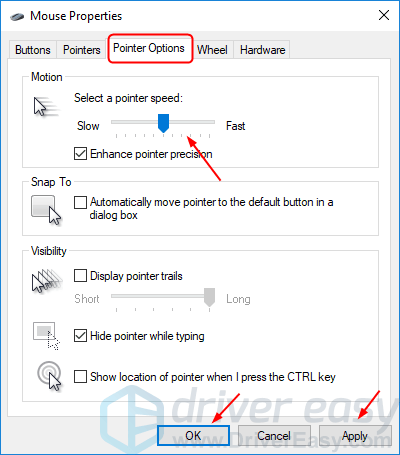
5) Verifique se você consegue digitar ou usar o mouse sem problemas.
Correção 3: atualize o driver do mouse, teclado e touchpad
Se qualquer driver de dispositivo apontador estiver desatualizado ou corrompido, isso fará com que o cursor do mouse continue se movendo sozinho. Ele pode corrigir o problema atualizando o driver do dispositivo apontador, como mouse, teclado e driver do touchpad.
Para atualizar os drivers do dispositivo apontador, você pode baixar os mais recentes do site do fabricante do seu computador. Em seguida, instale os novos drivers em seu Windows. Ou se você não tem certeza de brincar com os drivers manualmente,você pode fazer isso automaticamente com Driver Easy .
O Driver Easy reconhecerá automaticamente o seu sistema e encontrará os drivers corretos para ele. Você não precisa saber exatamente qual sistema seu computador está executando, você não precisa correr o risco de baixar e instalar o driver errado e não precisa se preocupar em cometer um erro ao instalar.
Você pode atualizar seus drivers automaticamente com o LIVRE ou o Para versão do Driver Easy. Mas com a versão Pro, são necessários apenas 2 cliques (e você obtém suporte total e uma garantia de 30 dias de devolução do dinheiro):
1) Baixar e instale o Driver Easy.
2) Execute o Driver Easy e clique no botão Escaneie agora botão. O Driver Easy irá então verificar o seu computador e detectar quaisquer drivers com problemas.
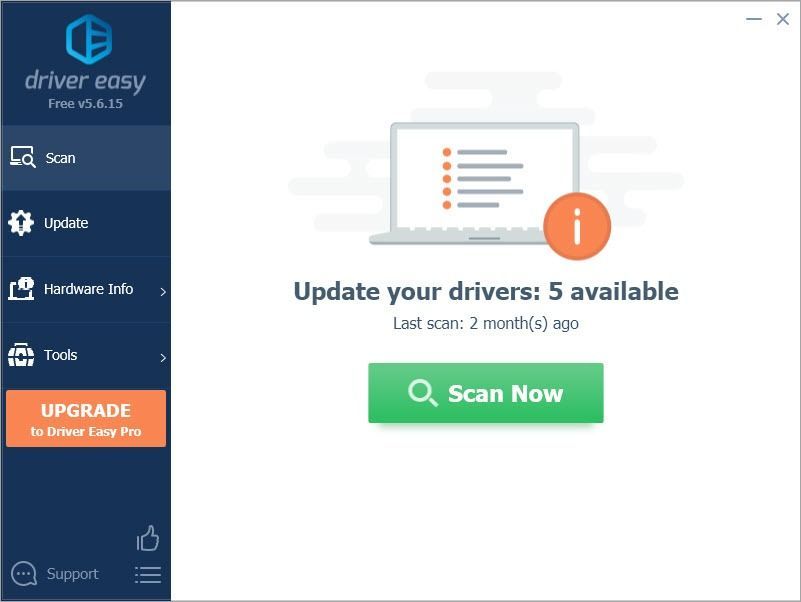
3) Clique Atualize tudo para baixar e instalar automaticamente a versão correta de todos os drivers que estão faltando ou desatualizados em seu sistema (isso requer o Versão Pro - será solicitado que você atualize ao clicar em Atualizar tudo).
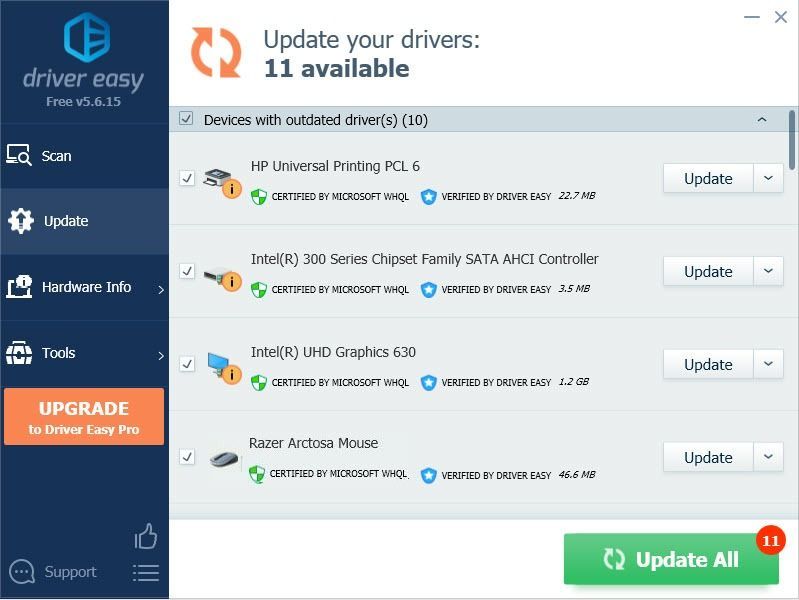
Nota : Você pode fazer isso gratuitamente se quiser, mas é parcialmente manual.
Depois de atualizar seus drivers, reinicie o Windows e verifique se você pode digitar ou usar o mouse sem problemas.


![[RESOLVIDO] Como corrigir a mensagem desatualizada dos drivers do Minecraft](https://letmeknow.ch/img/knowledge/14/how-fix-minecraft-drivers-outdated-message.jpg)
![[Corrigido 2022] Classificação: Hoher Ping / Problema de Ping](https://letmeknow.ch/img/other/59/valorant-hoher-ping-ping-probleme.jpg)


![[RESOLVIDO] Cyberpunk 2077 FPS quedas](https://letmeknow.ch/img/program-issues/82/cyberpunk-2077-fps-drops.jpg)