'>
O Epic Games Launcher não abre? Não se preocupe ... Embora seja muito frustrante, você não é a única pessoa a enfrentar esse problema. Milhares de jogadores relataram recentemente o mesmo problema. Mais importante, você deve ser capaz de consertar com bastante facilidade ...
Experimente essas correções
Aqui está uma lista de correções que resolveram esse problema para outros jogadores. Você não precisa experimentar todos eles. Basta percorrer a lista até encontrar aquele que funciona para você.
- Termine o processo do Iniciador da Epic Games no Gerenciador de Tarefas
- Inicie o Epic Games Launcher no menu Iniciar
- Ajuste suas configurações de exibição
- Atualize seu driver gráfico
- Alterar as propriedades do Iniciador da Epic Games
- Adicione o Epic Games Launcher como uma exceção ao seu aplicativo antivírus de terceiros
- Reparar lançador de jogos épicos
- Reinstale o Iniciador do Epic Games
Correção 1: termine o processo do Iniciador da Epic Games no Gerenciador de Tarefas
Certifique-se de que o inicializador da Epic Games não esteja sendo executado em segundo plano. Se estiver, quando você clicar duas vezes em seu atalho na área de trabalho, ele não será iniciado. Portanto, você precisa primeiro encerrar os processos relacionados ao Iniciador de Jogos Epic no Gerenciador de Tarefas. Veja como fazer:
1) No teclado, pressione Ctrl , Mudança e Esc ao mesmo tempo para abrir o Gerenciador de Tarefas.

2) No Gerenciador de Tarefas, selecione EpicGamesLauncher e clique Finalizar tarefa .
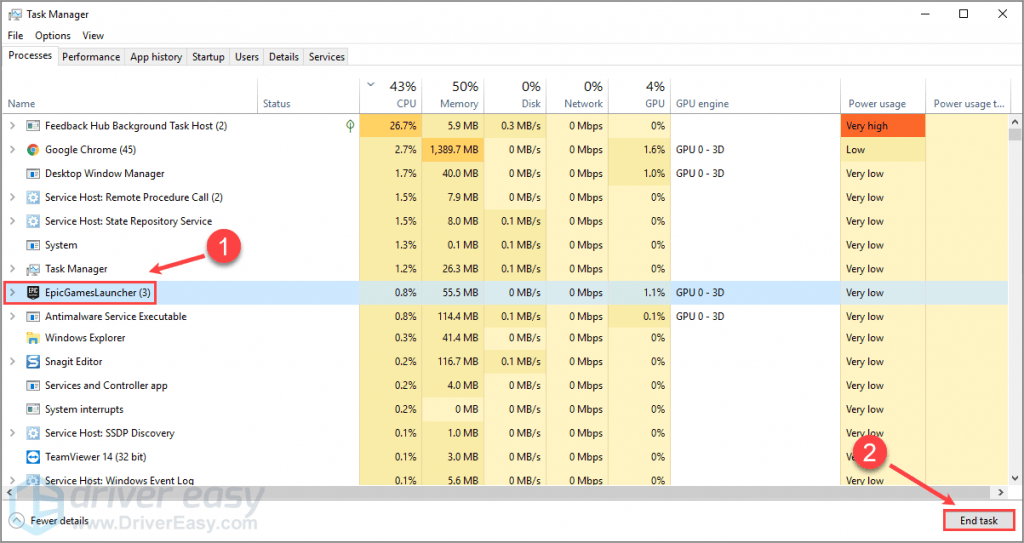
3) Execute o Iniciador do Epic Games para ver se você resolveu esse problema.
Se o Epic Games Launcher ainda não inicia, tente a próxima correção, abaixo.
Correção 2: inicie o iniciador do Epic Games no menu Iniciar
Se você não conseguiu iniciar o Epic Games Launcher clicando duas vezes em seu atalho na área de trabalho, tente executá-lo no menu Iniciar. Para fazer isso:
No teclado, pressione a chave do logotipo do Windows e digite Epic Games Launcher . Na lista de resultados da pesquisa, clique em Epic Games Launcher para executá-lo.
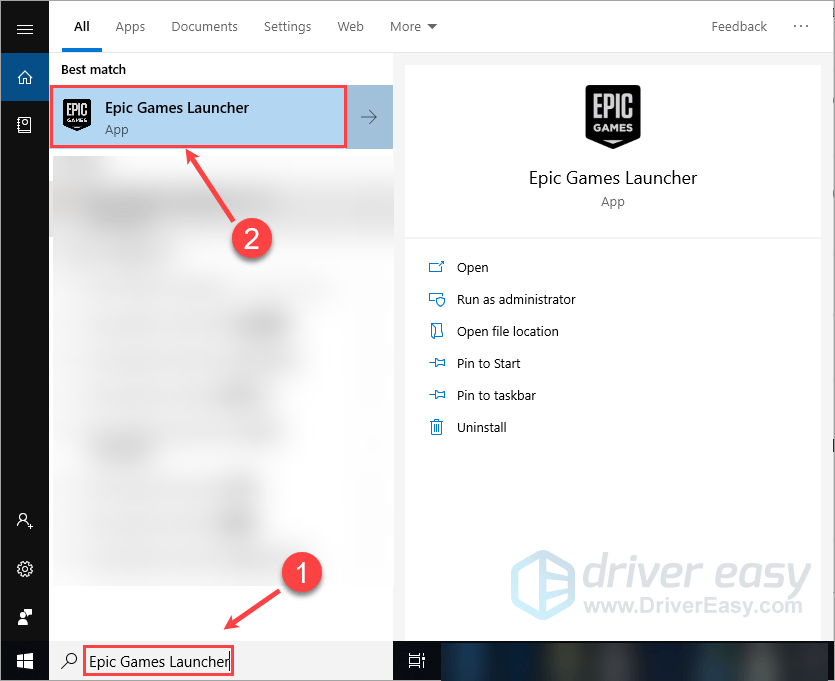
Veja se você consegue iniciar o programa. Nesse caso, você deve excluir o atalho da sua área de trabalho e criar um novo. Se ainda assim não for lançado, não se preocupe. Tente a próxima correção, abaixo.
Fix 3: ajuste as configurações de exibição
Verifique suas configurações de vídeo se o problema persistir. Se você ajustou o tamanho do texto, aplicativos e outros itens, tente alterá-lo novamente. Veja como verificar:
1) Clique com o botão direito uma área vazia da área de trabalho e selecione Configurações do visor .
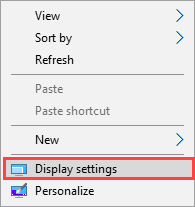
2) No Escala e layout seção, certifique-se de que está definido para 100% .
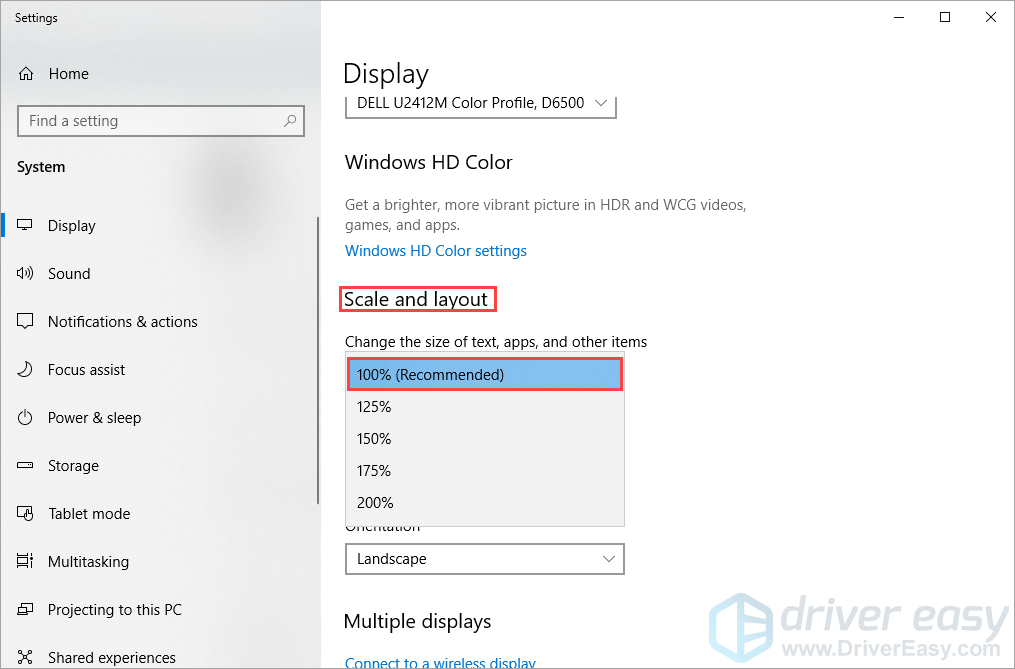
3) Execute o Epic Games Launcher novamente para ver se o problema reaparece.
Se não, parabéns! Você corrigiu esse problema. Se o problema persistir, tente a próxima correção para atualizar o driver gráfico.
Fix 4: atualize o driver gráfico
Esse problema é provavelmente causado por seu driver gráfico desatualizado. Atualizar o driver gráfico para a versão mais recente pode tornar o jogo mais suave e evitar muitos problemas ou erros. Se você não tem tempo, paciência ou habilidade para atualizar seu driver manualmente, você pode fazer isso automaticamente com Driver Easy .
Você não precisa saber exatamente qual sistema seu computador está executando, você não precisa correr o risco de baixar e instalar o driver errado e não precisa se preocupar em cometer um erro ao instalar. Driver Easy trata de tudo .
2) Baixar e instale o Driver Easy.
2) Execute o Driver Easy e clique Escaneie agora . O Driver Easy irá então verificar o seu computador e detectar quaisquer drivers com problemas.
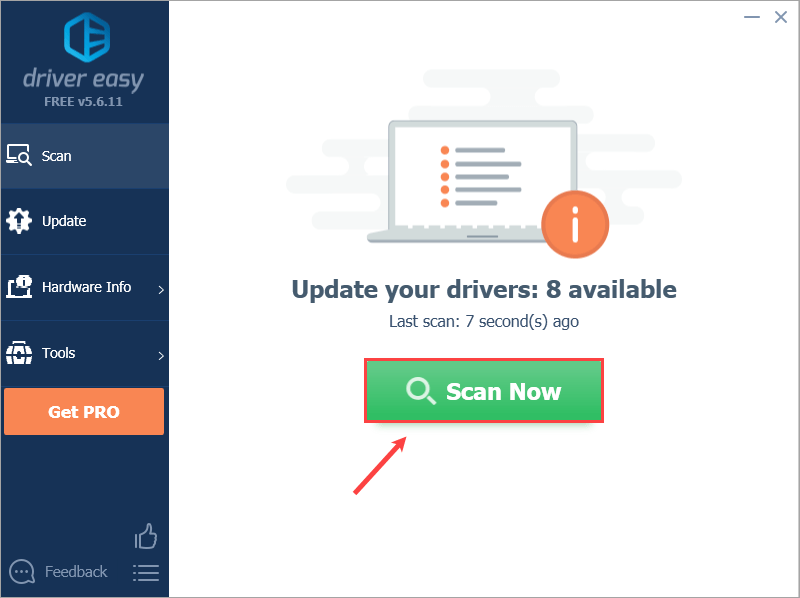
3) Clique Atualize tudo para baixar e instalar automaticamente a versão correta de todos os drivers que estão faltando ou desatualizados em seu sistema.
Você precisa da versão Pro do Driver Easy para fazer isso, então você será solicitado a atualizar. Não se preocupe; ele vem com uma garantia de reembolso de 30 dias, então, se você não gostar, pode obter um reembolso total , sem perguntas.Como alternativa, se você se sentir confortável para instalar os drivers manualmente, pode clicar em Atualizar ao lado de cada dispositivo sinalizado na versão gratuita para baixar automaticamente o driver correto. Depois de fazer o download, você pode instalá-lo manualmente.
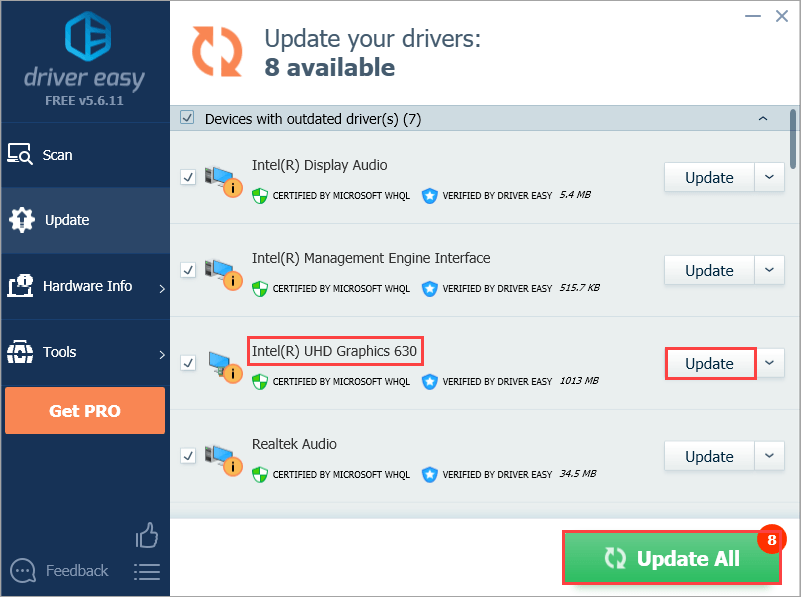
Se precisar de ajuda, entre em contato Equipe de suporte do Driver Easy em support@drivereasy.com .
Correção 5: alterar as propriedades do iniciador do Epic Games
Alguns jogadores relataram que esse problema pode ser corrigido alterando as propriedades do Epic Games Launcher. Veja como fazer:
1) Em seu desktop, clique com o botão direito em o atalho do Epic Games Launcher e selecione Propriedades .
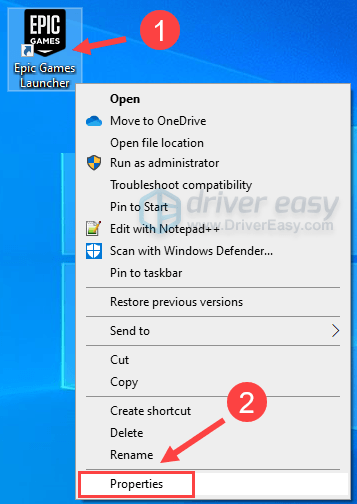
2) Sob o Atalho guia, localize o Alvo: campo. Adicionar -OpenGL ao final do caminho arquivado. O conteúdo do campo Destino deve ser semelhante ao seguinte:
'C: Arquivos de programas (x86) Epic Games Launcher Portal Binaries Win32 EpicGamesLauncher.exe' -OpenGL
Então clique Está bem para salvar a mudança.
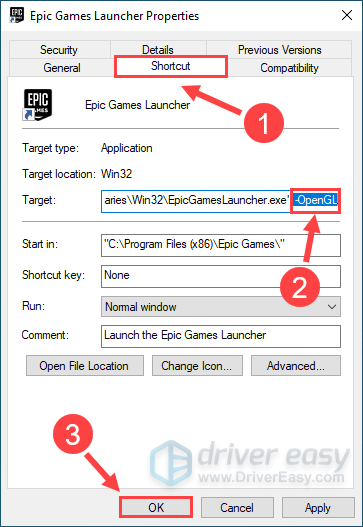
3) Execute o Epic Games Launcher novamente para ver se essa correção funciona.
Se não abrir, tente a próxima correção para desativar o software antivírus temporariamente.
Correção 6: adicione o Epic Games Launcher como uma exceção ao seu aplicativo antivírus de terceiros
Este problema também pode ser provocado por seu aplicativo antivírus de terceiros. Como o aplicativo antivírus de terceiros se conecta profundamente ao seu sistema, ele pode interferir no Epic Games Launcher.
Como o Epic Games Launcher consome muita memória e uso de CPU quando você está jogando, muitos aplicativos antivírus de terceiros podem considerá-lo uma ameaça potencial. Podes tentar adicionando o Epic Games Launcher como uma exceção ao seu aplicativo antivírus de terceiros .
Consulte a documentação do seu antivírus para obter instruções se você não souber como fazê-lo.Veja se você consegue abrir o Epic Games Launcher. Caso contrário, tente a próxima correção abaixo para reparar o programa no Painel de Controle.
Correção 7: consertar o iniciador do Epic Games
Tente reparar o Iniciador do Epic Games no Painel de Controle para ver se essa correção funciona para você. Veja como fazer:
1) No teclado, pressione a chave do logotipo do Windows e R ao mesmo tempo, para abrir a caixa de diálogo Executar. Tipo controlar appwiz.cpl e pressione Entrar para abrir o Programas e características janela.
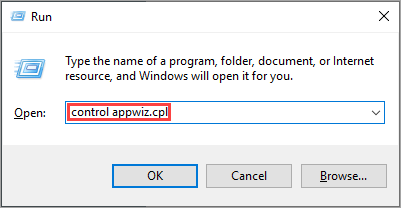
2) Clique com o botão direito em Epic Games Launcher e selecione Reparar .
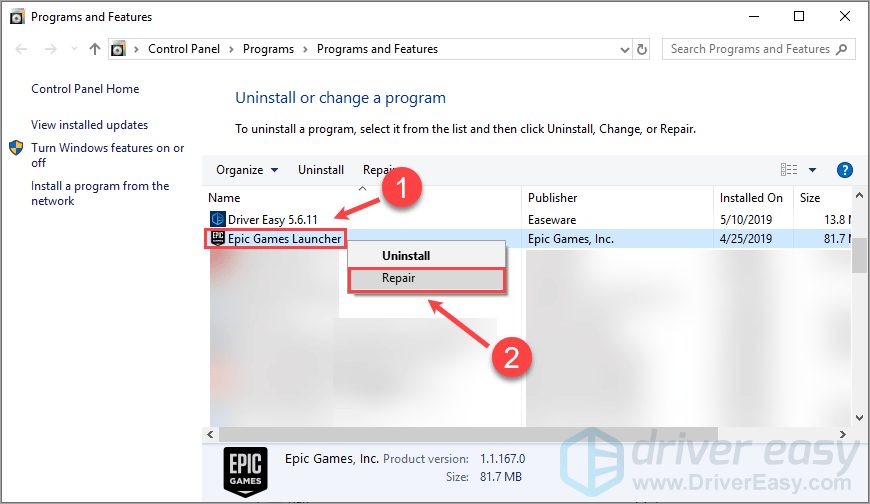
3) Inicie o Epic Games Launcher novamente quando o Windows concluir o processo de reparo.
Execute o Epic Games Launcher para ver se você pode abri-lo. Caso contrário, pode ser necessário tentar a próxima correção para reinstalar o programa.
Correção 8: reinstalar o iniciador da Epic Games
Se nenhuma das correções acima funcionar para você, pode ser necessário reinstalar o Epic Games Launcher. Você pode seguir as etapas abaixo:
1) No teclado, pressione a chave do logotipo do Windows e R ao mesmo tempo, para abrir a caixa de diálogo Executar. Tipo controlar appwiz.cpl e pressione Entrar para abrir o Programas e características janela.
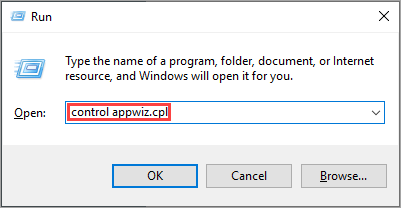
2) Clique com o botão direito em Epic Games Launcher e selecione Desinstalar .
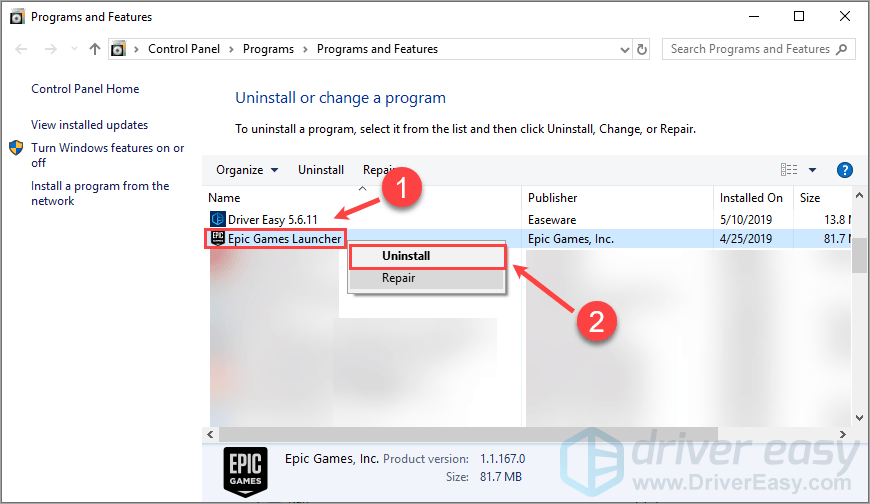
3) Reinicie o seu computador.
4) Baixe o pacote de instalação de https://www.epicgames.com/store/en-US/download e instale-o no seu computador.
Normalmente, depois de reinstalar o Epic Games Launcher, ele deve abrir.
Esperançosamente, uma das correções acima ajudou você a resolver esse problema. Se você tiver alguma dúvida, ideia ou sugestão, sinta-se à vontade para nos deixar um comentário abaixo.

![[Resolvido] Não é possível atualizar o Minecraft Native Launcher](https://letmeknow.ch/img/knowledge/25/unable-update-minecraft-native-launcher.png)

![Outro computador está usando a impressora [Resolvido]](https://letmeknow.ch/img/knowledge-base/04/another-computer-is-using-printer.png)


