'>

Quando nenhum som sai do seu laptop, pode ser frustrante. O problema de ausência de som pode ser devido a vários motivos, como drivers de áudio defeituosos. Para obter o som de volta, basta seguir as instruções abaixo. Inscreva-se no Windows 10, 7, 8.
Em primeiro lugar, certifique-se de que o dispositivo de áudio está ativado
Se os alto-falantes estiverem desativados, você não ouvirá o som. Siga as etapas abaixo para verificar isso.
1) No teclado, pressione o Win + R (a tecla do logotipo do Windows e a tecla R) ao mesmo tempo para invocar a caixa de execução. Digite painel de controle na caixa de execução e clique no botão Está bem botão.

2) Ver por ícones grandes e clique Som .
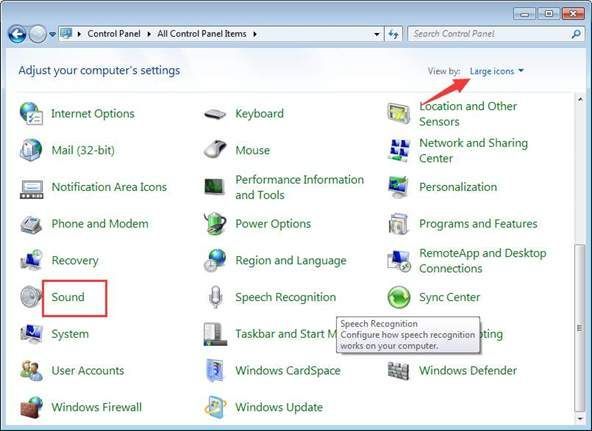
3) Veja que os alto-falantes estão desativados:
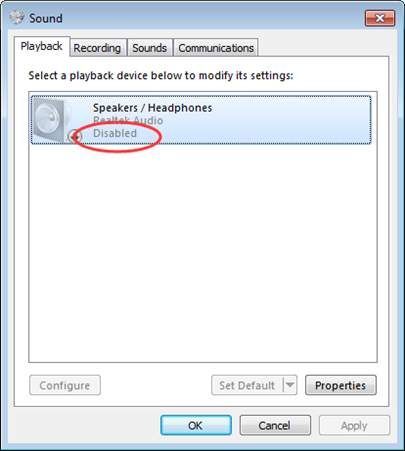
Se estiver desabilitado, clique com o botão direito sobre ele e selecione Habilitar .
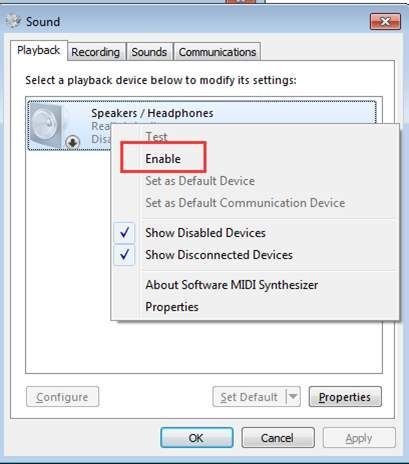
Se você não vê caixas de som opção listada, ela pode ser desativada e ocultada. Clique com o botão direito no espaço em branco e selecione Mostrar Dispositivos Desabilitados . Em seguida, habilite-o.

Em segundo lugar: certifique-se de que o som não está mudo
Pode acontecer que o som seja silenciado acidentalmente. Verifique o ícone do alto-falante no canto inferior esquerdo da área de trabalho e certifique-se de que não haja nenhum círculo vermelho com uma cruz passando por ele.
Se você garantir que as configurações de som acima não tenham problemas, prossiga e tente os métodos abaixo.
Método 1: Desative o dispositivo de áudio no Gerenciador de Dispositivos e reinicie o PC
Siga esses passos:
1) No teclado, pressione o Win + R (a tecla do logotipo do Windows e a tecla R) ao mesmo tempo para invocar a caixa de execução. Tipo devmgmt.msc na caixa de execução, em seguida, clique no Está bem botão.
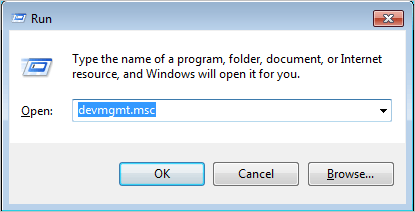
2) Expanda a categoria “ Controladores de som, vídeo e jogos “. Nesta categoria, clique com o botão direito no nome do dispositivo de áudio. Um menu de contexto aparecerá e selecione Desabilitar .
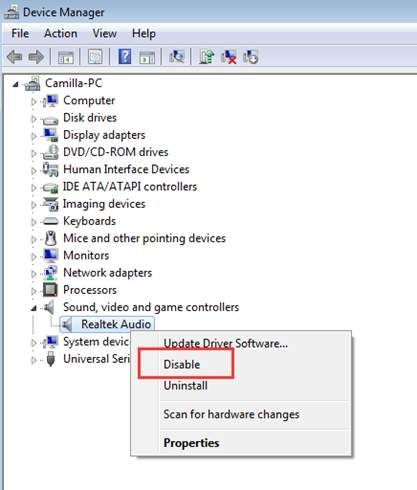
3) Reinicie o seu PC. Em seguida, uma janela aparecerá para pedir que você resolva o problema de som. Basta seguir as instruções na tela. Então o problema de som deve ser resolvido.
Método 2: Atualizar o driver de áudio
O problema pode ser causado por drivers de áudio com defeito. As etapas acima podem resolver seu laptop sem problemas de som, mas se não resolverem, você pode atualizar o driver de áudio. Se você não tem tempo, paciência ou conhecimentos de informática para atualizar o driver de áudio manualmente,você pode fazer isso automaticamente com Driver Easy .
O Driver Easy reconhecerá automaticamente o seu sistema e encontrará os drivers corretos para ele. Você não precisa saber exatamente qual sistema seu computador está executando, você não precisa correr o risco de baixar e instalar o driver errado e não precisa se preocupar em cometer um erro ao instalar.
Você pode atualizar seus drivers automaticamente com a versão GRÁTIS ou Pro do Driver Easy. Mas, com a versão Pro, são necessários apenas 2 cliques (e você obtém suporte total e garantia de 30 dias de devolução do dinheiro):
1) Baixar e instale o Driver Easy.
2) Execute o Driver Easy e clique Escaneie agora . O Driver Easy irá então verificar o seu computador e detectar quaisquer drivers com problemas.
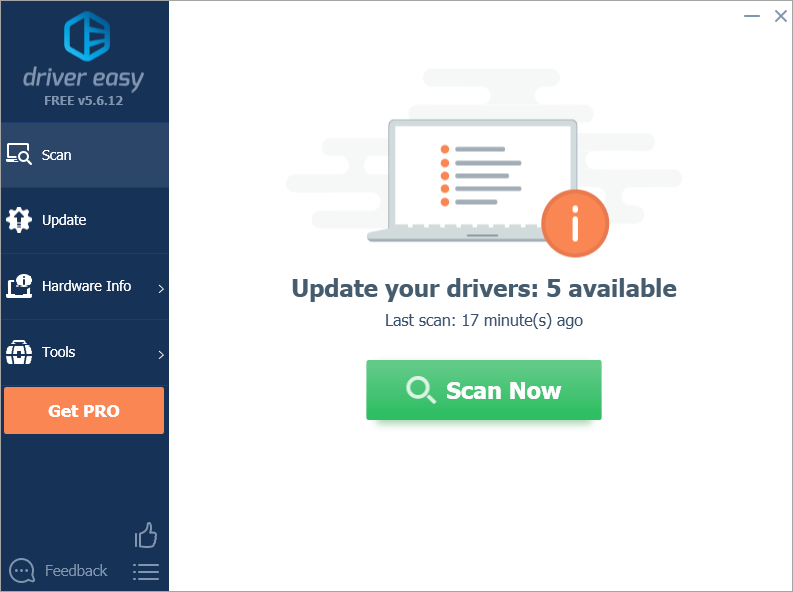
3) Clique no Atualizar ao lado de um driver de áudio sinalizado para baixar automaticamente a versão correta desse driver, então você pode instalá-lo manualmente (você pode fazer isso com a versão GRATUITA).
Ou clique Atualize tudo para baixar e instalar automaticamente a versão correta do todos os drivers que estão faltando ou desatualizados em seu sistema (isso requer o Versão Pro - será solicitado que você atualize ao clicar em Atualizar tudo).
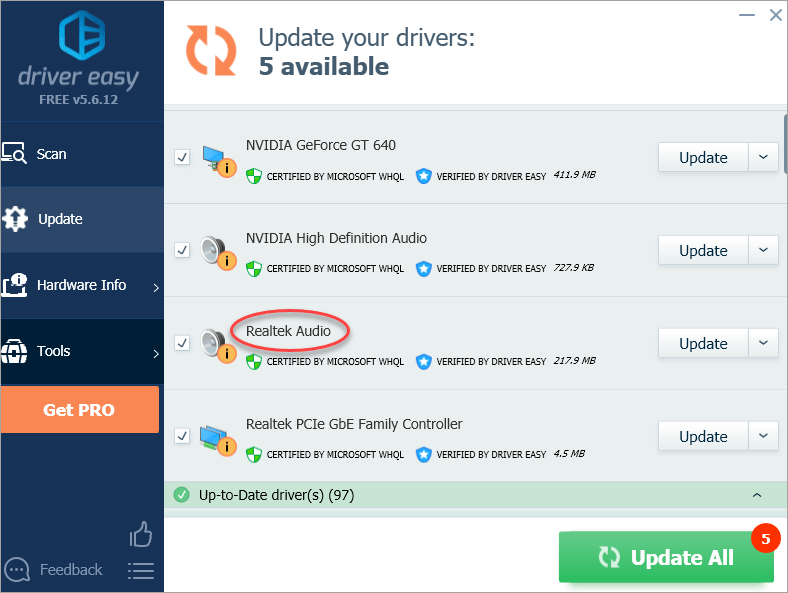
Esperançosamente, você pode consertar seu laptop sem problemas de som com as etapas acima. Se você tiver alguma dúvida, sinta-se à vontade para deixar seu comentário abaixo.







