'>

Sua tela era virado de cabeça para baixo ? Não se preocupe ... Embora isso seja irritante, você definitivamente não é o único a experimentar o problema. Vários Windows 7 usuários relataram o mesmo problema. Mais importante, você deve ser capaz de consertar com bastante facilidade ...
Correções para tentar
A seguir está uma lista de correções que resolveram esse problema para outros usuários do Windows 7. Você não precisa experimentar todos; apenas vá descendo na lista até encontrar aquele que funciona para você.
- Restaure a rotação da tela com um atalho de teclado
- Restaure a rotação da tela nas configurações de exibição
- Atualize seu driver gráfico
Correção 1: restaure a rotação da tela com um atalho de teclado
Esta é a maneira mais simples de corrigir o problema da tela:
Segure o Ctrl e Tudo teclas no teclado e, em seguida, pressione as tecla de seta para cima . Isso deve alterar a orientação da tela de volta ao normal.
Se isso não funcionar para você, pode ser necessário tentar alterar a rotação da tela nas configurações de vídeo.
Correção 2: restaure a rotação da tela nas configurações de exibição
Para alterar a rotação da tela nas configurações de exibição do sistema:
- Clique com o botão direito em uma área vazia da sua área de trabalho e selecione Resolução da tela .
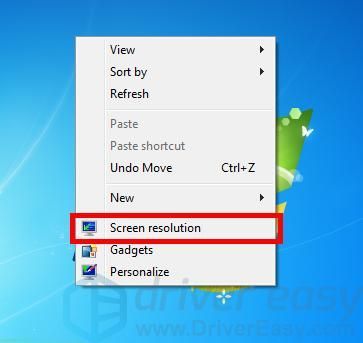
- Clique no Orientação menu suspenso e selecione Panorama .
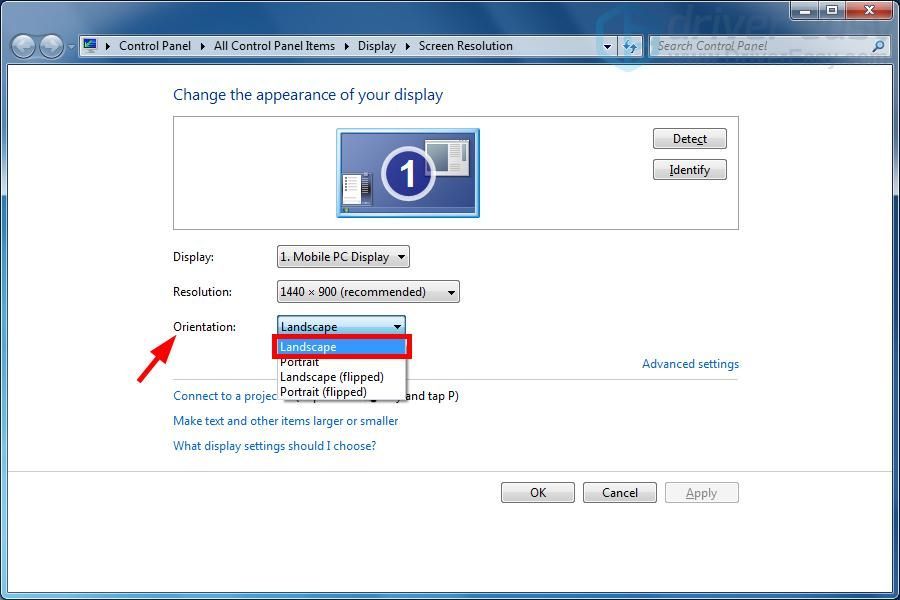
- Clique Está bem .
Isso deve restaurar a orientação da tela. Caso contrário, ou se você quiser evitar que esse problema aconteça novamente, pode ser necessário tentar o método abaixo.
Fix 3: atualize o driver gráfico
Você pode ter um problema de tela de cabeça para baixo, mesmo que não tenha feito nada de errado. Isso ocorre porque o driver gráfico não está funcionando corretamente. Você deve tentar atualizar o driver gráfico para ver se isso resolve o seu problema.
Se você não tem tempo, paciência ou habilidade para atualizar seu driver manualmente, você pode fazer isso automaticamente com Driver Easy .
Driver Easy irá reconhecer automaticamente o seu sistema e encontrar os drivers corretos para ele. Você não precisa saber exatamente qual sistema seu computador está executando, você não precisa correr o risco de baixar e instalar o driver errado e não precisa se preocupar em cometer um erro ao instalar. O Driver Easy trata de tudo.
- Baixar e instalar Driver Easy .
- Corre Driver Easy e clique no Escaneie agora botão. Driver Easy fará uma varredura em seu computador e detectará todos os drivers com problemas.
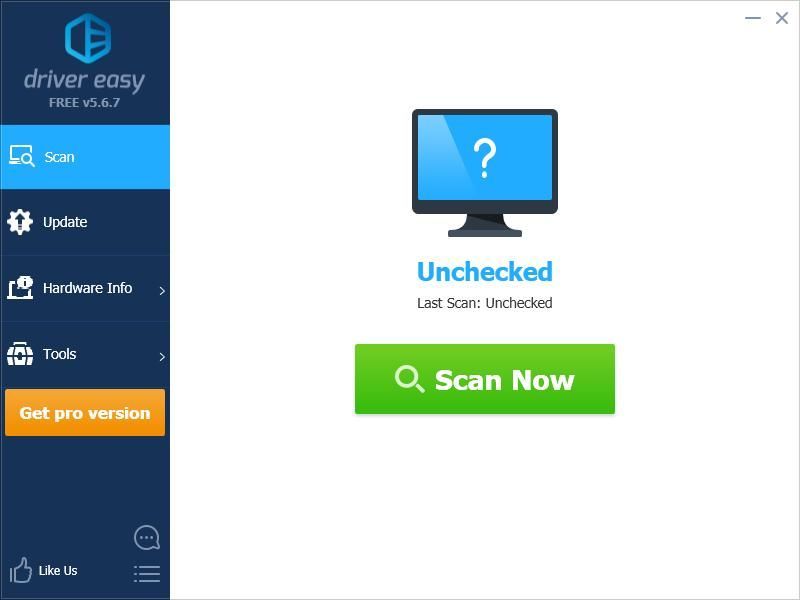
- Clique no Atualizar botão próximo a seu adaptador gráfico para baixar o driver mais recente e correto para ele, então você pode instalar manualmente o driver. Ou clique no Atualize tudo botão no canto inferior direito para atualizar automaticamente todos os drivers desatualizados ou ausentes em seu computador. (Isso requer o Versão Pro - será solicitado que você atualize ao clicar em Atualizar tudo. Você recebe suporte total e uma garantia de reembolso de 30 dias.)
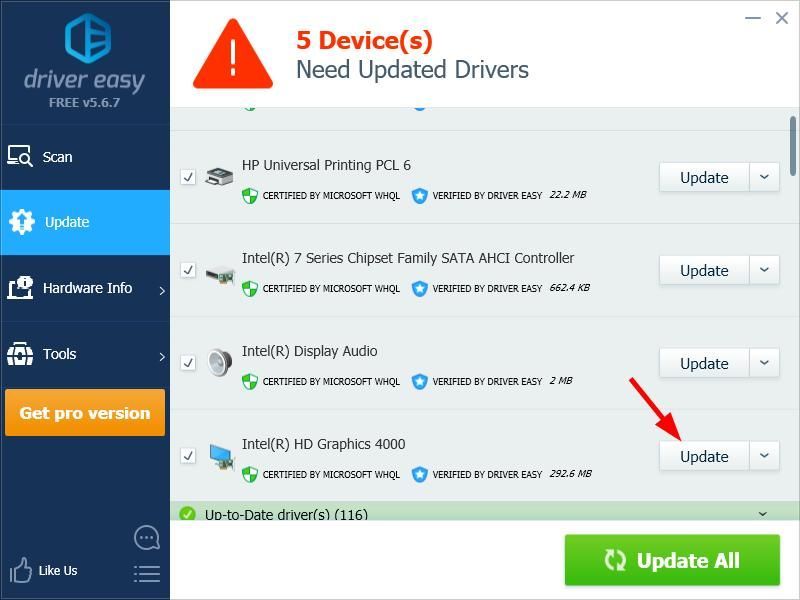
Você pode fazer isso de graça se quiser, mas é parcialmente manual. - Reinicie seu computador.
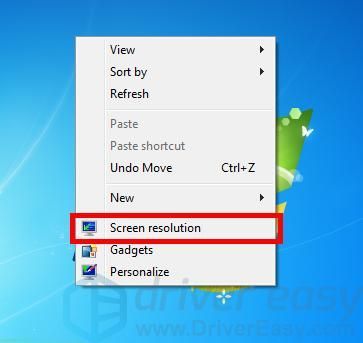
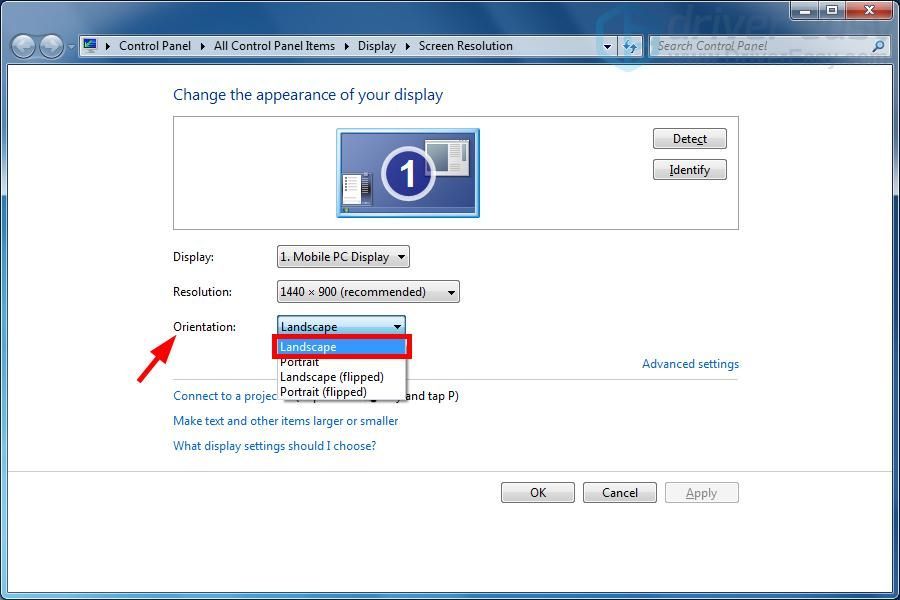
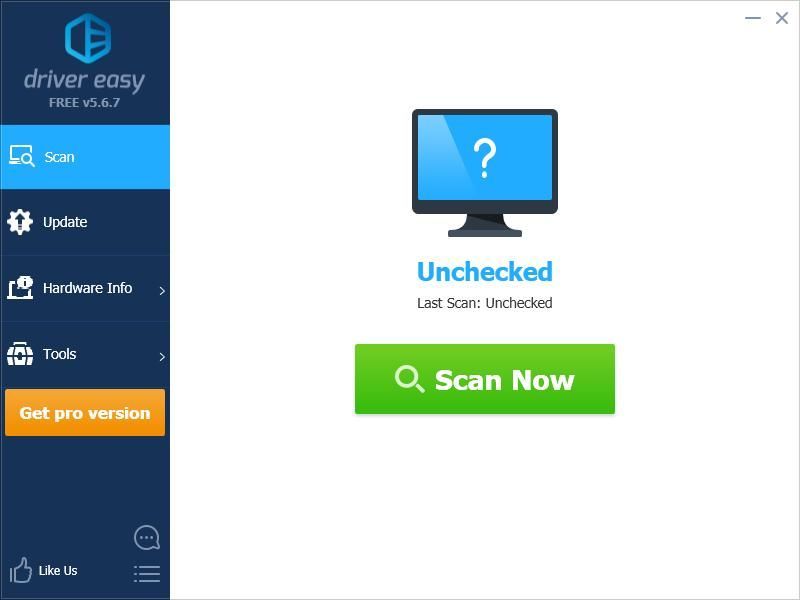
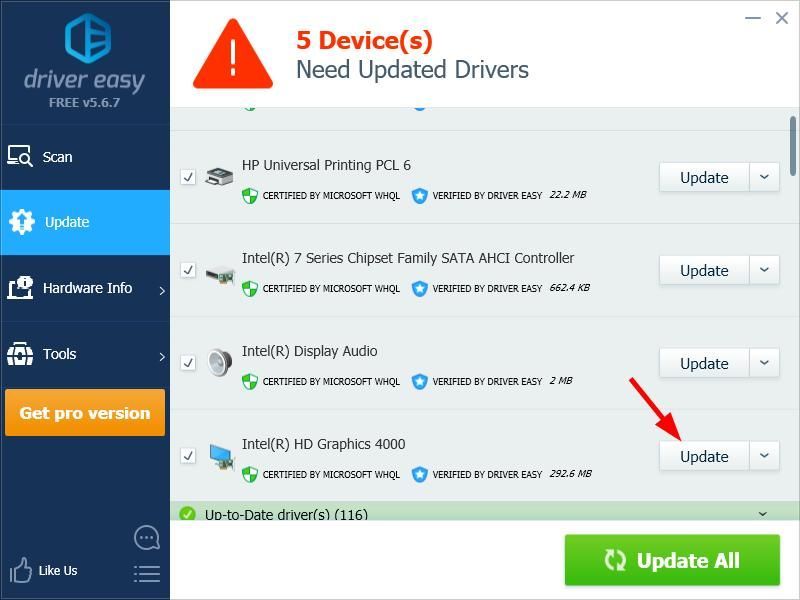


![[Correção] Como configurar chamadas WiFi em telefones e computadores?](https://letmeknow.ch/img/knowledge-base/35/fixed-how-to-set-up-wifi-calling-on-phones-computers-1.png)
![[RESOLVIDO] Dragon Age: Origins Crashing on Windows 10](https://letmeknow.ch/img/program-issues/69/dragon-age-origins-crashing-windows-10.jpg)


